USB-poorten blijven van stroom voorzien na het afsluiten
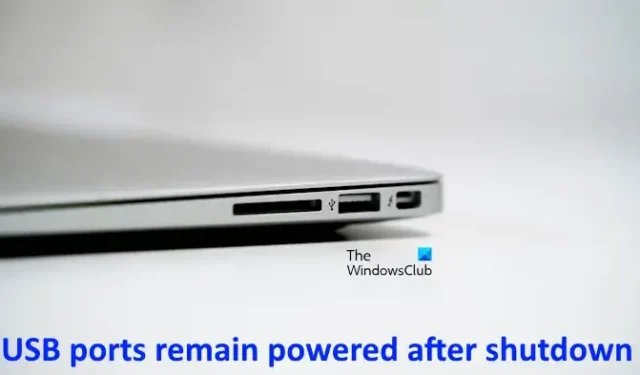
Sommige gebruikers meldden dat de USB-poorten op hun computers na het afsluiten van stroom blijven voorzien . Dit kan problemen veroorzaken voor laptopgebruikers, omdat de batterij na het afsluiten leeg kan raken als er een USB-apparaat op de USB-poort van de laptop is aangesloten. Als u een dergelijk probleem ondervindt, kunnen de oplossingen in dit artikel u helpen.
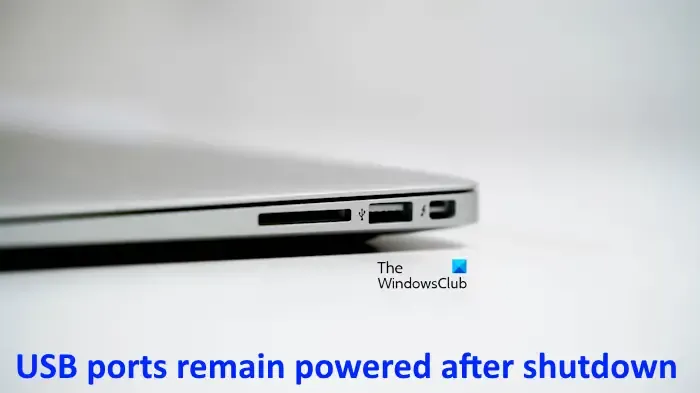
USB-poorten blijven van stroom voorzien na het afsluiten
Als de USB-poorten van uw systeem na het afsluiten van stroom blijven voorzien, volgt u de onderstaande suggesties. Voordat u verdergaat, schakelt u de hoofdstroom uit of koppelt u de oplader los (als u een laptopgebruiker bent). Als de USB-poorten geen output meer leveren nadat u de netvoeding hebt uitgeschakeld of de oplader hebt losgekoppeld, hoeft u zich daar geen zorgen over te maken. Als u wilt, kunt u echter nog steeds de suggesties gebruiken om dit probleem permanent op te lossen.
- Schakel de slaapstand uit
- Schakel Snel opstarten uit
- Schakel Selectieve opschorting in
- Wijzig uw BIOS-instellingen (indien van toepassing)
- Schakel de ErP-modus (Energiegerelateerde Producten) in het BIOS in
- Update uw chipsetstuurprogramma
Hieronder hebben we al deze oplossingen in detail uitgelegd.
1] Schakel de slaapstand uit
De slaapstand is een toestand waarin de huidige status van uw systeem wordt opgeslagen wanneer u het uitschakelt, zodat u de volgende keer dat u uw computer aanzet, verder kunt gaan waar u was gebleven. Voor sommige gebruikers kan het een nuttige functie zijn. Als u de slaapstand hebt ingeschakeld, raden we u aan deze uit te schakelen en te kijken of dit helpt.

U kunt de slaapstand in- of uitschakelen door de Powercfg-opdracht uit te voeren in het opdrachtpromptvenster van de beheerder.
2] Schakel snel opstarten uit
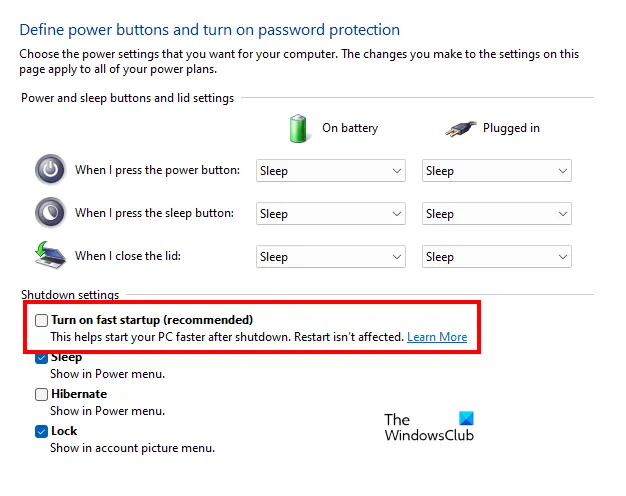
Snel opstarten is een andere handige functie in Windows 11/10 waarmee een Windows-computer sneller kan worden ingeschakeld. Het is standaard ingeschakeld. Als u echter problemen ondervindt als gevolg van deze functie, kunt u deze uitschakelen. Schakel Snel opstarten uit en kijk of het helpt.
3] Selectieve onderbreking inschakelen
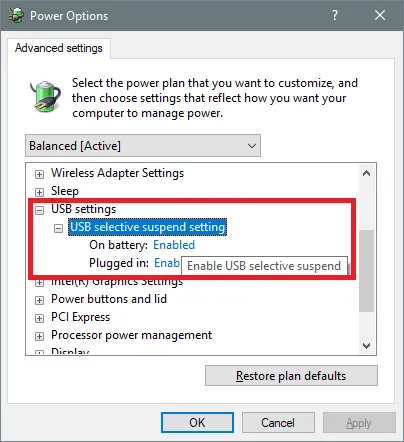
Windows 11/10 schort de USB-poort waarop geen activiteit wordt gedetecteerd enige tijd op. Schakel Selective Suspend in op uw laptop en kijk of het helpt.
4] Wijzig uw BIOS-instellingen (indien van toepassing)
In het BIOS van sommige computers is er een optie om te selecteren of de USB-stroom na het afsluiten aan of uit blijft. Om te weten of uw computer over deze functionaliteit beschikt, raadpleegt u de gebruikershandleiding van het moederbord van uw computer of neemt u contact op met de ondersteuning van uw computerfabrikant.
We hebben de stappen uitgelegd om de USB-stroom uit te schakelen na het afsluiten voor het MSI-moederbord.
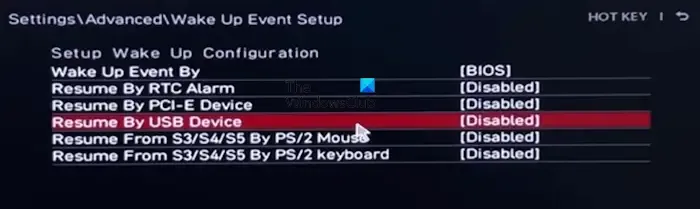
- Voer het BIOS van uw MSI-moederbord in.
- Ga nu naar de geavanceerde modus.
- Selecteer Instellingen > Geavanceerd .
- Selecteer nu de optie Wake Up Event Setup .
- Schakel de optie Hervatten via USB-apparaat uit .
Als de bovengenoemde optie is ingeschakeld op MSI-computers, blijven de USB-poorten ook na het afsluiten van stroom voorzien.
5] Schakel de ErP-modus (Energiegerelateerde Producten) in het BIOS in
Sommige computers hebben een ErP-modus (Energy-related Products)-modus. Dit is een energiezuinige modus in computers die helpt het energieverbruik te verminderen. Als uw computer over de ErP-modus beschikt, kunt u deze in het BIOS inschakelen. Dit kan helpen dit probleem op te lossen. Verschillende computers kunnen verschillende manieren hebben om deze functie in en uit te schakelen.
We hebben de stappen uitgelegd om de ErP-modus in ASUS ProArt Station-computers in te schakelen.
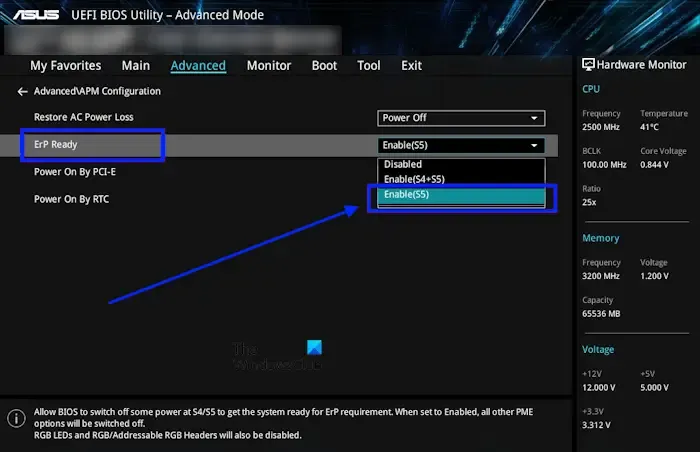
- Voer uw ASUS BIOS in.
- Zodra u in het BIOS bent, drukt u op de F7-toets om naar de geavanceerde modus te gaan. Of u kunt ook de Geavanceerde modus selecteren met uw muis in het BIOS.
- Klik in de Geavanceerde modus op het tabblad Geavanceerd .
- Selecteer APM-configuratie .
- Schakel ErP Ready in door de optie Inschakelen (S5) in de vervolgkeuzelijst te selecteren.
- Sla de wijzigingen op in het BIOS en start uw computer opnieuw op.
6] Update uw chipsetstuurprogramma

Dit probleem kan ook optreden als gevolg van het verouderde chipsetstuurprogramma. Wij raden u aan uw chipsetstuurprogramma bij te werken. Ga hiervoor naar de officiële website van uw computerfabrikant en download daar de nieuwste versie van het chipsetstuurprogramma. Installeer het nu handmatig.
Dat is het. Ik hoop dat dit helpt.
Hoe sluit ik de stroom van de USB-poort af nadat ik mijn systeem-ASUS heb uitgeschakeld?
Het hangt af van uw computermodel. Sommige ASUS-computers worden geleverd met een ErP-modus. Wanneer deze modus is uitgeschakeld, kunnen uw USB-poorten stroom leveren, zelfs als uw systeem is uitgeschakeld. U moet deze modus inschakelen om de stroom van de USB-poorten op uw ASUS-computer af te sluiten. Afhankelijk van uw ASUS-computermodel moet u contact opnemen met ASUS-ondersteuning voor meer informatie.
Hoe weet ik of een USB-poort stroom krijgt?
Het is eenvoudig te bepalen of een USB-poort van stroom wordt voorzien. Wanneer een USB-poort uitgangsvermogen levert, zal elk USB-apparaat dat u erop aansluit effectief werken. Sluit een USB-apparaat aan op de USB-poort en kijk wat er gebeurt. Je kunt bijvoorbeeld een USB-muis of USB-toetsenbord aansluiten. Als deze apparaten werken, wordt die USB-poort gevoed.



Geef een reactie