USB-drive wordt weergegeven als 2 schijven op pc [repareren]
![USB-drive wordt weergegeven als 2 schijven op pc [repareren]](https://cdn.thewindowsclub.blog/wp-content/uploads/2024/04/usb-drive-showing-up-as-2-drives-on-pc-fix-1-640x350.webp)
Sommige Windows-gebruikers hebben geklaagd dat wanneer ze een USB-station op hun Windows-pc aansluiten, het USB-station als twee verschillende schijven verschijnt wanneer ze het aansluiten. Als u met hetzelfde probleem wordt geconfronteerd, hebben wij alle werkende oplossingen voor u klaarstaan. Kijk dus hieronder.
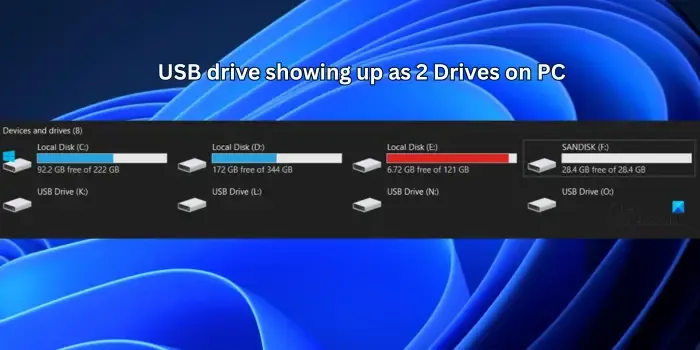
Fix USB-drive weergegeven als 2 schijven op pc
Als uw USB-station als twee afzonderlijke schijven op uw Windows-pc wordt weergegeven, volgt u de onderstaande methoden om het probleem op te lossen:
- Gebruik enkele basistips voor het oplossen van problemen
- Voer de probleemoplosser voor hardware en apparaten uit
- USB opschonen en opnieuw partitioneren met behulp van de opdrachtprompt.
- Gebruik een tool van derden om USB op te schonen en opnieuw te partitioneren.
1] Gebruik enkele basistips voor het oplossen van problemen
Aangezien dit probleem het gevolg kan zijn van enkele algemene problemen, kunt u enkele basistips en -trucs volgen, zoals hieronder besproken:
Probeer eerst de USB los te koppelen en opnieuw aan te sluiten om te controleren of het probleem is opgelost. U kunt ook een andere USB-poort gebruiken om de schijf aan te sluiten.
U kunt ook de pc opnieuw opstarten om te controleren of het probleem is verdwenen.
Als u slechts één USB-station met een letter ziet, kunt u proberen dezelfde stationsletter aan een ander station toe te wijzen om te zien of dit helpt. Om dat te doen, opent u Schijfbeheer en klikt u met de rechtermuisknop op het USB-station. Kies vervolgens de optie Stationsletter en paden wijzigen , klik op Toevoegen , selecteer dezelfde stationsletter als de andere partitie en tik op OK .
Een ander ding dat u kunt doen, is uw USB-stuurprogramma’s bijwerken om het probleem op te lossen.
Controleer de USB met een andere computer en kijk of u met hetzelfde probleem wordt geconfronteerd.
2] Voer de probleemoplosser voor hardware en apparaten uit
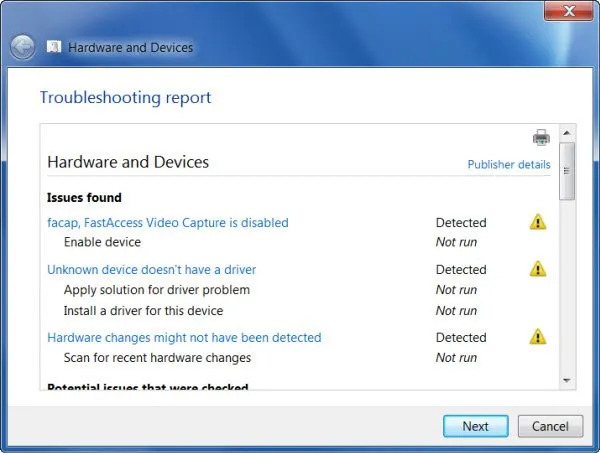
Voer de probleemoplosser voor hardware en apparaten uit en kijk of dit helpt.
3] USB opschonen en opnieuw partitioneren met behulp van de opdrachtprompt
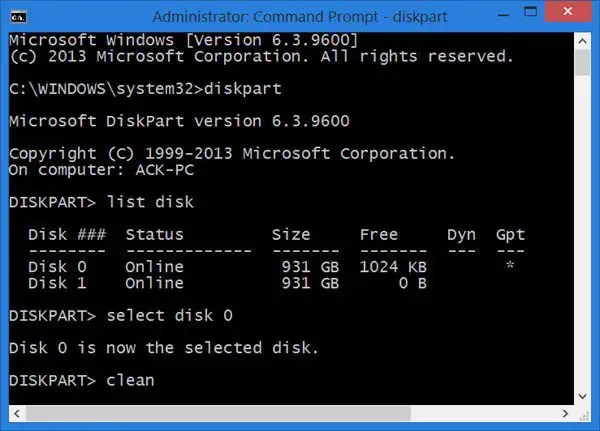
Als de bovenstaande tips niet helpen, kunt u uw USB-station opschonen en opnieuw partitioneren met behulp van de opdrachtprompt of Windows PowerShell. Deze oplossing heeft sommige getroffen gebruikers geholpen het probleem op te lossen en kan het probleem mogelijk ook voor u oplossen.
Nu kunt u de onderstaande stappen volgen om dit te doen:
Open eerst de opdrachtprompt met beheerdersrechten .
Voer vervolgens de onderstaande opdrachten één voor één in:
diskpart list disk select disk E
In het laatste commando is “E” de stationsletter die aan uw USB-station is toegewezen. Vervang deze dus dienovereenkomstig.
Voer daarna nog een opdracht in om uw USB-station op te ruimen:
clean
Als u een foutmelding krijgt, moet de stationsmap worden geopend. Sluit het dus en voer vervolgens de bovenstaande opdracht in.
Typ vervolgens nog een reeks opdrachten en druk op Enter:
create partition primary format f=ntfs quick
U kunt indien nodig “ntfs” vervangen door “fat32” in de bovenstaande opdracht.
Voer nu de onderstaande opdrachten in:
active assign list disk exit
Sluit ten slotte de opdrachtprompt en kijk of het probleem is opgelost.
4] Gebruik een tool van derden om USB op te schonen en opnieuw te partitioneren
Als het in Windows ingebouwde hulpprogramma Diskpart uw USB-station niet kan opschonen en dit probleem kan oplossen, kunt u hiervoor een hulpprogramma van derden gebruiken. Met verschillende goede gratis schijfpartitiemanagers kunt u partities op schijven beheren.
Waarom wordt mijn USB-stick weergegeven als een D-schijf?
Als uw USB-station op uw pc wordt weergegeven als station D, betekent dit dat uw besturingssysteem standaard de D-stationletter aan uw USB-stick heeft toegewezen. Om de stationsletter van uw USB-stick te wijzigen, kunt u de app Schijfbeheer openen en de optie Stationsletter en paden wijzigen gebruiken in het rechtermuisknopmenu van uw USB.
Hoe voeg ik USB-drives samen?
Om partities op uw USB-station samen te voegen , kunt u Schijfbeheer gebruiken. Open het, selecteer de doel-USB, klik met de rechtermuisknop op de partitie, behalve de systeem- of herstelpartities, en selecteer Volume verwijderen. Klik daarna met de rechtermuisknop op de niet-toegewezen ruimte, kies Nieuw eenvoudig volume en volg de instructies. Formatteer ten slotte de schijf.



Geef een reactie