Windows 10 upgraden naar Windows 11 op pc zonder TPM of Secure Boot

- Als u een computer zonder TPM 2.0 of Secure Boot wilt upgraden naar Windows 11, moet u het ISO-bestand van Microsoft downloaden, het hulpprogramma Rufus gebruiken om een opstartbare USB te maken die deze vereisten omzeilt en vervolgens het upgradeproces starten.
- Bij deze methode blijven uw bestanden en toepassingen intact, maar het is verstandig om een volledige back-up te maken voordat u de procedure start.
- Als u ervoor kiest om te upgraden, houd er dan rekening mee dat uw computer als niet-ondersteund wordt beschouwd. Hoewel u nog steeds systeem- en driverupdates kunt downloaden en installeren, werken deze mogelijk niet correct.
Microsoft heeft aangekondigd dat de ondersteuning voor Windows 10 op 14 oktober 2025 stopt. Als uw systeem op deze oudere versie draait, is dit het ideale moment om over te stappen naar Windows 11. Als uw hardware echter geen Trusted Platform Module (TPM) 2.0 bevat, kunt u deze niet installeren via Windows Update of met een opstartbaar USB-station.
Bovendien benadrukte het bedrijf onlangs dat TPM 2.0 een “niet-onderhandelbare” vereiste is, omdat het een cruciaal onderdeel is voor gegevensversleuteling, verificatie van digitale handtekeningen en andere cryptografische functies. Deze module is essentieel voor het waarborgen van de beveiliging van het apparaat en de integriteit van gegevens. Bovendien heeft Microsoft gebruikers aangeraden om te overwegen een nieuwe computer aan te schaffen als hun huidige hardware niet aan de minimale specificaties voldoet. Als uw computer echter niet-ondersteunde hardware heeft, kunt u nog steeds upgraden naar Windows 11, zelfs zonder TPM, zij het met alternatieve instructies en hulpmiddelen.
Het is ook cruciaal om te begrijpen dat hoewel “Secure Boot” wordt aanbevolen, het geen strikte installatievereiste is voor Windows 11. Niettemin, aangezien Windows 11 alleen kan worden ingesteld op een machine met Unified Extensible Firmware Interface (UEFI), en aangezien Secure Boot een van de mogelijkheden van deze firmware is, kan worden gesteld dat hoewel Secure Boot een vereiste is, het niet hoeft te worden geactiveerd.
Secure Boot, een beveiligingsverbetering die Microsoft in 2011 introduceerde, is geïntegreerd in UEFI-firmware om uw pc te beschermen tegen kwaadaardige acties tijdens het opstarten. Het staat alleen toe om code te laden met geldige handtekeningen, waardoor uw systeem wordt beschermd tegen ongeautoriseerde of schadelijke code.
In deze tutorial laat ik je de eenvoudige stappen zien om te upgraden van Windows 10 naar Windows 11 op apparaten die geen TPM 2.0-chip hebben of waarop Secure Boot is uitgeschakeld.
Hoe u van Windows 10 naar Windows 11 kunt upgraden zonder TPM of Secure Boot
Als u uw apparaat wilt upgraden naar Windows 11 zonder bestanden te verliezen, moet u eerst het officiële ISO-bestand downloaden en vervolgens de Rufus-tool gebruiken om een opstartbare USB-drive te maken. Daarna kunt u de installatie starten met de USB-drive rechtstreeks vanaf uw Windows 10-desktop.
1. Download het Windows 11 ISO-bestand
Volg deze stappen om het Windows 11 ISO-bestand te downloaden:
- Bezoek de Microsoft Support- pagina .
- Blader naar het gedeelte met de titel Windows 11-schijfkopiebestand (ISO) voor x64-apparaten downloaden en selecteer de optie Windows 11 .
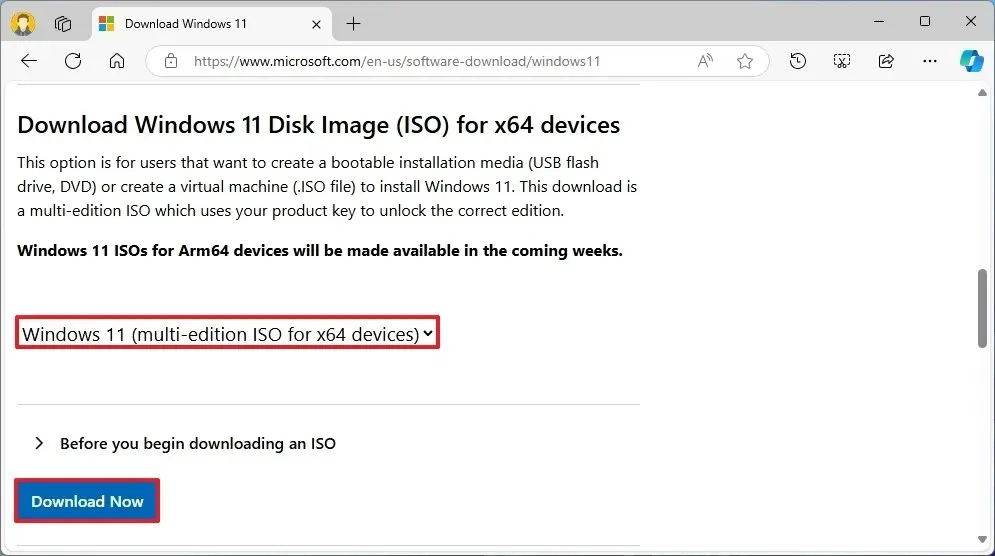
- Klik op de knop Downloaden .
- Kies uw voorkeurstaal voor de installatie.
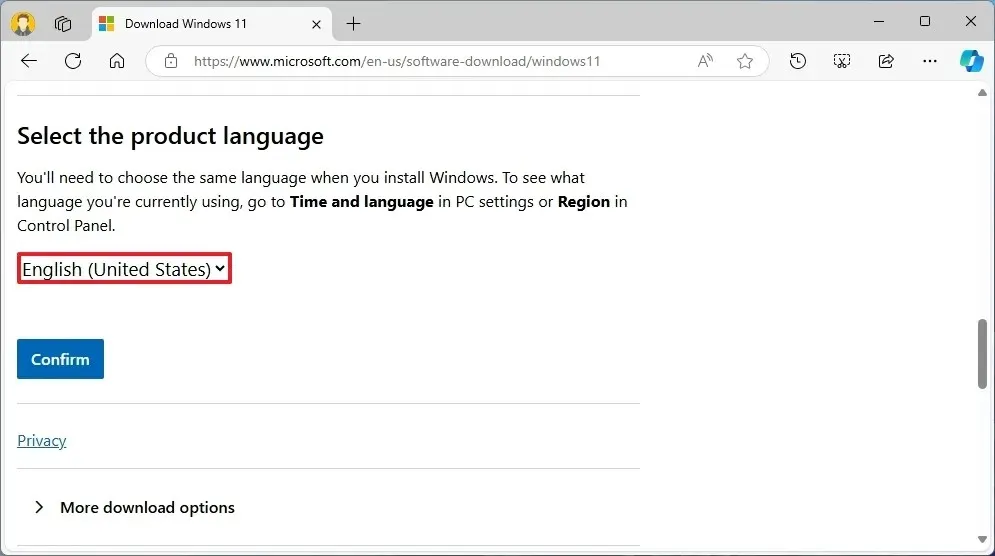
- Klik op de knop Bevestigen .
- Klik ten slotte op de optie Downloaden om het Windows 11 ISO-bestand op uw computer op te slaan.
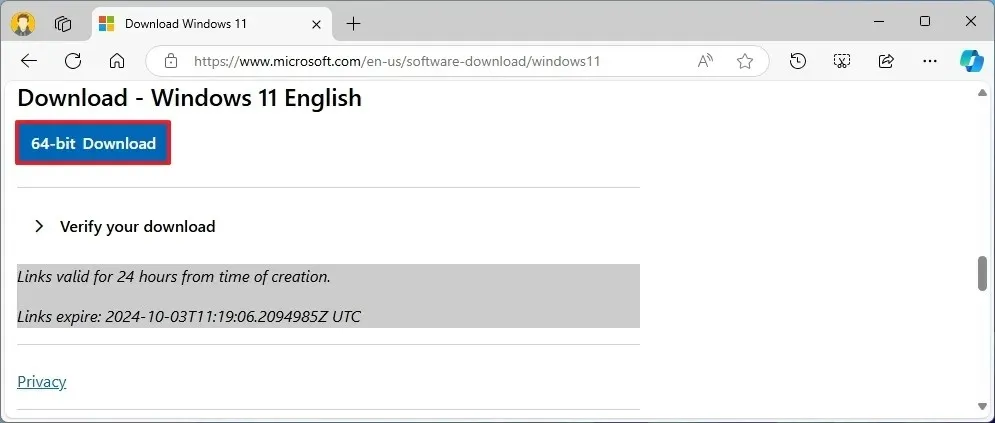
Zodra dit proces is voltooid, kunt u het ISO-bestand gebruiken om installatiemedia te maken waarmee u de TPM 2.0- en Secure Boot-beperkingen omzeilt.
2. Maak de opstartbare media van Windows 11
Om een opstartbare USB-stick voor Windows 11 te maken, sluit u een USB-stick van minimaal 8 GB aan en volgt u deze stappen:
- Bezoek de Rufus -website .
- Download de nieuwste versie door op de link in het gedeelte ‘Downloaden’ te klikken.
- Selecteer uw USB-stick in de vervolgkeuzelijst ‘Apparaat’.
- Start het hulpprogramma door te dubbelklikken op het uitvoerbare bestand.
- Klik op de knop Selecteren .
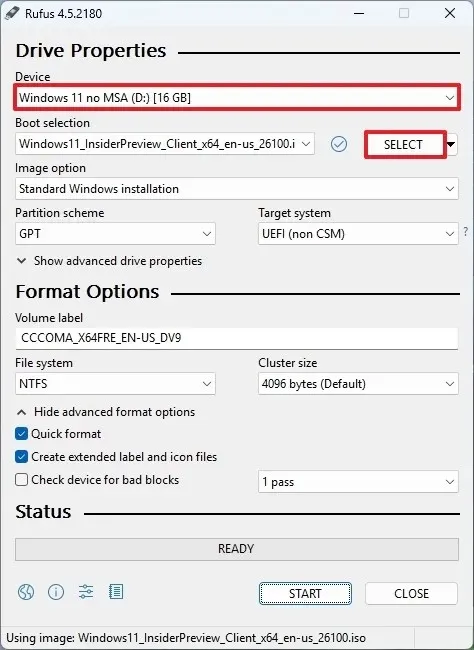
- Kies het Windows 11 ISO- bestand.
- Klik op de knop Openen .
- Ga na het downloaden verder met de standaardinstellingen.
- (Optioneel) U kunt de schijf een naam geven onder de instelling ‘Volumelabel’.
- Selecteer de Startknop .
- Zorg ervoor dat u de optie ‘Vereisten voor 4 GB+ RAM, Secure Boot en TPM 2.0 verwijderen’ aanvinkt om installatie op niet-ondersteunde hardware mogelijk te maken.
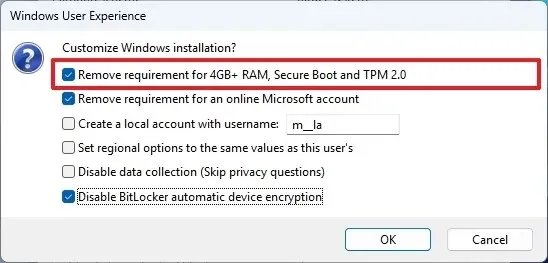
- Klik op OK wanneer daarom wordt gevraagd.
Nadat u deze stappen hebt gevolgd, heeft Rufus installatiemedia gemaakt die geschikt zijn voor niet-ondersteunde hardware.
3. Upgraden van Windows 10 naar Windows 11
Om uw Windows 10-computer over te zetten naar Windows 11, plaatst u de USB-stick met de installatiebestanden in het station en voert u de volgende stappen uit:
- Open Verkenner .
- Selecteer Deze pc in het linkerdeelvenster .
- Dubbelklik op de USB-stick met de installatiebestanden.
- Klik met de rechtermuisknop op het bestand setup.exe en selecteer de optie Als administrator uitvoeren.
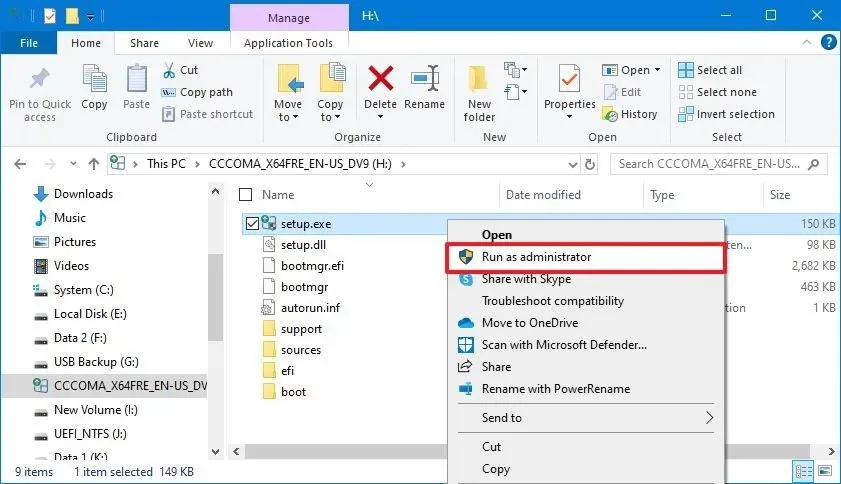
- (Optioneel) U kunt het selectievakje ‘Ik wil de installatie verbeteren’ uitvinken .
- Klik op de knop Volgende .
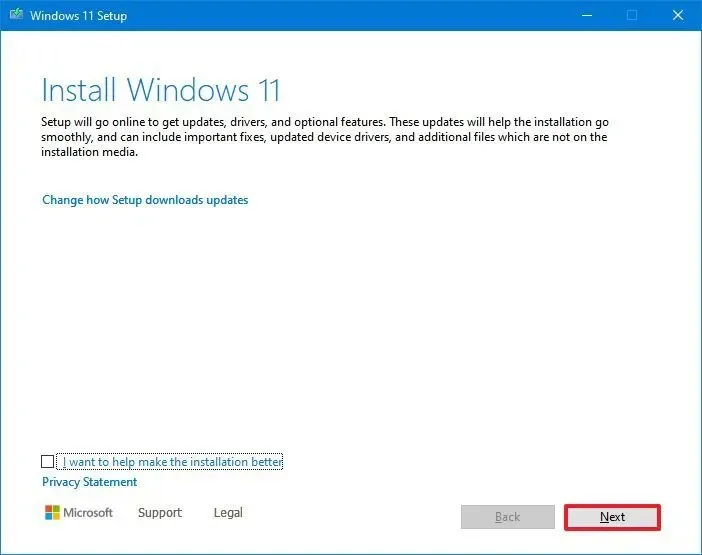
- Klik op de knop Accepteren .
- Klik ten slotte op de knop
Installeren .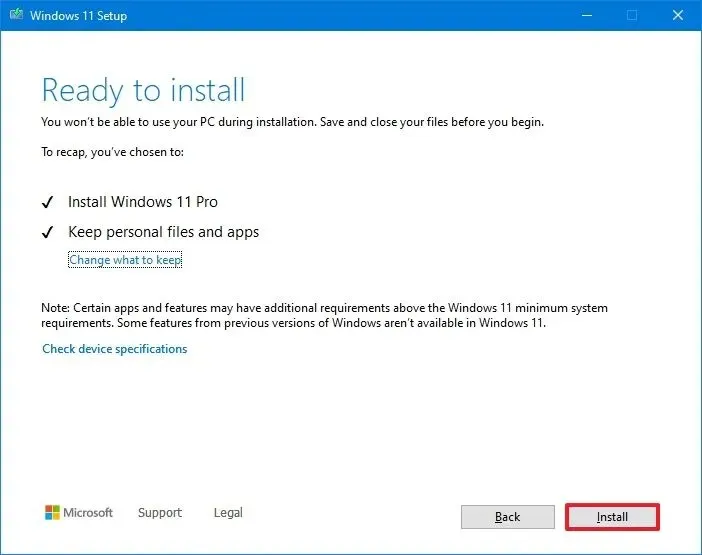
Zodra u deze stappen hebt voltooid, start het Windows-installatieproces de upgrade naar Windows 11. Omdat dit een in-place upgrade is, hoeft u zich niet bezig te houden met de out-of-box experience (OOBE). Na een paar keer opnieuw opstarten is de nieuwste versie van het besturingssysteem op uw apparaat geïnstalleerd.
Het is essentieel om te beseffen dat het upgraden van een computer die niet voldoet aan de minimale hardwarespecificaties, uw installatie niet-ondersteund zal laten. Hoewel u mogelijk nog steeds systeem- en driverupdates kunt downloaden en toepassen, zal Microsoft geen ondersteuning bieden, wat kan leiden tot potentiële complicaties tijdens de functionaliteit.
Voordat u een apparaat zonder TPM 2.0 of Secure Boot upgradet, raad ik u ten zeerste aan een volledige back-up van uw systeem te maken. Overweeg daarnaast om een tweede back-up van uw gegevens te maken na de upgrade voor het geval er onverwachte problemen optreden.



Geef een reactie