Niet-ondersteunde GPU-verwerkingsmodus in DaVinci Resolve
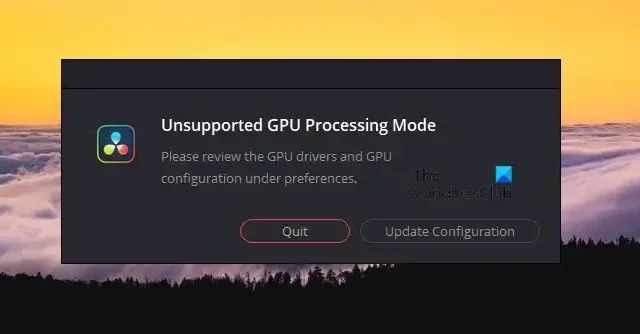
Als DaVinci Resolve de foutmelding Niet-ondersteunde GPU-verwerkingsmodus weergeeft, kan dit te wijten zijn aan een onjuiste reactie van het grafische stuurprogramma, waarbij het grafische stuurprogramma de app verhindert toegang te krijgen tot de CUDA-functionaliteit. De foutmelding luidt:
Niet-ondersteunde GPU-verwerkingsmodus
Bekijk de GPU-stuurprogramma’s en GPU-configuratie onder voorkeuren.
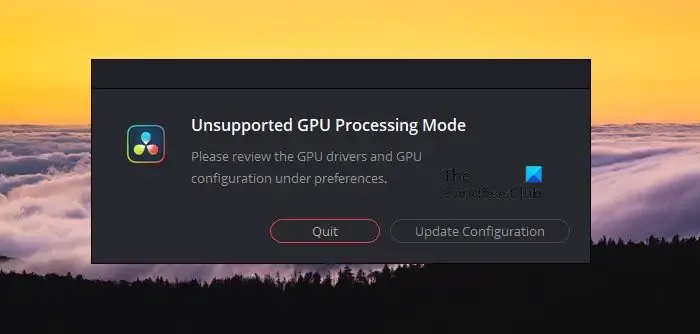
Niet-ondersteunde GPU-verwerkingsmodus in DaVinci Resolve repareren
Als u het foutbericht Niet-ondersteunde GPU-verwerkingsmodus ontvangt in DaVinci Resolve, voert u de onderstaande oplossingen uit:
- Update/downgrade het grafische stuurprogramma
- Stel de GPU-verwerkingseenheid handmatig in
- Controleer omgevingsvariabelen
- Installeer AMD Adrenaline opnieuw
- Repareer de DaVinci Resolve
- Installeer DaVinci Resolve opnieuw
Laten we meer te weten komen over deze oplossingen.
1] Update/downgrade het grafische stuurprogramma
DaVinci Resolve is een erg kieskeurige app als het gaat om de grafische driver. Daarom kan het uitvoeren van een niet-ondersteunde versie u in dit dilemma brengen. Update of downgrade het grafische stuurprogramma, afhankelijk van de vereiste, en controleer vervolgens of het probleem zich nog steeds voordoet.
In Windows kunnen we controleren of er stuurprogramma-updates beschikbaar zijn onder Optionele updates . Volg de onderstaande stappen om hetzelfde te doen,
- Klik op Win + I om Instellingen te openen en klik vervolgens op Windows Update.
- Ga naar de Geavanceerde opties en selecteer Optionele updates aan de rechterkant
- Vouw nu Stuurprogramma-updates uit om te zien of er updates met betrekking tot grafische afbeeldingen of andere stuurprogramma’s beschikbaar zijn.
Als er relevante stuurprogramma-updates beschikbaar zijn, installeer deze dan om uw stuurprogramma naar een nieuwe versie te upgraden.
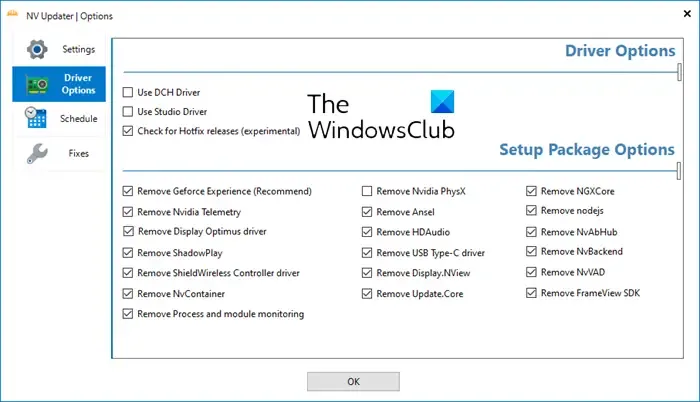
Er zijn andere methoden om het beeldschermstuurprogramma bij te werken – het gebruik van een gratis stuurprogramma-updatetool of het downloaden van het installatiebestand van het stuurprogramma van de website van de fabrikant zijn daar twee van.
Als u de fout ziet nadat u uw stuurprogramma hebt bijgewerkt, moet u het stuurprogramma terugdraaien.
2] Stel de GPU-verwerkingseenheid handmatig in
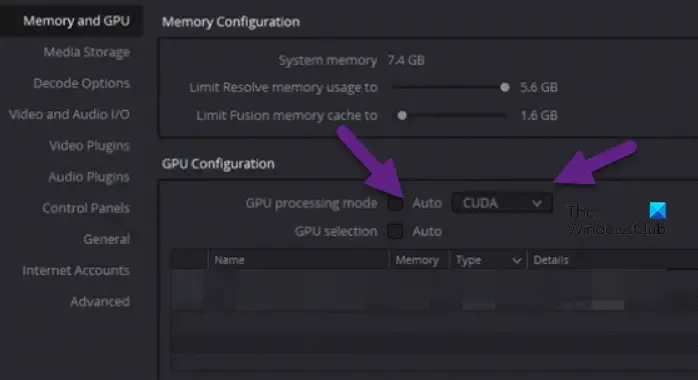
Er zijn momenten waarop de app om de een of andere reden de GPU-verwerkingseenheid niet kan bepalen en de neiging heeft om de bovengenoemde foutmelding weer te geven. Hier moeten we de GPU-verwerkingseenheid handmatig instellen en duidelijk maken voor de app.
Om hetzelfde te doen, volgt u de onderstaande stappen:
- Start de DaVinci Resolve-app, klik op DaVinci Resolve en selecteer vervolgens het tabblad Voorkeuren in het scherm linksboven.
- Ga op het tabblad Systeem naar het gedeelte Geheugen en GPU.
- Schakel daar het selectievakje naast de GPU-verwerkingsmodus uit.
- Selecteer nu CUDA als u een NVIDIA grafische kaart of OpenCL gebruikt en druk vervolgens op de Enter-knop.
Controleer ten slotte of het probleem is opgelost.
3] Verwijder of schakel CUDA_VISIBLE_DEVICES omgevingsvariabele uit
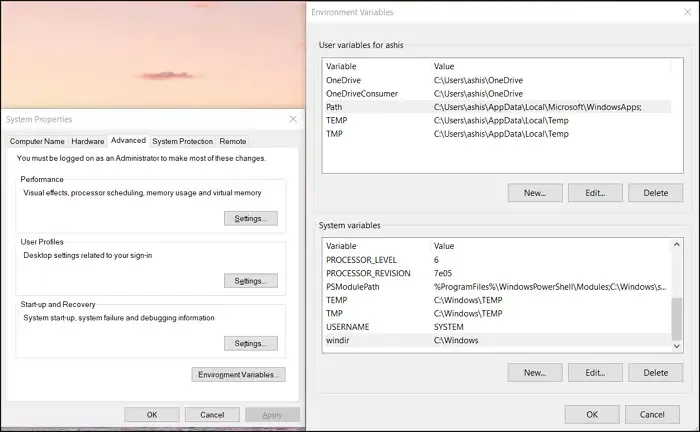
Met de omgevingsvariabele CUDA_VISIBLE_DEVICES kunnen toepassingen die CUDA gebruiken, specificeren welke GPU moet worden gebruikt om de taak uit te voeren. We zullen het uitschakelen omdat het momenteel niet goed werkt. Volg daarvoor de onderstaande stappen.
- Ga naar het Startmenu, zoek naar Omgevingsvariabelen en open vervolgens Bewerk de systeemomgevingsvariabelen.
- Zodra het venster Systeemeigenschappen op het scherm verschijnt, selecteert u de optie Omgevingsvariabele.
- Zoek en lokaliseer CUDA_VISIBLR_DEVICES in de variabelen.
- Verwijder het nu volledig of stel de waarde in op 0.
Nadat u klaar bent met het proces, start u uw apparaat opnieuw op en hopelijk werkt de app weer correct.
4] Installeer AMD Adrenaline opnieuw
Voor AMD-gebruikers beheert en bestuurt een software genaamd AMD Adrenaline de AMD-apparaten. Deze app staat er echter om bekend dat hij spreiding creëert in de AMD Graphics-stuurprogramma’s. Daarom gaan we de app opnieuw installeren en de fabrieksinstellingen herstellen die lokaal zijn opgeslagen. Dus ga je gang en verwijder AMD Adrenalin. Ga nu naar amd.com en download en installeer de installatie. Zorg ervoor dat u tijdens het installeren van de software op de optie Fabrieksreset klikt.
5] Repareer de DaVinci Resolve
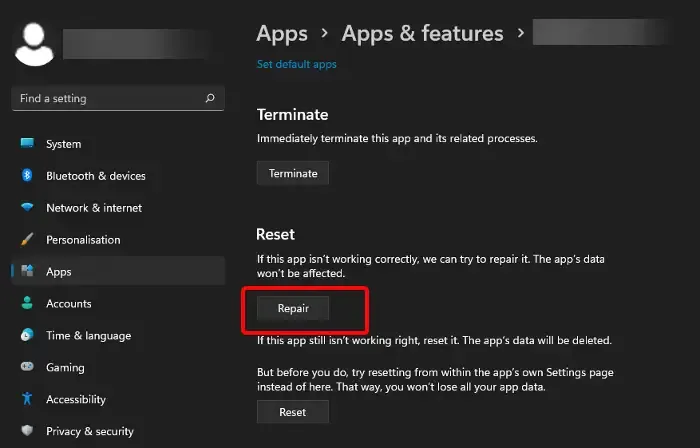
Zo repareert u een app:
- Klik op Win + I om Instellingen te openen.
- Klik op Apps en navigeer vervolgens naar Apps en functies of Geïnstalleerde apps.
- Zoek de DaVinci Resolve-app.
- Windows 11: Klik op de drie stippen en selecteer Geavanceerde opties.
- Windows 10: Selecteer de app en klik op Geavanceerde opties.
- Klik ten slotte op Herstellen.
Als u klaar bent, controleert u de app om te zien of deze op uw scherm blijft verschijnen met de foutmelding of niet. Als het niet werkt, ga dan opnieuw naar de Geavanceerde Opties van DaVinci Resolve en klik op Reset. Dit zou het werk voor je moeten doen.
6] Installeer DaVinci opnieuw
Tenslotte verwijdert u de app en installeert u DaVinci vervolgens opnieuw. Dit wordt alleen aanbevolen als alle bovengenoemde oplossingen niet werken, omdat dit alleen werkt als sommige bestanden niet zijn geïnstalleerd tijdens het eerste installatieproces.
Hopelijk kun je het probleem oplossen met de oplossingen die in dit bericht worden genoemd.
Hoe los ik de niet-ondersteunde GPU-verwerkingsmodus op?
Zoals eerder vermeld ervaren veel gebruikers een probleem waarbij DaVinci Resolve een probleem lijkt te hebben met de GPU-verwerkingsmodus. Dit kan te wijten zijn aan het grafische stuurprogramma, omgevingsvariabelen of de fout in de app. In dergelijke scenario’s raden we aan het grafische stuurprogramma bij te werken/downgraden, de GPU-verwerkingseenheid handmatig in te stellen, enzovoort. We hebben gesproken over de oplossingen die u nodig hebt om het probleem op te lossen.
Welke GPU wordt ondersteund door DaVinci Resolve?
Als je de beste prestaties voor DaVinci Resolve wilt, is NVIDIA GeForce RTX 4090 het beste wat je kunt krijgen. Het is echter niet de enige goede GPU voor DaVinci Resolve. Ja, het is de beste, maar er zijn nog enkele andere goede, zoals AMD Radeon RX 7900 XTX of GeForce RTX 3080 en 3090. Maar als je het beste van het beste wilt, ga dan voor NVIDIA GeForce RTX 4090 24GB.



Geef een reactie