Niet-ondersteunde DirectX-versie. Geen ondersteunde DirectX-versie gevonden bij het starten van een game
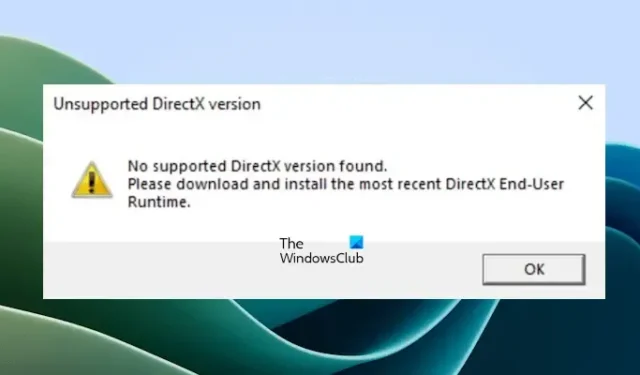
Dit artikel bevat enkele oplossingen om de fout met betrekking tot DirectX op Windows 11/10 op te lossen. Tijdens het starten van een game kwamen gebruikers de fout Niet-ondersteunde DirectX-versie tegen. Volgens de rapporten wordt deze fout grotendeels geassocieerd met het Avatar-spel. Het kan echter ook in andere spellen voorkomen. Als u een dergelijke fout ziet, gebruikt u de oplossingen in dit artikel.
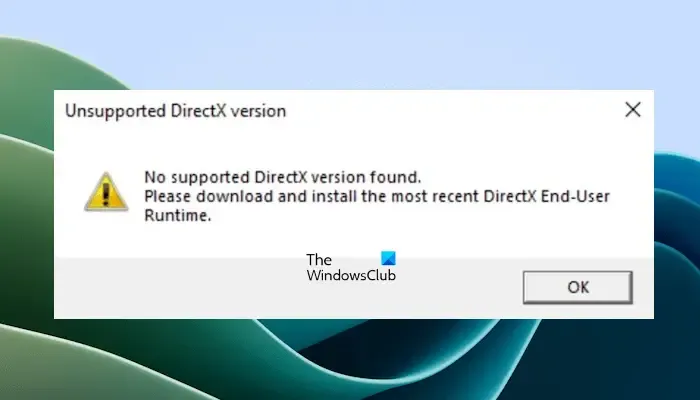
De volledige foutmelding is:
Geen ondersteunde DirectX-versie gevonden. Download en installeer de meest recente DirectX End-User Runtime.
Niet-ondersteunde DirectX-versie. Geen ondersteunde DirectX-versie gevonden bij het starten van een game
Met de volgende oplossingen kunt u de fout Niet-ondersteunde DirectX-versie, Geen ondersteunde DirectX-versie gevonden, oplossen tijdens het starten van een game. Voordat u doorgaat, raden we u aan handmatig te controleren op Windows Updates. Als er een update beschikbaar is, installeer deze dan. Als de fout hiermee niet wordt opgelost, gebruikt u de volgende oplossingen:
- Installeer DirectX End-User Runtime
- Reparatie Microsoft. NET-framework
- Update of installeer het stuurprogramma van uw grafische kaart opnieuw
- Voer de gamelauncher uit als beheerder
- Start het spel buiten het opstartprogramma
- Definieer de spelargumenten
- Schakel de compatibiliteitsmodus uit
- Bewerk het state.cfg-bestand
Laten we al deze oplossingen in detail bekijken.
1] Installeer DirectX End-User Runtime
Als u de foutmelding aandachtig leest, wordt daar de mogelijke oplossing voor het verhelpen van deze fout vermeld. Installeer de meest recente versie van DirectX End-User Runtime.
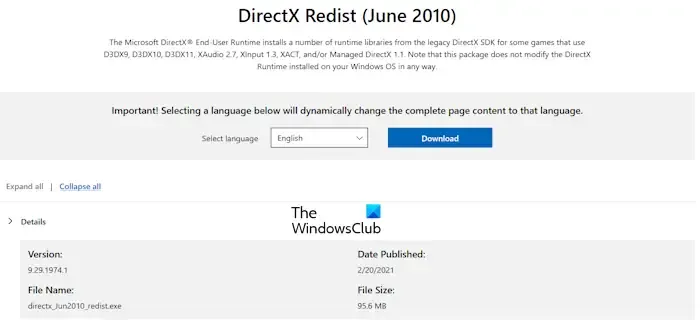
De DirectX End-User Runtime heeft een aantal runtime-bibliotheken van de oudere DirectX SDK voor sommige games die D3DX9, D3DX10, D3DX11, XAudio 2.7, XInput 1.3, XACT en/of Managed DirectX 1.1 gebruiken. Door het te installeren, kunnen veel gamefouten die verband houden met DirectX worden opgelost. U kunt de nieuwste versie downloaden van de officiële website van Microsoft.
2] Reparatie Microsoft. NET-framework
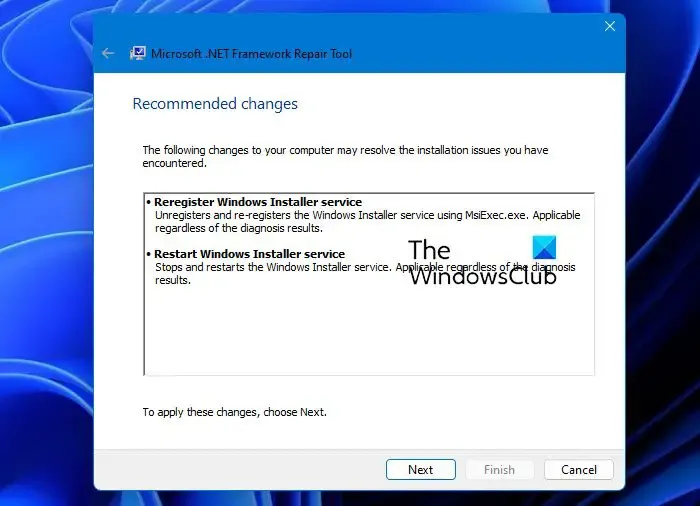
Een beschadigd Microsoft. NET Framework kan deze fout ook activeren. Daarom raden we u aan het Microsoft. NET Framework op uw systeem geïnstalleerd met behulp van de .NET Framework Repair tool.
3] Update of installeer het stuurprogramma van uw grafische kaart opnieuw
Zorg ervoor dat u de nieuwste versie van het stuurprogramma voor uw grafische kaart hebt, aangezien deze fout ook verband kan houden met uw grafische kaart. U kunt het stuurprogramma van uw grafische kaart bijwerken vanaf de website van de fabrikant.
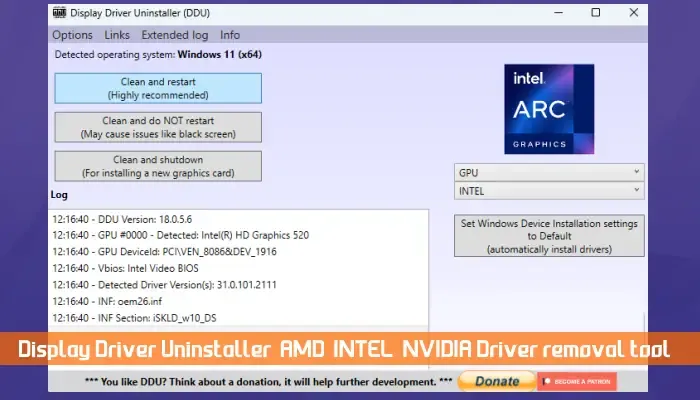
Als het bijwerken van het stuurprogramma van de grafische kaart niet helpt, verwijder het dan en installeer het opnieuw. De volgende stappen helpen je daarbij:
- Download de meest recente versie van het stuurprogramma voor uw grafische kaart van de officiële website van de fabrikant.
- Installeer nu DDU (Display Driver Uninstaller). Voer dit hulpprogramma uit om het stuurprogramma van uw grafische kaart volledig te verwijderen.
- Voer nu het installatiebestand uit om het stuurprogramma van uw grafische kaart opnieuw te installeren.
4] Voer de gamelauncher uit als beheerder
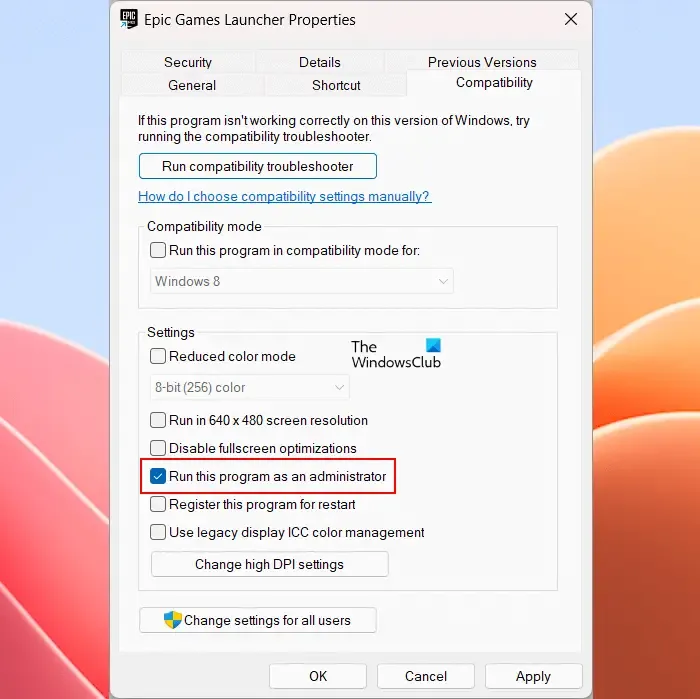
Gebrek aan beheerdersrechten kan een van de mogelijke oorzaken van deze fout zijn. Open de gamelauncher als beheerder en kijk wat er gebeurt. Als het probleem hiermee is opgelost, kun je de gamelauncher altijd als beheerder laten draaien.
5] Start het spel buiten het opstartprogramma
Probeer het spel buiten het opstartprogramma te starten. Om dit te doen, moet je de installatiemap van het spel openen. Daar vindt u het uitvoerbare bestand (.exe) van het spel. Dubbelklik erop om het spel te starten. Als de fout nog steeds wordt weergegeven, start u de game als beheerder via het exe-bestand.
6] Definieer de spelargumenten
Een effectievere oplossing voor deze fout is het bewerken van de spelargumenten. Definieer de argumenten voor DirectX 12. De stappen om dit te doen zijn verschillend voor verschillende game-launchers. Hieronder hebben we de stappen voor sommige gamelaunchers beschreven.
Voor Ubisoft Connect volgt u de onderstaande stappen:
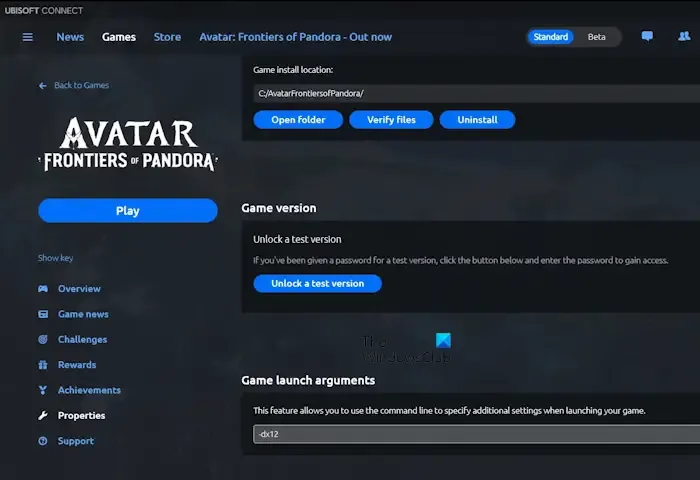
- Open het Ubisoft Connect-opstartprogramma.
- Blader door uw spellen.
- Selecteer het betreffende spel.
- Selecteer Eigenschappen aan de linkerkant.
- Scroll naar beneden en klik op Opdrachtregelargumenten toevoegen.
Typ nu de volgende opdracht en klik op Opslaan.
-dx12
Voor Epic Games Launcher doorloopt u de volgende stappen:
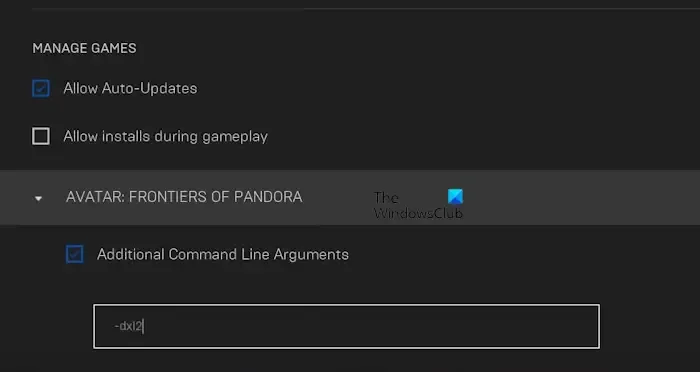
- Open de Epic Games Launcher.
- Klik op uw profielpictogram en selecteer Instellingen.
- Scroll naar beneden op de pagina. Je ziet daar al je geïnstalleerde games. Klik op het betreffende spel.
- Selecteer het selectievakje Aanvullende opdrachtregelargumenten.
Typ de volgende opdracht:
-dx12
Als u Steam gebruikt, volgt u de onderstaande stappen. Als je game niet beschikbaar is op Steam, kun je deze toevoegen en vervolgens de argumenten definiëren. Om een niet-Steam-spel toe te voegen, ga naar Bibliotheek > Voeg een spel toe en selecteer de gewenste optie.
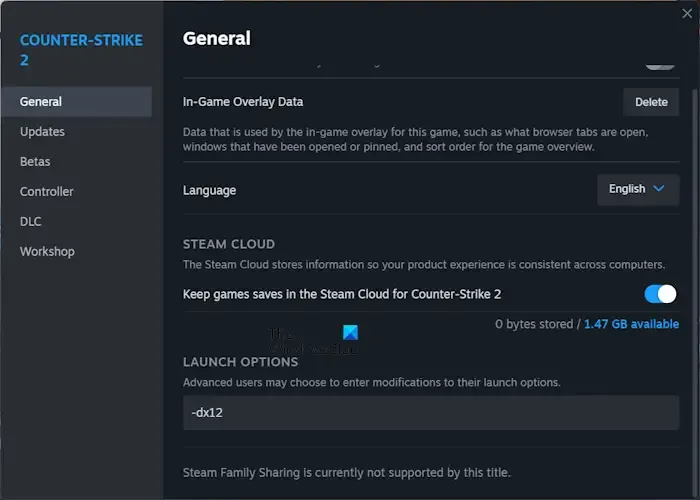
- Stoom openen.
- Ga naar Bibliotheek.
- Klik met de rechtermuisknop op je spel en selecteer Eigenschappen.
- Selecteer Algemeen.
- Typ -dx12 in de STARTOPTIES.< /span>
7] Schakel de compatibiliteitsmodus uit
Als u de gamelauncher in de compatibiliteitsmodus gebruikt, schakelt u deze uit. Dit kan helpen.
8] Bewerk het state.cfg-bestand
Deze oplossing is voor het Avatar-spel. Als het Avatar-spel nog steeds weigert te starten en de foutmelding “Niet-ondersteunde DirectX-versie” weergeeft, bewerkt u het bestand state.cfg. U kunt de status van DirectX 12 wijzigen in het bestand state.cfg, op voorwaarde dat uw systeem DirectX 12 ondersteunt. Anders kan de status automatisch veranderen in False wanneer u het spel start.

U kunt de DirectX-versie op uw systeem bekijken via het DirectX Diagnostic Tool. Nadat u het hulpprogramma hebt gestart, ziet u de DirectX-versie die op uw systeem is geïnstalleerd onder het tabblad Systeem.
Ga nu naar de volgende locatie op uw systeem:
C:\Users\username\Documents\My Games\AFOP
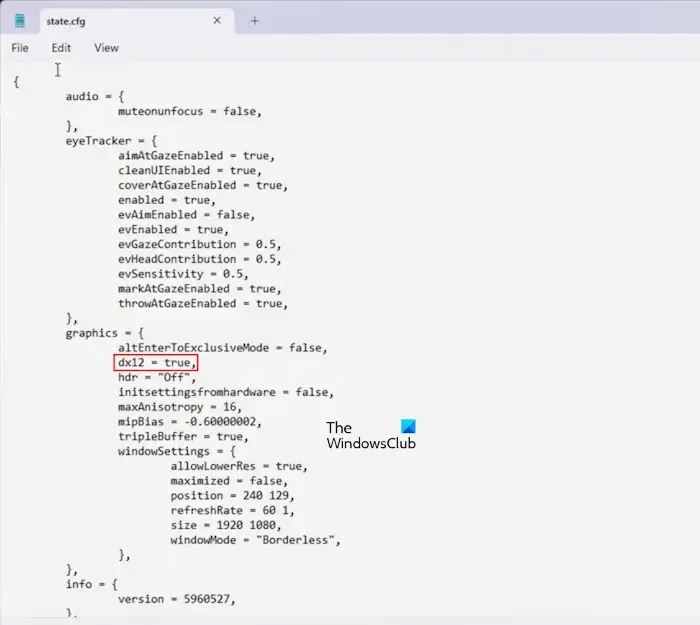
Vervang de gebruikersnaam door uw gebruikersnaam in het bovenstaande pad. Open de map AFOP. Daar vindt u het bestand state.cfg. Dubbelklik erop. Het wordt geopend in Kladblok of uw standaard teksteditorsoftware. Navigeer naar het gedeelte afbeeldingen. Als u de dx12-status false ziet, wijzig deze dan in true. Sla het bestand op en start het spel.
Als je het spel in de modus Volledig scherm speelt en de fout optreedt, wijzig dan de modus in Randloos of Met venster. Je kunt deze opties wijzigen in de Spelinstellingen. Omdat de game vanwege deze fout niet start, kun je deze instellingen wijzigen in het bestand state.cfg. Typ in het bestand state.cfg Windowed voor de venstermodus en Borderless voor de randloze modus. Mogelijk moet u ook de grootte van het venster handmatig wijzigen. Sla het bestand op en start het spel.
Dat is het. Ik hoop dat dit helpt.
Wat is een DirectX-fout en hoe los je deze op?
DirectX is de fout die optreedt als er een probleem is met de DirectX die op uw systeem is geïnstalleerd. Er kunnen veel oorzaken zijn voor een DirectX-fout, zoals een verouderd stuurprogramma voor de grafische kaart, een verouderde DirectX-versie die op uw systeem is geïnstalleerd, beschadigde gamebestanden, enz. U kunt enkele oplossingen gebruiken om de DirectX-fout te repareren fout, zoals het repareren van de beschadigde systeemimagebestanden, het installeren van de nieuwste Windows Update, het updaten van het stuurprogramma van de grafische kaart, enz.
Kan ik upgraden naar DirectX 12?
Windows 11/10 bevat al de nieuwste versie van DirectX. U kunt de versie van DirectX controleren via de DirectX Diagnostic Tool. Als uw systeem een oudere versie van DirectX heeft, kunt u de nieuwste versie installeren door de nieuwste Windows Update te installeren.



Geef een reactie