Niet-ondersteunde 16-bits toepassingsfout: 5 manieren om dit op te lossen
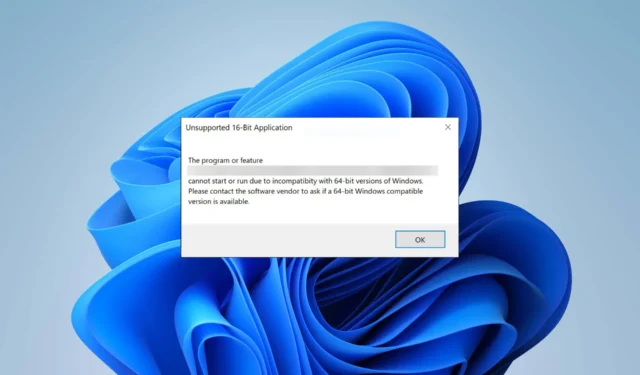
Hoe het ook zij, doe met ons mee in de volgende paragrafen, want vandaag zullen we alles uitleggen over de niet-ondersteunde 16-bits toepassingsfout – wat het is, wanneer het gebeurt en hoe het te verhelpen.
Wat is de niet-ondersteunde 16-bits toepassingsfout?
De niet-ondersteunde 16-bits toepassingsfout is een rare glitch-fout die optreedt op uw Windows-pc.
Het gaat meestal vergezeld van het pop-upbericht waarin wordt uitgelegd dat de app niet kan worden gestart of uitgevoerd vanwege compatibiliteitsproblemen met 64-bits versies van Windows en dat u contact moet opnemen met de softwareleverancier voor de 64-bits compatibele versie.
Het treedt meestal op wanneer:
- U probeert een 16-bits toepassing uit te voeren op een 64-bits besturingssysteem : Windows 64-bits ondersteunt geen 16-bits apps meer; alleen de 32-bits versie kan het uitvoeren. U kunt proberen de compatibiliteitsmodus uit te voeren of een virtuele machine te installeren .
- De app die u probeert uit te voeren, is niet compatibel met uw besturingssysteem.
- Uw pc is geïnfecteerd : malware maskeert zichzelf als een legitiem bestand, maar wanneer uw computer vermoedt dat er iets ongewoons is, kan dit ertoe leiden dat u de fout krijgt. Vergeet niet om grondige en frequente viruscontroles uit te voeren met uw vertrouwde antivirussoftware .
- Er zijn beschadigde systeembestanden : af en toe zijn beschadigde bestanden de boosdoener achter de glitch.
Al met al, als je zo’n fout uit het niets tegenkomt, vertelt je computer je dat er iets mis is en dat je het moet repareren. Als u echter een 16-bits app probeert te installeren op uw nieuwe Windows 11- of Windows 10-pc, moet u een oplossing vinden.
Hoe los ik een niet-ondersteunde 16-bits toepassing op?
1. Compatibiliteitsmodus inschakelen
- Klik met de rechtermuisknop op het app-pictogram en open Eigenschappen .
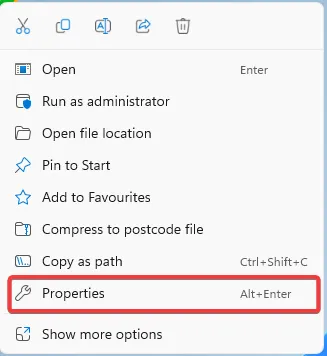
- Navigeer naar het tabblad Compatibiliteit. Vink het vakje aan naast Dit programma uitvoeren in compatibiliteitsmodus en selecteer een oudere versie van Windows. Bovendien kunt u dit programma uitvoeren als beheerder aanvinken.
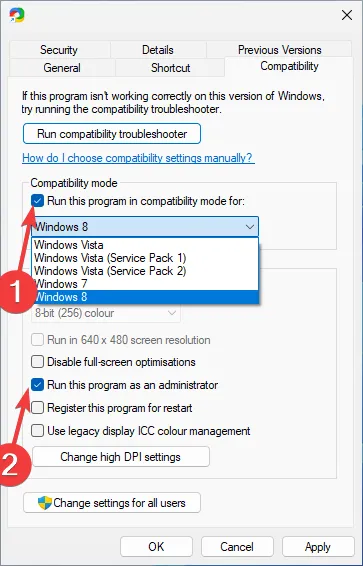
- Klik op OK om de wijzigingen op te slaan.
Als u zeker weet dat uw app geen 16-bits versie is en deze foutmelding plotseling wordt weergegeven, kunt u proberen de compatibiliteitsinstellingen aan te passen.
Door de compatibiliteitsmodus in te schakelen, wordt het besturingssysteem misleid om de toepassing uit te voeren alsof deze op een oudere versie van Windows draait. Dit kan vaak de niet-ondersteunde 16-bits toepassingsfout oplossen.
2. Scan op virussen
- Druk op de Windows toets, zoek naar Windows-beveiliging en klik op Openen.
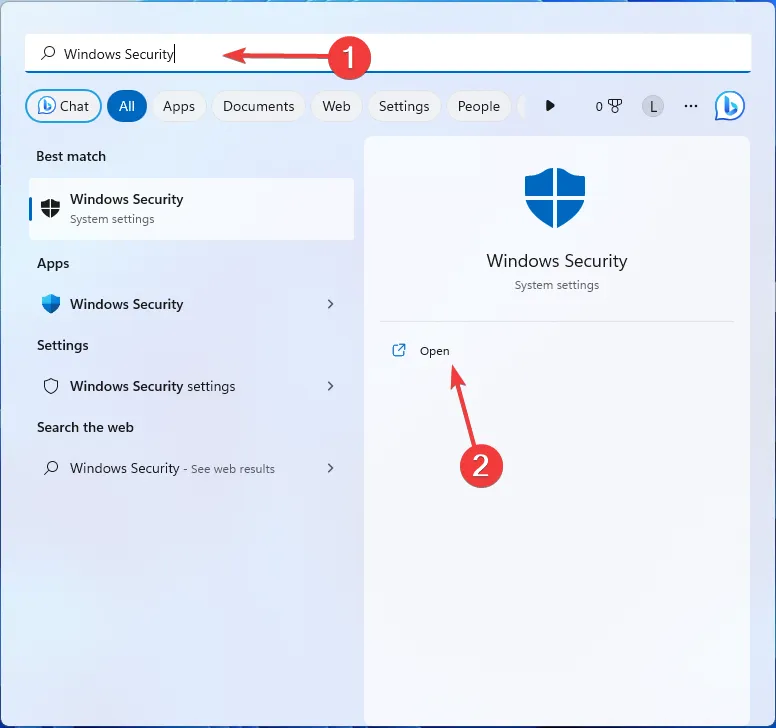
- Ga naar Bescherming tegen virussen en bedreigingen .
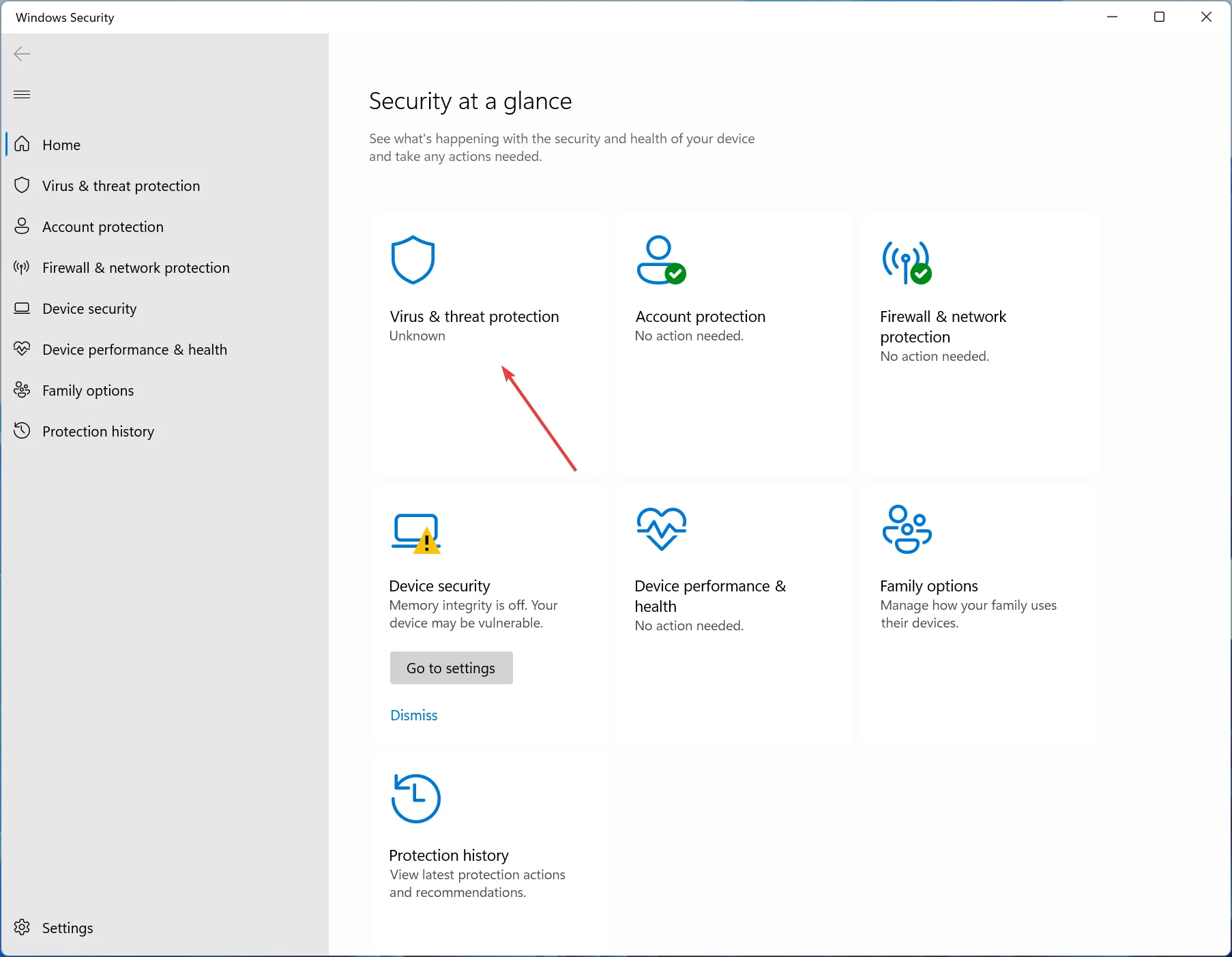
- Open Scanopties .
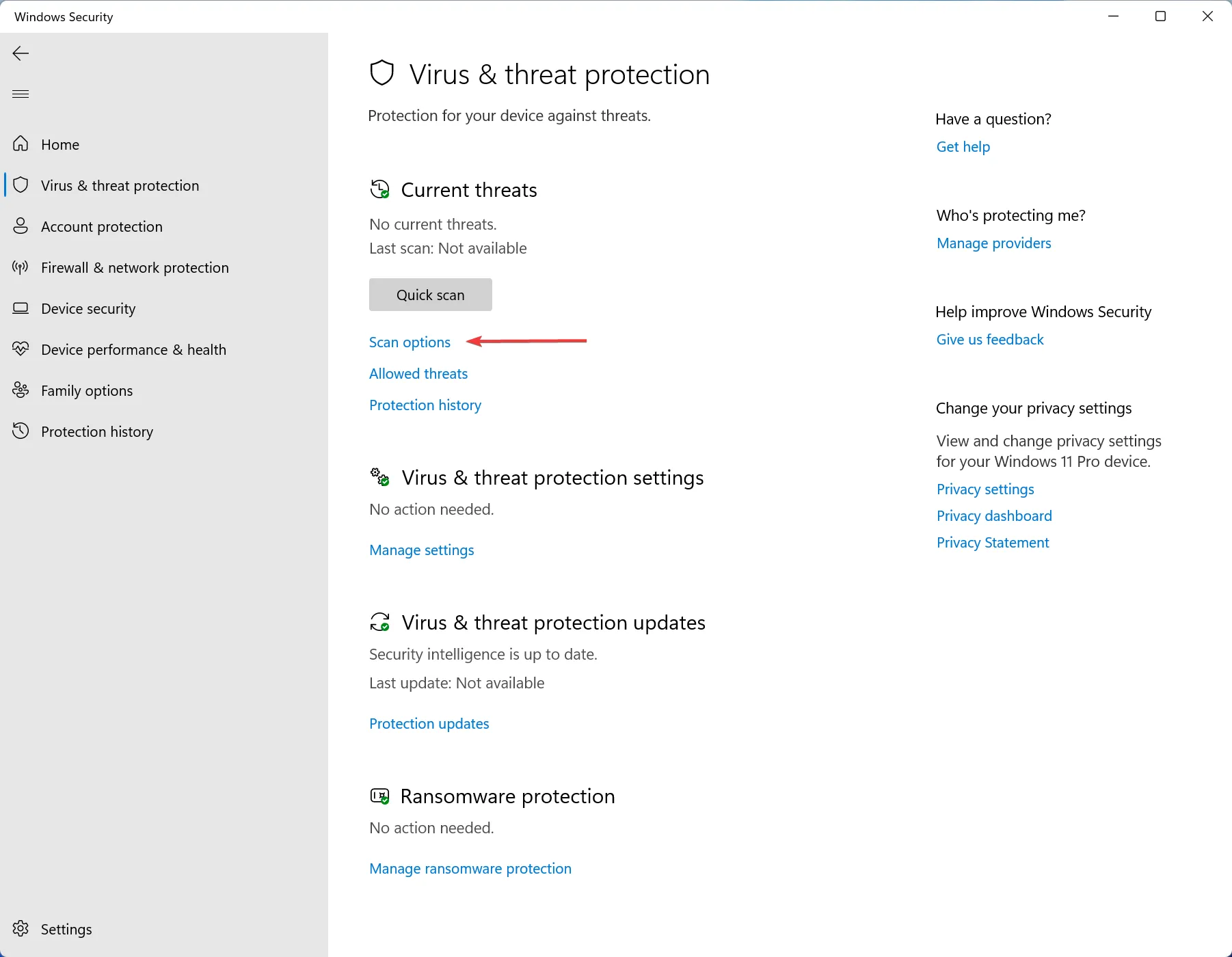
- Kies Volledige scan en klik op Nu scannen.
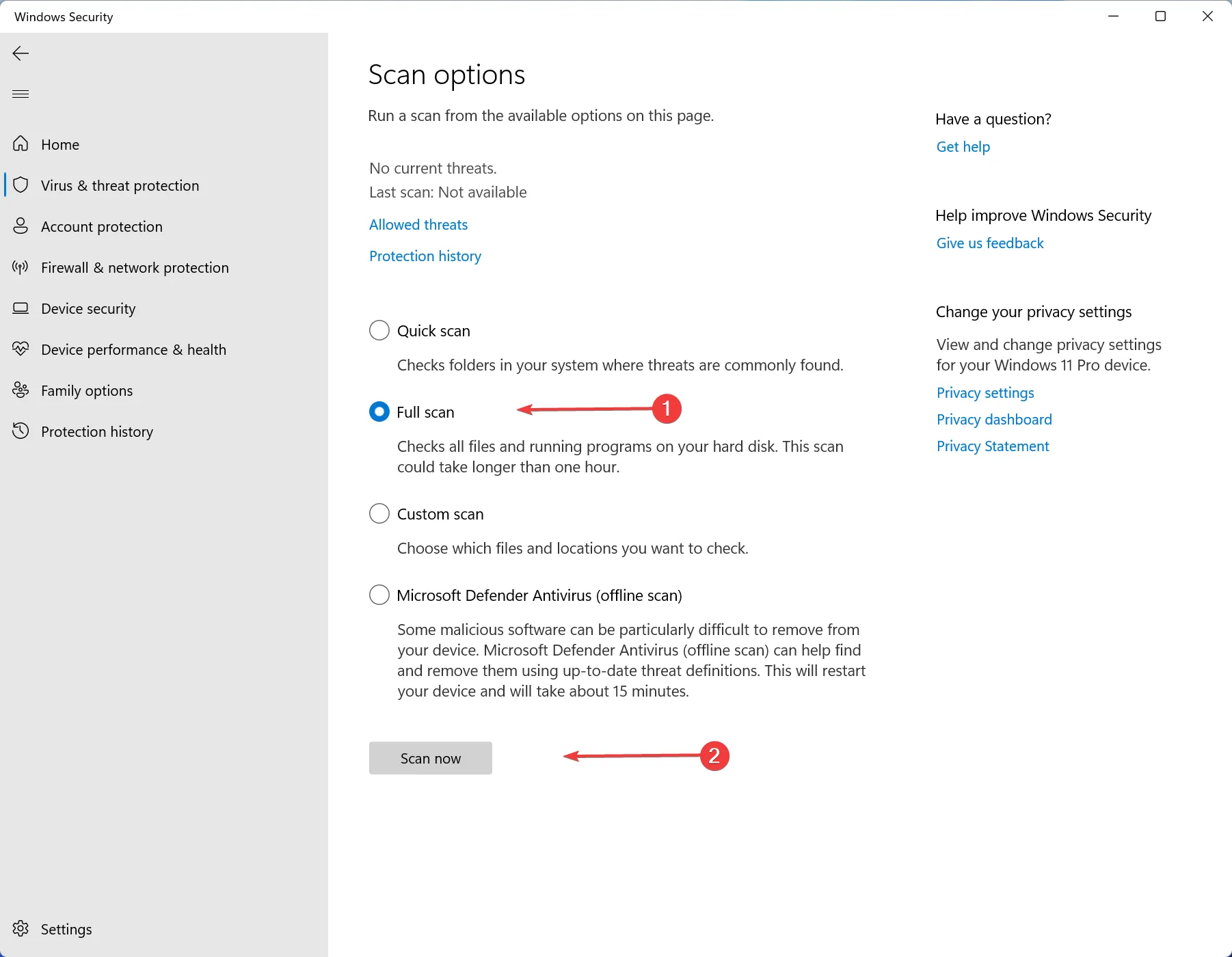
De meest voorkomende reden voor de niet-ondersteunde 16-bits toepassingsfout is een virusinfectie. Maak je geen zorgen! Het probleem zou verholpen moeten zijn door een diepe scan uit te voeren met de ingebouwde tool van Windows of met uw betrouwbare antivirussoftware .
3. Herstel beschadigde bestanden met Systeembestandscontrole
- Tik op Windows en zoek naar Opdrachtprompt . Klik op Als administrator uitvoeren.
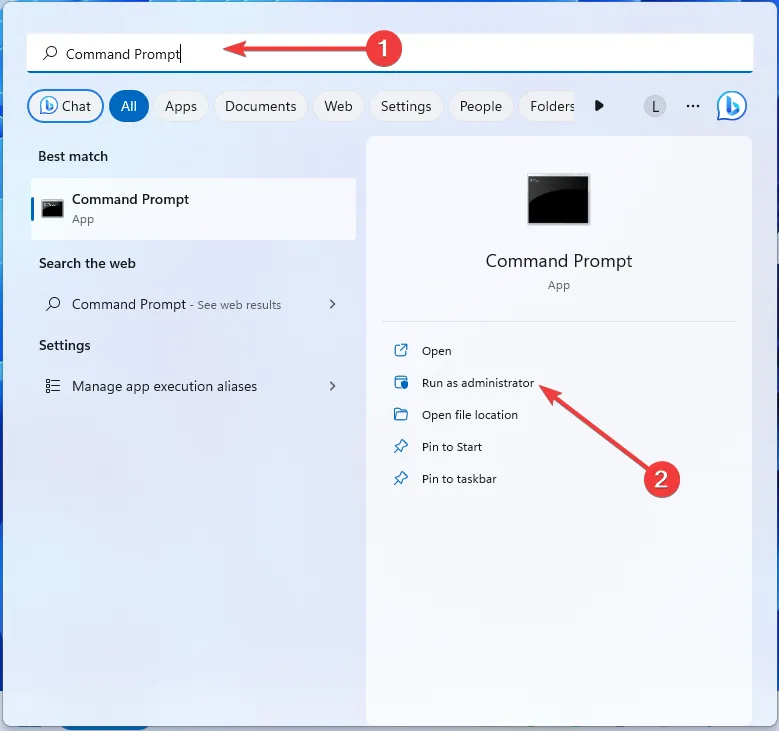
- Typ de volgende opdracht en druk op Enter:
sfc /scannow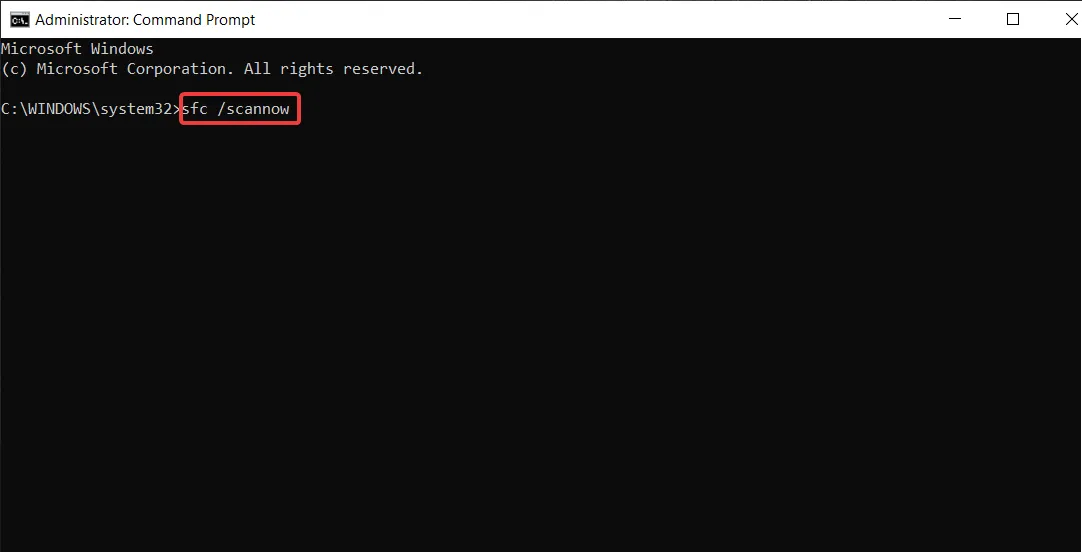
- Als SFC een fout retourneert, probeert u de volgende opdrachten en drukt u Enter na elke opdracht op:
DISM /Online /Cleanup-Image /CheckHealthDISM /Online /Cleanup-Image /ScanHealthDISM /Online /Cleanup-Image /RestoreHealth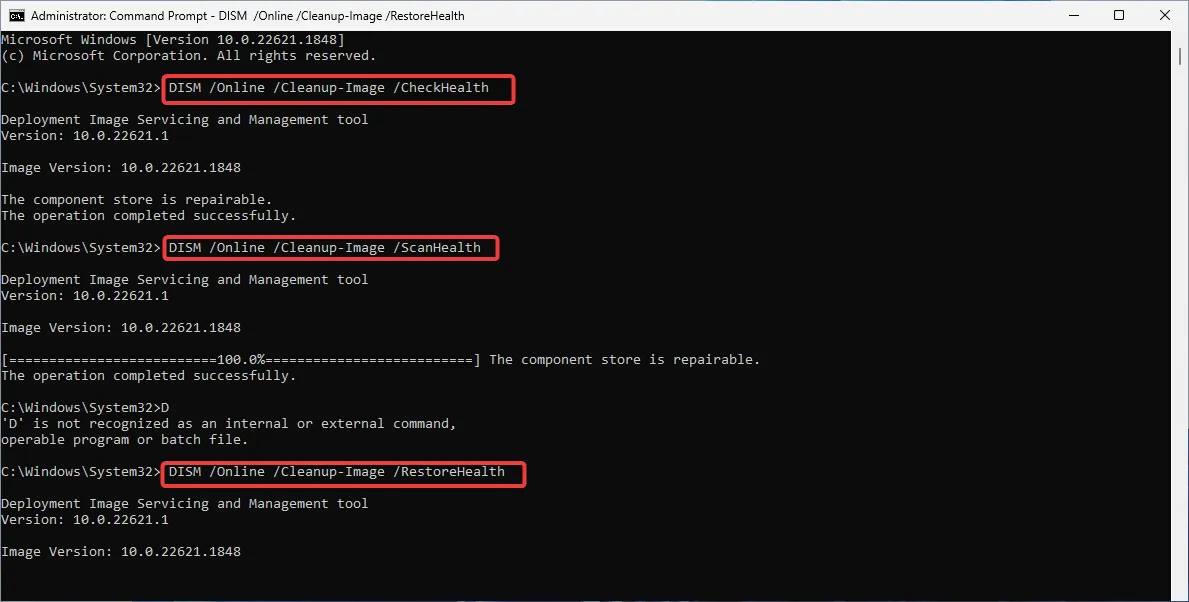
De SFC- en DISM-opdrachten helpen u bij het herstellen van systeembestandscorruptie , wat ook een veelvoorkomende reden is voor de toepassingsfout.
4. Voer een schone start uit
- Druk op Windows de + R toets om het dialoogvenster Uitvoeren te openen . Typ de volgende opdracht en druk op Enter:
msconfig.exe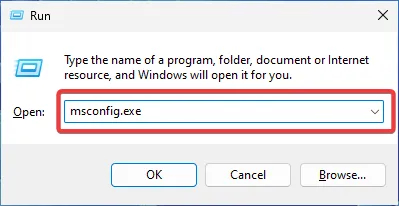
- Ga naar het tabblad Services en vink het vakje Alle Microsoft-services verbergen aan . Klik vervolgens op Alles uitschakelen.
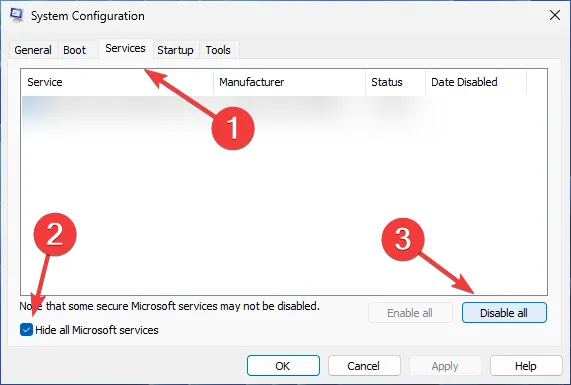
- Ga nu naar het tabblad Opstarten en klik op Taakbeheer openen .
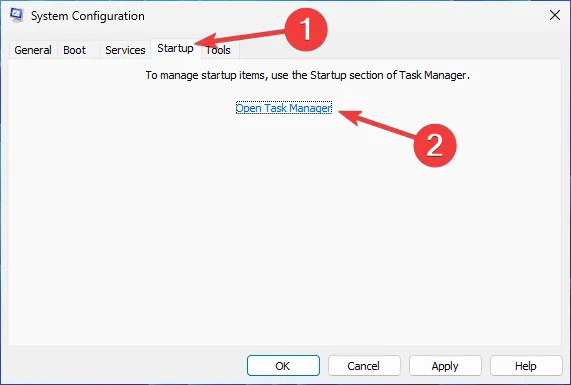
- Schakel alle items in het gedeelte Opstart-apps uit door met de rechtermuisknop op elk item te klikken en Uitschakelen in het menu te kiezen.

- Sluit Taakbeheer en klik op Toepassen en OK in het venster Systeemconfiguratie.
- Selecteer Opnieuw opstarten in het pop-upvenster dat verschijnt.
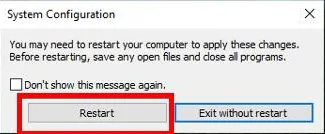
Als u niet kunt vaststellen welke toepassing het probleem veroorzaakt, is het misschien een goed idee om schoon op te starten. Op deze manier kun je de boosdoener-app bepalen.
5. Installeer de betreffende applicatie opnieuw
- Druk op Windows de + I toets om Instellingen te openen. Ga naar Apps en vervolgens Geïnstalleerde apps.
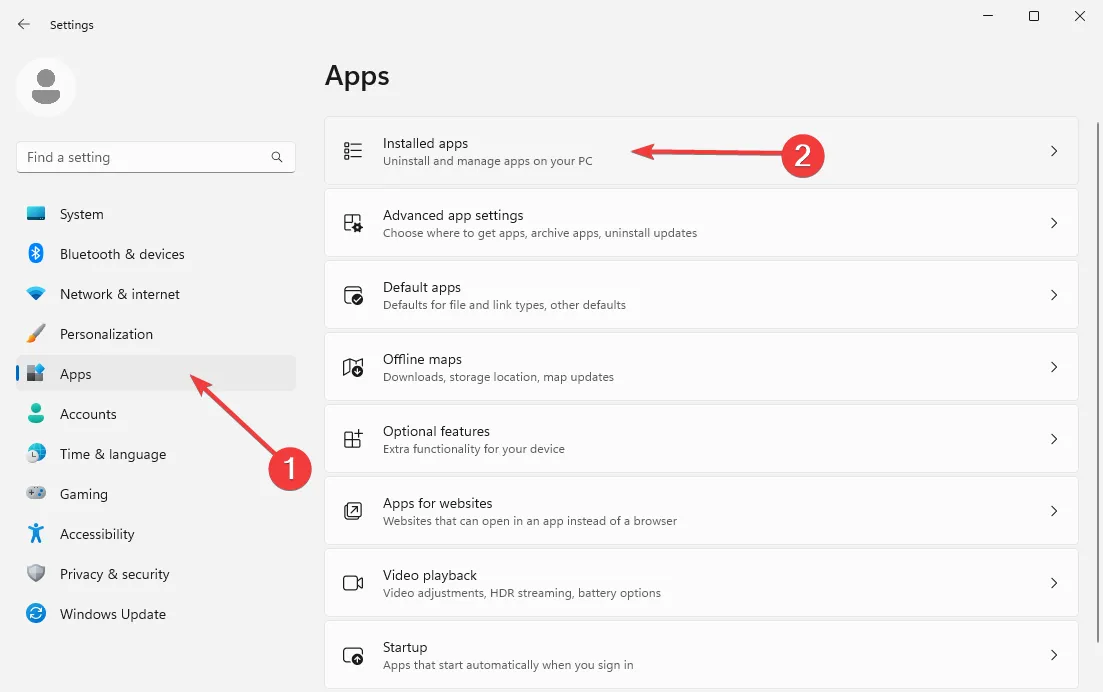
- Zoek het programma dat tot het probleem heeft geleid. Klik op de drie horizontale puntjes en kies Verwijderen .

- Volg de aanwijzingen op het scherm om de software volledig te verwijderen . Als u het programma opnieuw wilt installeren, bezoek dan de website en download het van de officiële bron.
- Nadat de installatie is voltooid, controleert u of de fout zich blijft voordoen.
Als u echter op zoek bent naar een manier om 16-bits applicatie-ondersteuning in Windows 10 of 11 in te schakelen , moet u wat extra handmatig werk doen (hint: de meest voorkomende oplossing is het opzetten van een virtuele machine ).
Misschien wil je ook leren hoe je oude games installeert en speelt op je Windows 11- machine.
Dat is het voor vandaag! We hopen dat u uw niet-ondersteunde 16-bits toepassingsfout heeft kunnen oplossen. Als dit niet het geval is, kunt u zoals altijd uw opmerkingen of vragen hieronder achterlaten en nemen we contact met u op.



Geef een reactie