Je Android-telefoon ontgrendelen als je de toegangscode bent vergeten: een stapsgewijze handleiding


Als je een toegangscode op je Android-telefoon hebt ingesteld voor privacy, maar je bent het vergeten, maak je dan geen zorgen, er zijn nog steeds manieren om toegang te krijgen tot je apparaat. Hoewel het frustrerend kan zijn, hoeft het vergeten van je Android-pincode niet het einde van de wereld te zijn als je een van de methoden gebruikt die in dit bericht worden beschreven
Ontgrendelen met Smart Lock
Om te voorkomen dat u uw Android-apparaat verliest als u uw toegangscode niet meer weet, kunt u een aantal voorzorgsmaatregelen treffen. Hiermee kunt u uw telefoon snel ontgrendelen zonder verdere complicaties.
Smart Lock (of Extend Unlock op Samsung- of Pixel-telefoons) is bijvoorbeeld een Android-functie waarmee uw telefoon ontgrendeld blijft zolang u beweegt, zich in de buurt van een vertrouwde locatie bevindt of verbonden bent met een vertrouwd Bluetooth-apparaat.
Om Smart Lock op uw apparaat in te stellen, gaat u naar Instellingen -> Beveiliging en privacy .
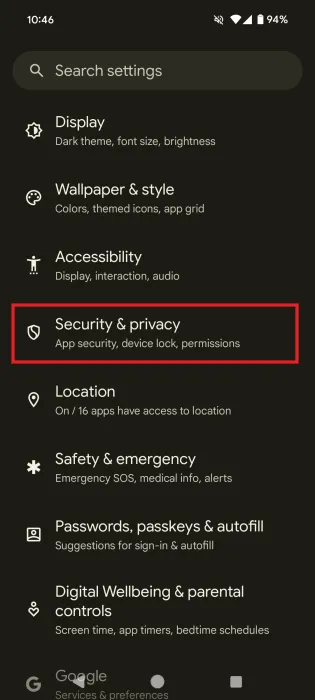
Tik op Meer beveiliging en privacy helemaal onderaan het scherm.
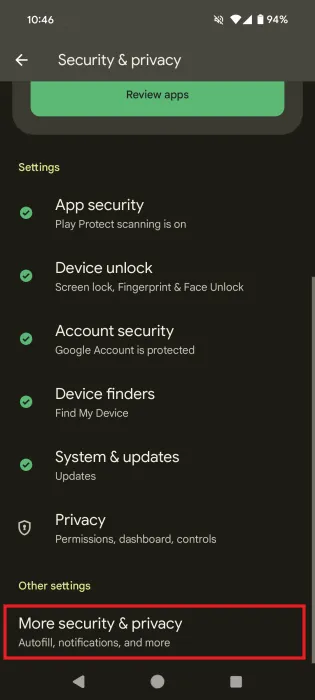
Ga op het volgende scherm naar het gedeelte Beveiliging en selecteer Ontgrendeling verlengen .
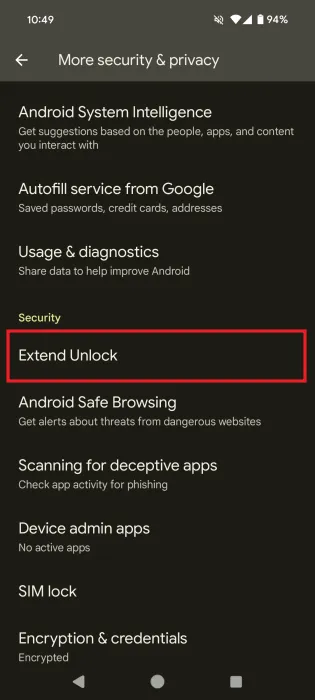
Op dit punt moet u uw pincode invoeren. Vergeet niet dat u dit instelt als voorzorgsmaatregel voor het geval u uw pincode later vergeet, wat betekent dat u nu uw toegangscode zou moeten kunnen invoeren.
Tik op de volgende pagina op ‘Begrepen ‘. Daar wordt kort uitgelegd hoe u Extend Unlock (of Smart Lock) kunt activeren.
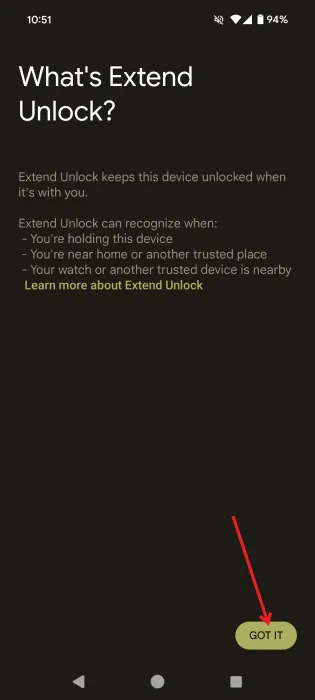
Op de pagina ‘Ontgrendeling verlengen’ vindt u drie opties:
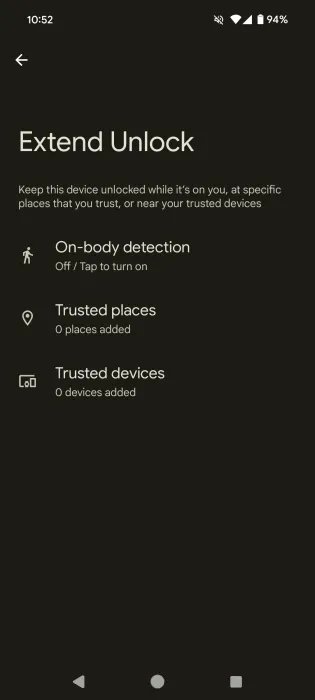
- On-body detection – deze optie houdt uw apparaat ontgrendeld terwijl het in beweging is, zoals wanneer u ermee loopt. De telefoon blijft tot 4 uur aan of totdat u hem neerlegt.
- Vertrouwde plaatsen – als u voor deze optie kiest, blijft uw apparaat ontgrendeld zolang u zich op of in de buurt van een vertrouwde plaats bevindt. U moet deze plaats(en) handmatig toevoegen.
- Vertrouwde apparaten – met deze optie blijft het apparaat ontgrendeld wanneer het is verbonden met een vertrouwd apparaat, zoals een Bluetooth-horloge of autosysteem.
Houd er rekening mee dat u met ingeschakelde Smart Lock uw apparaat kunt ontgrendelen zonder dat u uw pincode hoeft in te voeren. Uw apparaat wordt echter niet ontgrendeld als u het opnieuw opstart.
Fabrieksinstellingen herstellen
Een andere oplossing, zij het een drastischere, is om een fabrieksreset uit te voeren op uw apparaat. Voordat u verdergaat, moet u er rekening mee houden dat deze handeling al uw gegevens van uw apparaat wist. U moet eerst een back-up maken, zodat u niet alles kwijtraakt. U kunt bijvoorbeeld eenvoudig een back-up maken met Google Drive.
Het is mogelijk om een fabrieksreset uit te voeren via de instellingen van je telefoon. Of je kunt het op afstand doen via services zoals Samsung SmartThings Find of Find My Device.
Via Android-instellingen
Ga op uw apparaat naar Instellingen -> Systeem -> Resetopties .
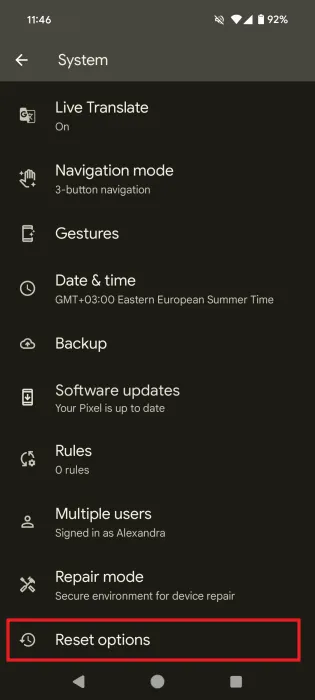
Selecteer Alle gegevens wissen (fabrieksinstellingen herstellen) .
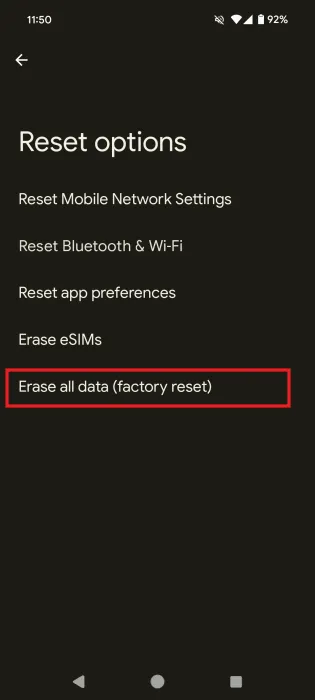
Als u klaar bent om door te gaan, klikt u op de knop Alle gegevens wissen op het volgende scherm.

Samsung SmartThings gebruiken Zoeken
Als u een Samsung-apparaat hebt, moet u weten dat u uw apparaat op afstand kunt wissen met de Samsung SmartThings Find-service.
Om dit te laten werken, moet u zijn aangemeld bij uw Samsung-apparaat op uw telefoon met uw Samsung-account. Ga vervolgens naar de Samsung SmartThings Find- pagina in uw browser en meld u aan met precies hetzelfde account.
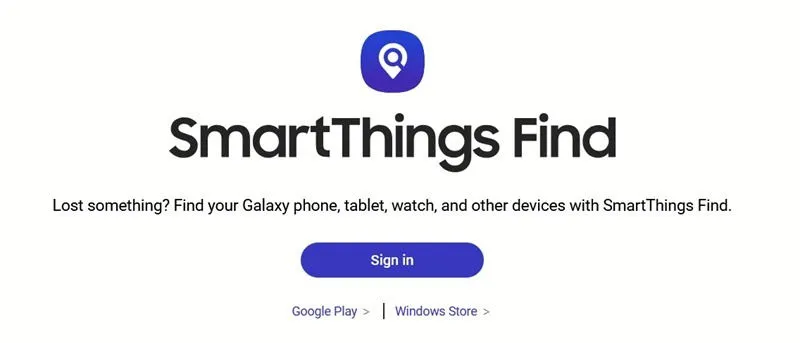
Selecteer uw telefoon aan de linkerkant van het scherm en druk op de optie Gegevens wissen .
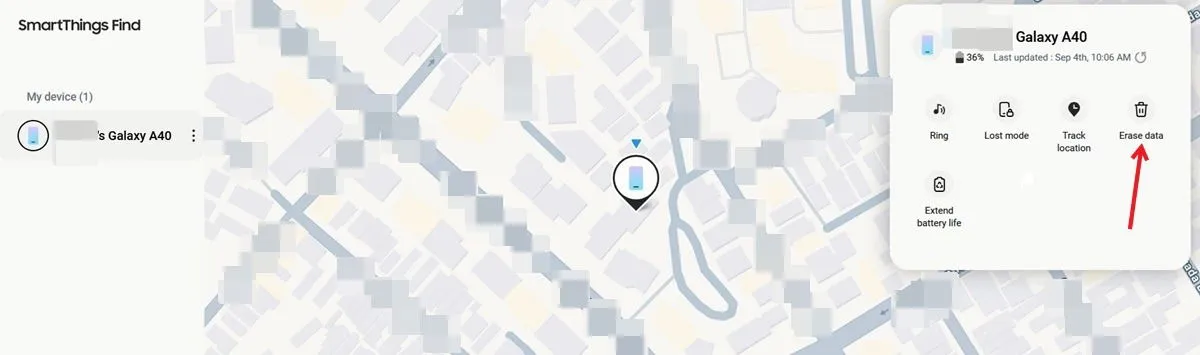
Vervolgens moet u uw identiteit verifiëren om door te kunnen gaan met het proces.
Via Vind mijn apparaat
Google heeft een vergelijkbare service als Samsung’s SmartThings Find. Het heet Find My Device en als je een Android-telefoon hebt, kun je het gebruiken. Je moet inloggen op je telefoon met hetzelfde Google-account dat je gebruikt om je aan te melden voor Find My Device .
Zoek uw apparaat aan de linkerkant van het scherm en klik erop. Vroeger kon u met Find My Device een apparaat op afstand vergrendelen en ontgrendelen, maar dat is niet langer mogelijk. In plaats daarvan kunt u op afstand een fabrieksreset uitvoeren . Klik op de optie.
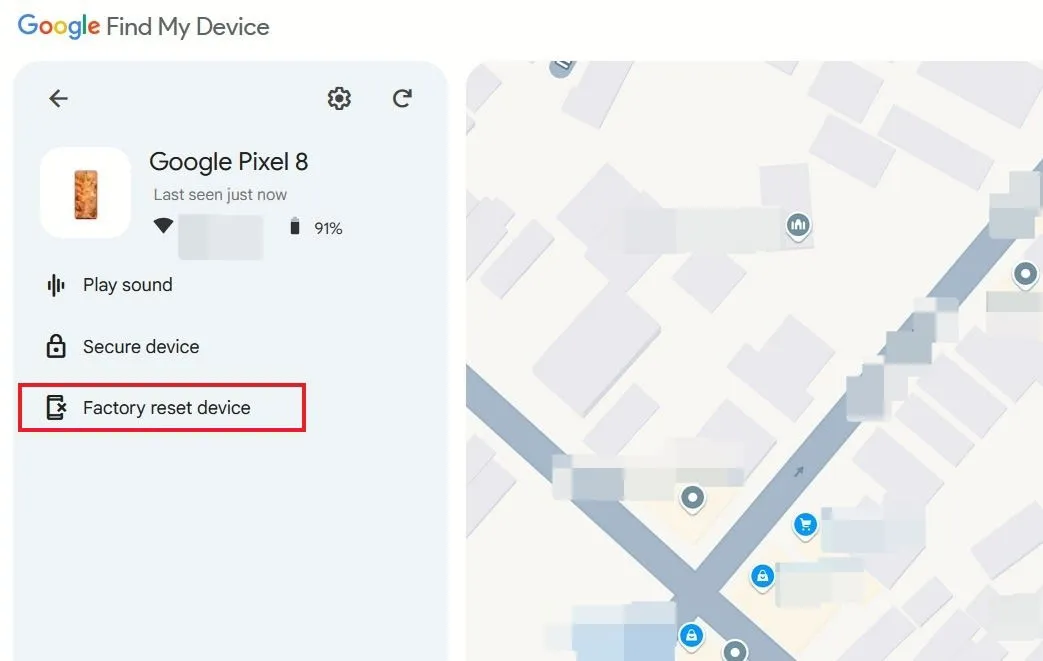
Hopelijk heb je eerder een backup gemaakt, zodat je niet al je data verliest door dit proces voort te zetten. Klik op Volgende in de pop-up.
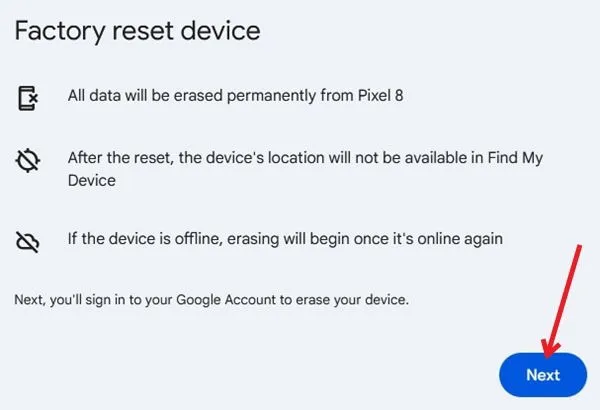
U moet nu uw identiteit verifiëren door in te loggen met uw Google-account (hetzelfde account dat u op uw telefoon hebt). Hierna kunt u doorgaan met het herstellen van de fabrieksinstellingen.
Via de herstelmodus
Als u de toegangscode via een app van derden hebt aangemaakt en niet via de standaardinstellingen van de telefoon, dan kunt u deze mogelijk opnieuw instellen door de telefoon op te starten in de herstelmodus.
De exacte stappen verschillen afhankelijk van het type Android-telefoon dat u hebt. In de meeste gevallen moet u uw telefoon echter uitzetten. Houd vervolgens de aan-uitknop en de volumeknop tegelijkertijd ingedrukt wanneer u de telefoon opstart.
U zou het Android-logo moeten zien en vervolgens een menu met opties. Gebruik de volumeknoppen om naar de herstelmodus te gaan . Druk op de aan/uit-knop om deze te selecteren.
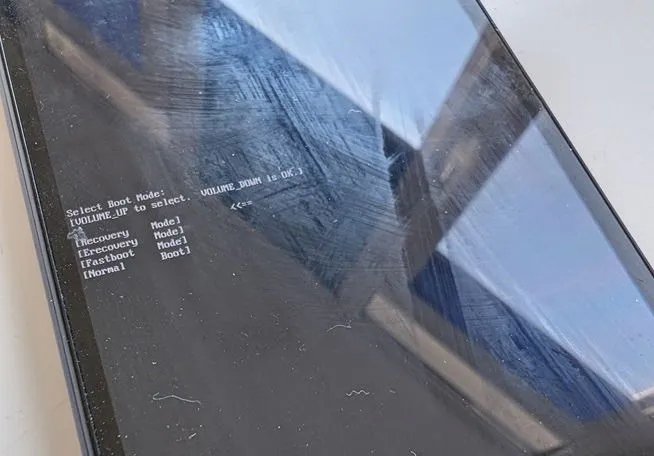
Selecteer vervolgens de optie om de telefoon op te starten. Wanneer dit uiteindelijk gebeurt, zou u toegang tot uw apparaat moeten hebben zonder een toegangscode in te voeren. Onthoud dat dit niet werkt als u uw toegangscode instelt via het Android-systeem. U moet de toegangscode nog steeds invoeren bij het opstarten van het apparaat. Op sommige telefoons is de optie Wachtwoord vergeten beschikbaar in de herstelmodus, maar als u daarvoor kiest, wordt uw apparaat gewist.
Nu u weer toegang hebt tot uw telefoon, kunt u zich een beetje verdiepen in het beschermen van uw privacy en veiligheid op Android. Tegelijkertijd wilt u misschien controleren hoe u uw Android kunt verbinden met een Windows-pc en gegevens tussen de twee kunt synchroniseren voor een soepelere ervaring.
Afbeelding tegoed: Freepik Alle screenshots door Alexandra Arici



Geef een reactie