Productprobleem zonder licentie in MS Outlook 2016, 2019, MS Office 365: oplossing

Het tegenkomen van de rode vlag ‘Product zonder licentie‘ in het Outlook-lint aan het begin van de dag is de meest omzeilende ervaring voor een gebruiker van MS Office. Omdat MS Outlook niet op uw systeem is geactiveerd, werkt bijna geen van de functies, waardoor uiteindelijk al het productiviteitsvermogen van de gebruiker wordt weggenomen. Daarom hebben we besproken hoe u dit Office-activeringsprobleem in kleine, eenvoudige stappen kunt oplossen.
Oplossing 1 – Reset de activeringstimer op Office
Er is een timer voor Office-activering (als u een Office 365-abonnement gebruikt, heeft deze ook een vervaldatum), die u opnieuw moet instellen.
Stap 1 – Voordat u verder gaat, sluit u alle Office-apps af die u momenteel gebruikt.
Stap 2 – Open hierna de Verkenner. De toetsen Win+E tegelijk gebruiken.
Stap 3 – Tik op “Deze pc” in het linkerdeelvenster. Ga hierna naar de optie “Lokale schijf (C:)” om daarheen te gaan.
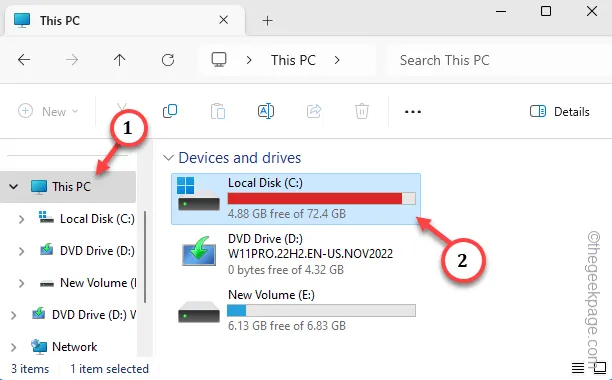
Stap 4 – Zoek de map “Microsoft Office” en open deze.
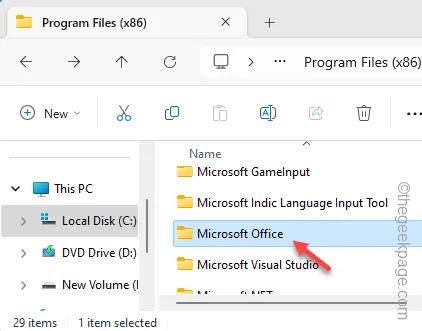
Stap 5 – Typ in die MS Office-map “ospprearm.exe” in de zoekopdracht om dat te vinden.
Stap 6 – Tik met de rechtermuisknop op dit hulpmiddel en tik op “Uitvoeren als beheerderr” .< /span>
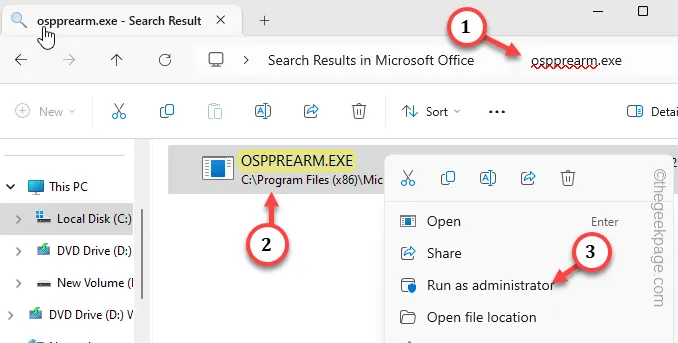
Binnen een paar seconden zult u de activeringstimer op uw scherm opmerken.
Hierna start u uw systeem opnieuw. Alle Office-apps worden weergegeven met alleen hun naam in het lint, en verder niets.
Fix 2 – Verwijder de beschadigde licentiegegevens
Als het opnieuw instellen van de volumelicentiesleutel niet werkt, moet u de beschadigde licentiegegevens verwijderen en de Office-producten opnieuw activeren.
FASE 1
U moet de huidige productsleutel verwijderen via de terminal.
Stap 1 – Om dit te doen, typt u eerst “cmd” nadat u op het zoekvak heeft getikt een keer.
Stap 2 – Ten slotte moet u met de rechtermuisknop op de “Opdrachtprompt” klikken en klik op de knop “Als administrator uitvoeren”.
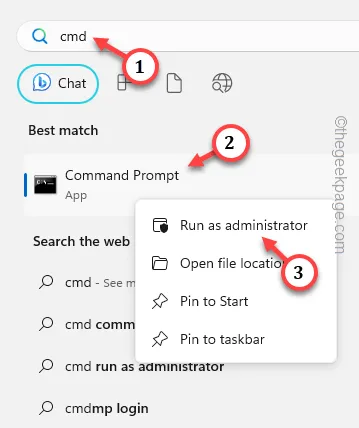
cd C:\Program Files (x86)\Microsoft office\office16
cscript ospp.vbs /dstatus
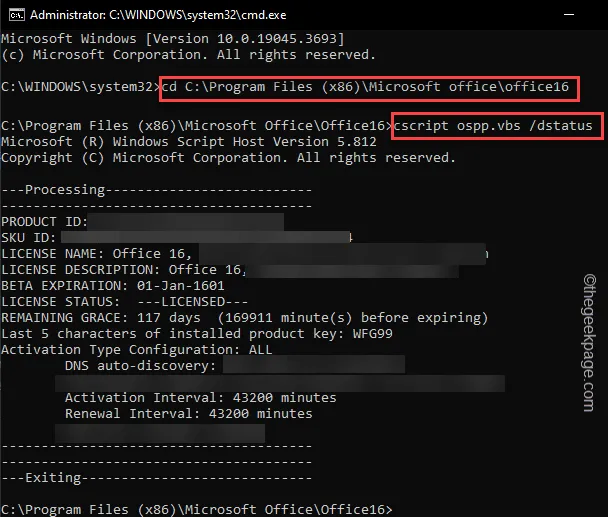
Nu kunt u hier de vervaldatum van de activeringssleutel zien, samen met de laatste 5 tekens.
Noteer de “Laatste 5 tekens van de geïnstalleerde productsleutel:” in de terminal.
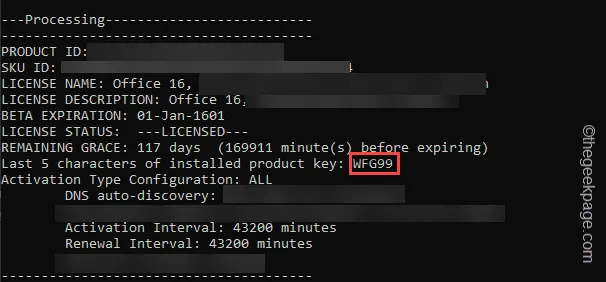
Stap 4 – Hierna plak deze opdracht en wijzig deze met de laatste 5 tekens van de productsleutel. Druk ten slotte op de knop Enter om de productsleutel te verwijderen*.< /span>
C:\Program Files (x86)\Microsoft office\office16>cscript ospp.vbs /unpkey:"input the key here"
[
Vervang de “voer hier de sleutel in” in de code door de daadwerkelijke laatste 5 cijfers van de activeringssleutel die op uw systeem is geïnstalleerd. /span>
Voorbeeld – De code zou er zo uit moeten zien –
C:\Program Files (x86)\Microsoft office\office16>cscript ospp.vbs /unpkey:WFG99
]
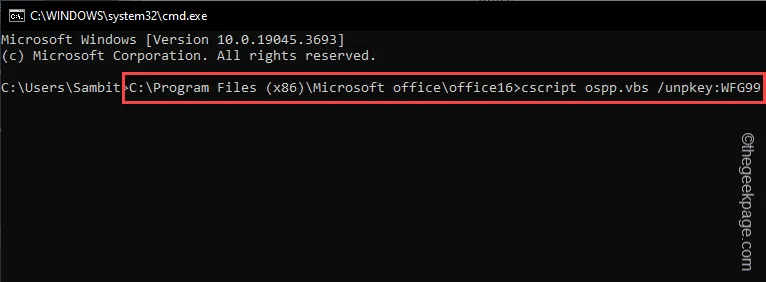
Er zou vrijwel onmiddellijk een prompt moeten verschijnen met de melding “Productcode succesvol verwijderd.” in de terminal.
Sluit alles.
STAGE 2
Het verwijderen van de sleutel van het apparaat is niet voldoende. Verwijder dus het register dat aan de sleutel is gekoppeld.
Waarschuwing – Tijdens dit proces moet u het systeemregister manipuleren. Zorg er dus voor dat u een registerback-up maakt.
Stap 1 – Om dit te doen, drukt u eenmaal op de Win-toets en typt u “register“.
Stap 2 – Tik vervolgens op “Register-editor“.
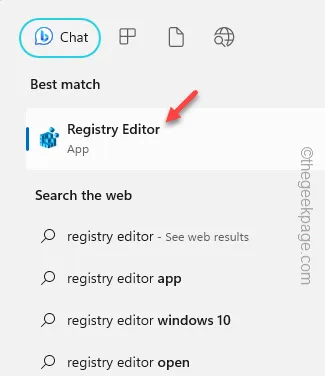
Stap 3 – Ga naar dit adres –
Computer\HKEY_CURRENT_USER\SOFTWARE\Microsoft\Office.0\Common\Identity\Identities
[De map “16.0” lijkt op MS Office 2016. Dit nummer zou moeten veranderen afhankelijk van de Office-versie die u gebruikt. ]
Stap 4 – Klik vervolgens met de rechtermuisknop op de submappen en tik op “Verwijderen” om verwijder de map.
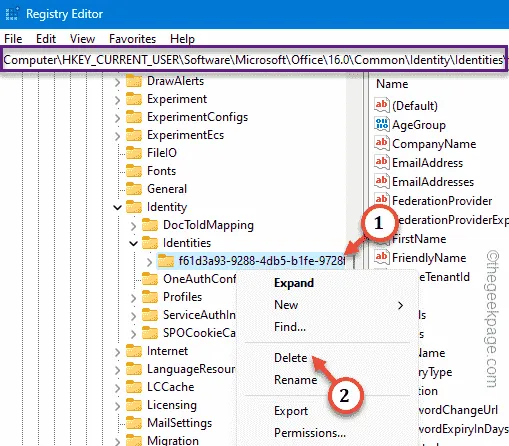
Stap 5 – Verwijder op dezelfde manier alle submappen onder “Identiteiten ” submap.
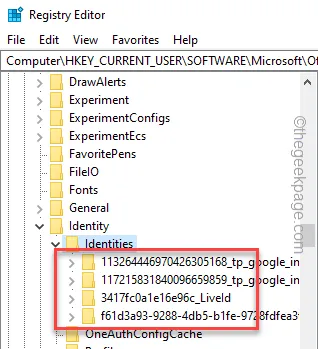
Wanneer u alle submappen hebt verwijderd, sluit u de Register-editor af.
FASE 3
Ten slotte moet u de bijbehorende inloggegevens van de machine verwijderen.
Stap 1 – Om dit te doen, drukt u eenmaal op de Start-knop en begint u “inloggegevens te typen “.
Stap 2 – Tik later op de optie “Credential Manager” om daar toegang toe te krijgen.Credential Manager een>
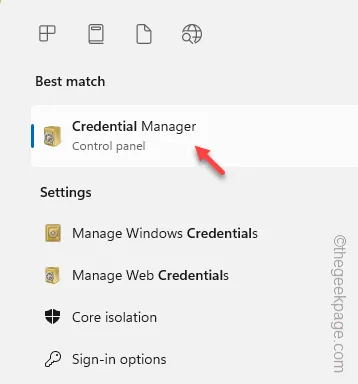
Stap 3 – Open het tabblad “Windows-referenties”.
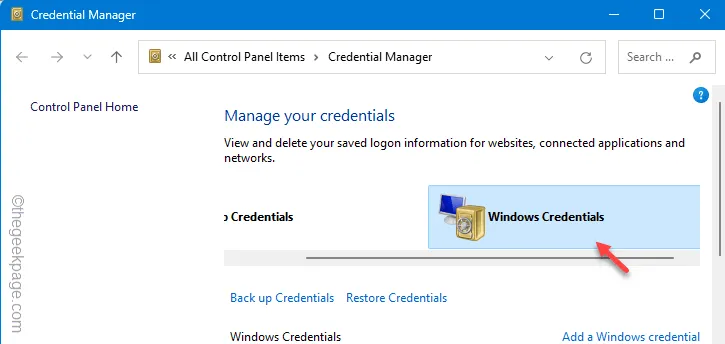
Stap 4 – Zoek naar belangrijke gegevens die verband houden met Microsoft Office. Als u dergelijke gegevens kunt zien, vouwt u deze uit en tikt u later op “Verwijderen” om de waarde te verwijderen.
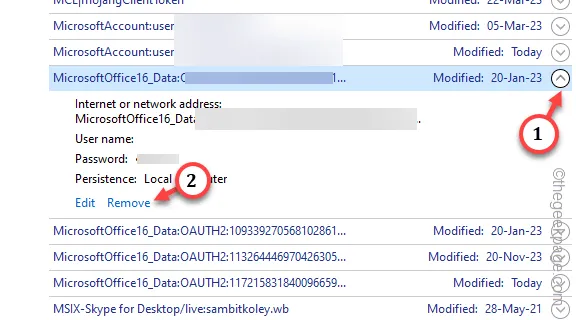
Stap 5 – Doorloop de volledige lijst met corresponderende sleutels en verwijder alle sleutels die aan MS Office zijn gekoppeld.
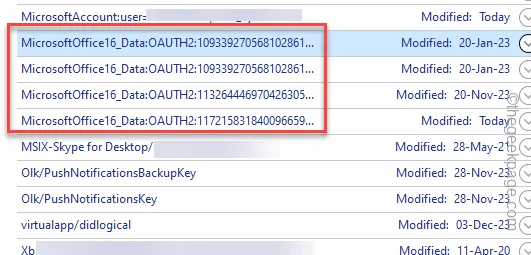
Nadat u alle drie de fasen hebt voltooid, moet u de computer opnieuw opstarten.
Nu kunt u Microsoft Office opnieuw activeren door deze stappen te volgen.
Fix 3 – Voer de reparatiebewerking uit in Office
Het activeringsprobleem kan verband houden met de corruptie van de Office-bestanden, wat tot dit probleem kan leiden.
Stap 1 – Druk op de Win-toets en de S toetsen samen.
Stap 2 – Schrijf daar “appwiz.cpl” op en druk op de Enter sleutel.
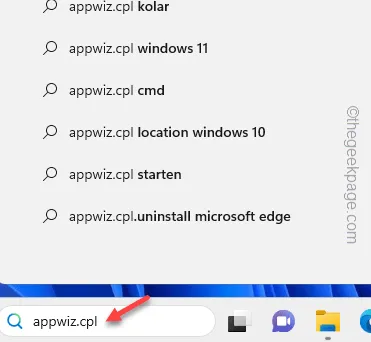
Stap 3 – Zoek in de volledige lijst met apps en producten naar “Microsoft Office” app.
Stap 4 – Klik vervolgens met de rechtermuisknop en klik op “Wijzigen“.Wijzigen“. een>
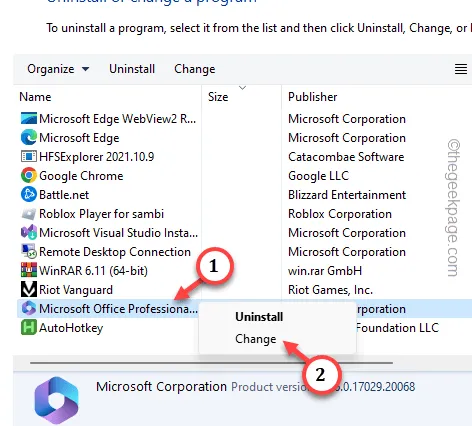
Stap 5 – Gebruik de schakelaar “Snelle reparatie” en klik op “< a i=4>Reparatie“.
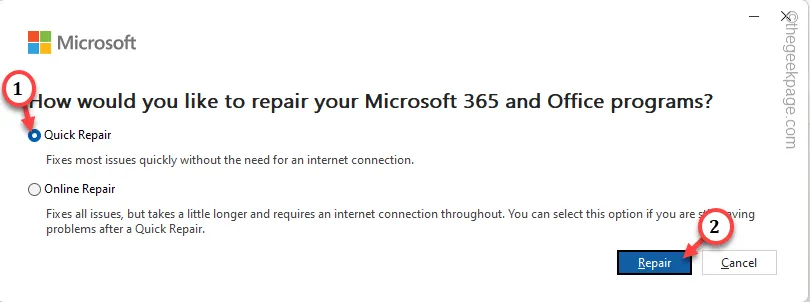
Hiermee wordt eventuele corruptie in de MS Office-componenten opgelost, inclusief de activeringscomponent.
Fix 4 – Verwijder het alternatieve exemplaar van MS Office
Als u meer dan één MS Office-entiteit hebt geïnstalleerd, verwijdert u de oudere/verouderde versie.
Stap 1 – Open de Instellingen en ga direct naar de “Apps“.
Stap 2 – Ga vervolgens naar “Geïnstalleerde apps” in het rechterdeelvenster.Geïnstalleerde apps. een>
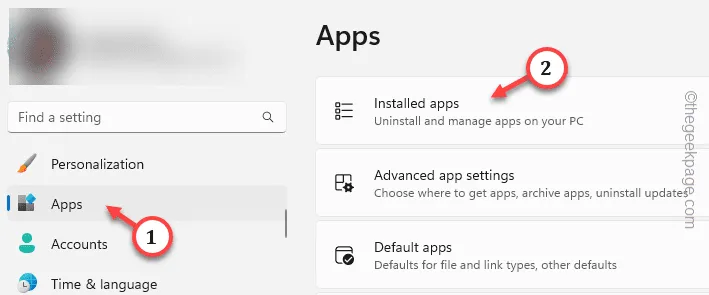
Stap 3 – Zoek naar “Microsoft” in het zoekvak.
Stap 4 – Kijk of je daar verschillende Microsoft Office-entiteiten kunt zien of niet. Klik op de “⋮” naast de oudere en tik op “Verwijderen“ .

Zodra u de app heeft verwijderd, start u de pc opnieuw op en ziet u zelf de effecten. U zult de banner “Niet-gelicentieerde producten” niet zien in uw MS Office-producten.



Geef een reactie