Onbekende fout bij het vergrendelen van het bestand in Teams, Excel, OneDrive, PowerPoint
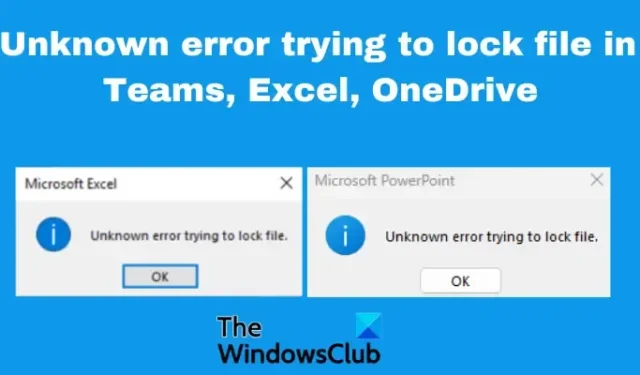
Sommige Office-gebruikers hebben onlangs een ” Onbekende fout bij het vergrendelen van een bestand ” ervaren tijdens het gebruik van Office-apps zoals Excel, Teams, OneDrive, PowerPoint, enz. Het is zelfs nog frustrerender voor zakelijke SharePoint-gebruikers, die afhankelijk zijn van de service om bestanden te delen en te bewerken. In dit bericht proberen we de onbekende fout op te lossen bij het vergrendelen van bestanden in Teams, Excel, OneDrive en SharePoint . Deze onbekende fout voorkomt dat gebruikers toegang krijgen tot het bestand of er zelfs maar een taak op uitvoeren.
Teams, Excel, OneDrive en SharePoint zijn essentiële tools voor veel individuele en zakelijke gebruikers. De recente update van Microsoft lijkt tijdelijke problemen te hebben die een onbekende fout veroorzaken bij het vergrendelen van bestanden. In sommige gevallen openen de bestanden goed in verschillende browsers en in desktop-apps voor bestanden, zoals Excel, maar mislukken ze in andere Microsoft-apps. Laten we eerst kijken naar de mogelijke oorzaken van deze onbekende fout die uw bestanden blokkeert.
Waarom krijg ik een onbekende fout bij het vergrendelen van een bestand in Office?
Er zijn verschillende redenen waarom u een onbekende fout krijgt bij het vergrendelen van bestanden in Teams, Excel, OneDrive, enz. Een van de meest voorkomende oorzaken van deze fout zijn tijdelijke bugs en glitches in de Microsoft-apps, vooral na een update. Toestemmings- en Windows-beveiligingsinstellingen of -problemen kunnen een onbekende fout veroorzaken bij het proberen uw bestand te vergrendelen. Het bestand kan ook in gebruik zijn door een andere gebruiker; dit kan gebeuren in gevallen waarin het systeem verwerkte en onbewerkte gegevens in een bepaalde directorystructuur heeft opgeslagen. Netwerkproblemen kunnen ook fouten veroorzaken wanneer de verbinding overbelast of niet stabiel is.
Fix Onbekende fout bij het vergrendelen van het bestand in Teams, Excel, OneDrive, PowerPoint
De onbekende fout kan optreden bij één gebruiker of bij alle gebruikers of clients in hetzelfde netwerk in een organisatie. Om de onbekende fout bij het vergrendelen van bestanden in Teams, Excel, OneDrive, PowerPoint, SharePoint, enz. op te lossen, gebruiken Office-apps de volgende oplossingen;
- Basisstappen uitvoeren
- Wis de Microsoft Office-cache
- Keer terug naar de vorige app-versie
- Tweak Protected View-instellingen
- Reset Office Upload Center
Laten we deze oplossingen in detail bekijken.
1] Voer basisstappen uit
Soms kan de onbekende fout bij het vergrendelen van het bestand worden veroorzaakt door eenvoudige storingen die kunnen worden opgelost door basisstappen uit te voeren. Voer de volgende voorbereidende stappen uit om de onbekende fout op te lossen:
- Scan uw pc op virussen en malware . Als uw systeem of bestanden zijn geïnfecteerd of aangevallen door malware, zijn ze mogelijk vergrendeld door Windows-beveiliging en kunnen ze niet worden geopend.
- Start uw computer opnieuw op en controleer of het probleem is opgelost. U kunt ook proberen toegang te krijgen tot dergelijke bestanden in de veilige modus van Windows .
- Sluit apps af die op de achtergrond worden uitgevoerd. Sommige achtergrond-apps kunnen sommige bestanden of andere apps verstoren, waardoor problemen ontstaan zoals een onbekende fout bij het vergrendelen van bestanden in Teams, Excel, OneDrive, enz.
- Probeer de getroffen app opnieuw te starten. Krijg je het probleem bijvoorbeeld in Teams, start dan de app opnieuw op en kijk of de fout is opgelost.
- Werk uw Microsoft Office bij als er nieuwere versies zijn. De nieuwe versies worden geleverd met opgeloste bugs en andere noodzakelijke functies.
2] Wis de Microsoft Office-cache
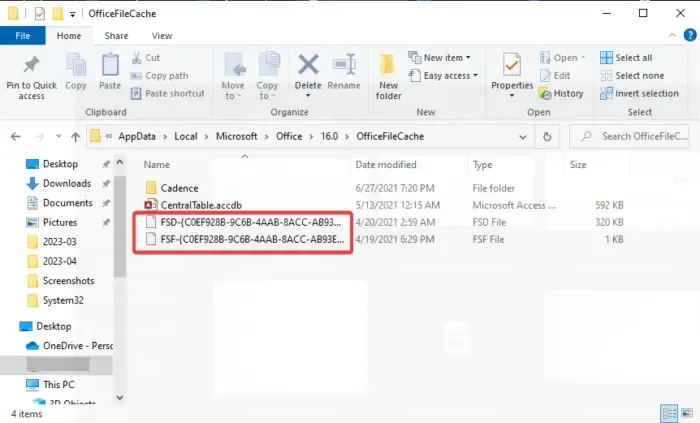
De onbekende fout die probeert uw bestanden te vergrendelen, kan worden veroorzaakt door een beschadigde Office-cache die nog steeds op uw systeem is opgeslagen. Het veilig wissen van de Office-cache kan u enorm helpen bij het oplossen van onbekende fouten. Hier is hoe:
- Open het dialoogvenster Uitvoeren door op de Windows-toets + R te drukken .
- Kopieer en plak het volgende pad in het dialoogvenster Uitvoeren en druk op Enter op uw pc-toetsenbord:
%LOCALAPPDATA%\Microsoft\Office\ - Zodra de Bestandsverkenner is geopend, gaat u naar 16.0 > OfficeFileCache .
- Verwijder alle bestanden met het voorvoegsel FSF of FSD .
- Als u klaar bent, start u uw computer opnieuw op en start u uw app opnieuw.
3] Keer terug naar de vorige app-versie
Als u na het upgraden van de app de Onbekende fout blijft krijgen bij het vergrendelen van bestanden op Teams, OneDrive, Excel, enz., kunt u proberen het probleem op te lossen door terug te gaan naar de vorige versie. U moet automatische Office-updates uitschakelen en vervolgens terugkeren naar de vorige versie. Om terug te gaan naar de vorige versie in Teams, Excel, OneDrive, etc. volg je onderstaande stappen;
- Start Office zoals Excel en ga naar Bestand > Account > Bijwerkopties > Updates uitschakelen.
- Open vervolgens de opdrachtprompt door cmd in het zoekvak van Windows te typen en als administrator uitvoeren te selecteren .
- Om terug te keren naar de vorige Office-toepassing, kopieert en plakt u de volgende opdrachtregel en drukt u op Enter (telkens tegelijk):
cd %programfiles%\Common Files\Microsoft Shared\ClickToRunofficec2rclient.exe /update user updatetoversion=(Previous version ID)
Vervang ‘Vorige versie-ID’ door de werkelijke waarde, zoals 16.0.16026.20200 .
4] Tweak Protected View-instellingen
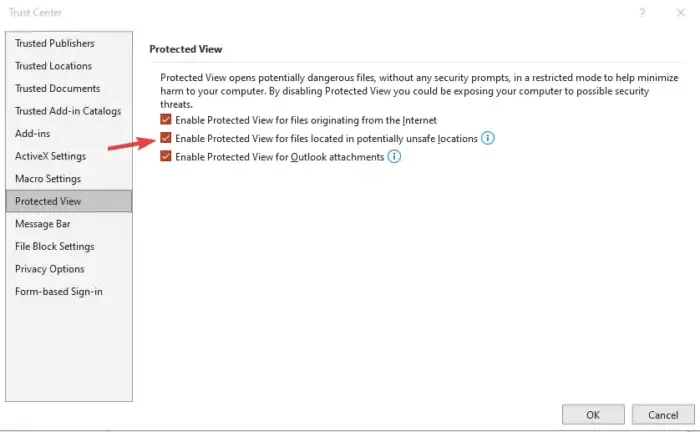
Mogelijk krijgt u de onbekende fout bij het vergrendelen van een bestand in Teams , Excel, OneDrive, enz. omdat Windows denkt dat het bestand of document mogelijk onveilig is om te openen of te bewerken. In dit geval moet u de instellingen van de beveiligde weergave als volgt wijzigen;
- Open de standaard document-app zoals Excel, Word, Powerpoint, enz. door hun naam in het zoekvak te zoeken en op Enter te drukken .
- Ga naar Bestand > Opties > Vertrouwenscentrum > Instellingen Vertrouwenscentrum > Weergave beveiligen.
- Schakel vervolgens het selectievakje naast Beveiligde weergave inschakelen uit voor bestanden die zich op mogelijk onveilige locaties bevinden.
5] Reset Office Upload Center
Als u het Microsoft Office Upload Center opnieuw instelt , zorgt u ervoor dat u alle cache van geüploade Office-bestanden verwijdert. Deze caches kunnen soms een fout veroorzaken die probeert de bestanden te vergrendelen. Volg de onderstaande stappen om het Office Upload Center opnieuw in te stellen:
- Zoek Office Upload in het zoekvak en selecteer Openen om het Office Upload Center te starten .
- Zoek in het Upload Center naar Instellingen en klik erop.
- Zoek de Cache-instellingen en selecteer Cachebestanden verwijderen . Alle bestanden in de cache worden verwijderd.
- Vink vervolgens het vakje aan naast Bestanden verwijderen uit de Office-documentcache wanneer ze zijn gesloten en selecteer vervolgens OK om het proces te voltooien.
Sommige gebruikers hebben gemeld dat ze een onbekende fout krijgen bij het proberen bestanden te vergrendelen wanneer ze toegang proberen te krijgen tot bestanden in SharePoint online Web. Laten we hier kort naar kijken.
Hoe SharePoint Onbekende fout bij het vergrendelen van het bestand op te lossen
SharePoint is een geweldige webtoepassing voor samenwerking en het delen van bestanden. Als u een onbekende fout krijgt bij het vergrendelen van bestanden tijdens het gebruik van SharePoint, probeert u de volgende stappen:
- Bekijk het bestand door het document met het probleem te selecteren en op de drie horizontale stippen te klikken en klik vervolgens op Uitchecken.
- Gebruik de Register-editor om een netwerklocatie te maken. Typ regedit in het dialoogvenster Uitvoeren en druk op Enter. Volg dit pad:
HKEY_LOCAL_MACHINE\SYSTEM\CurrentControlSet\Services\WebClient\Parameters.
- Klik vervolgens met de rechtermuisknop op een lege ruimte aan de linkerkant en klik op Nieuw . Hernoem de nieuwe waarde als AuthForwardServerList en druk op Enter . Klik nu met de rechtermuisknop op de nieuw gemaakte waarde (AuthForwardServerList) en kies Wijzigen . Voer de website-URL in bij de optie Waardegegevens en selecteer OK . Sluit de editor en start uw Webclient Service opnieuw.
- Wis de browsercache . Het proces van het wissen van de browser is afhankelijk van het type browser dat u gebruikt.
- Ten slotte kunt u SharePoint vrijstellen van de beveiligingsinstellingen van de firewall. Typ firewall in het Windows-zoekvak om Windows Defender Firewall te openen . Klik op Een app of functie toestaan via de optie Windows Defender Firewall en kies Sharepoint . Vink het vakje naast Openbaar en privé aan . Druk op OK om het proces op te slaan en te voltooien en start uw computer opnieuw op.
Dit zou moeten werken voor SharePoint-gebruikers.
We hopen dat één oplossing u helpt bij het oplossen van een onbekende fout bij het vergrendelen van bestanden op Teams, OneDrive, Excel, SharePoint, enz.
Oplossing: Excel had geen bronnen meer tijdens een poging om een of meer formules te berekenen
Hoe ontgrendel ik een vergrendeld Excel-bestand voor bewerking?
Als een Excel-bestand is vergrendeld voor bewerking, kunt u het ontgrendelen door toegang te krijgen van de andere gebruiker, ervoor te zorgen dat de versie die u gebruikt cocreatie ondersteunt, of door het document in SharePoint of OneDrive te plaatsen. Zorg er ook voor dat het Excel-document dat u gebruikt de juiste indeling heeft, dwz. xlsx,. xlsm, of. xlsb.
Waarom zegt Excel dat het bestand door mij is vergrendeld?
Het Excel-bestand kan zeggen dat het is vergrendeld als de gebruiker die het met u heeft gedeeld, momenteel het document aan het bewerken is. Het kan ook zijn dat de Office-app die op de achtergrond draait het bestand al heeft geopend. Een andere reden zou kunnen zijn dat het Excel-bestand al is gemarkeerd als ‘Definitief’ en u het niet mag bijwerken. Als het bestand met een wachtwoord is beveiligd, moet u het wachtwoord verkrijgen om het te openen; er zijn geen snelkoppelingen naar.



Geef een reactie