Verwijder Office Update via de opdrachtregel in Windows 11/10

Windows-gebruikers kunnen een Office-update verwijderen via de applet Programma’s en onderdelen in het Configuratiescherm. Maar om de een of andere reden kunt u deze applet misschien niet voor de taak gebruiken. In dit bericht schetsen we de details waarom dit het geval is, en laten we u vervolgens zien hoe u Office Updates in dergelijke gevallen kunt verwijderen met behulp van de opdrachtregel in Windows 11/10.
Verwijder de Office-update via de opdrachtregel in Windows 11/10
Als een bepaalde update functionaliteit verbreekt in Microsoft Office dat op uw Windows 11/10-computer is geïnstalleerd, kunt u het Configuratiescherm openen en de Office-update verwijderen via de applet Programma’s en onderdelen. Er zijn echter vereisten voor het verwijderen van Office-updates en u moet bepalen of een Office-update kan worden verwijderd met behulp van het Configuratiescherm. Dat gezegd hebbende, volgen hier enkele voorbeelden van Office-updates die niet kunnen worden verwijderd:
- Servicepakketten
- Office Server-productupdates
- Enkele updates voor gedeelde Office-componenten.
Hoewel dit niet wordt aanbevolen of ondersteund door Microsoft, kunt u Office-updates die zijn gemarkeerd als ‘Verwijderbaar’ verwijderen door de registersleutel Verwijderbaar te maken met de waarde dword:00000001 op de volgende locatie:
HKEY_LOCAL_MACHINE\SOFTWARE\Microsoft\Windows\CurrentVersion\Installer\UserData\S-1-5-18\Products\Office GUID\Patches\Compressed GUID
Als u het Configuratiescherm wilt gebruiken om Office-updates te verwijderen, moet de computer met Microsoft Office aan de volgende vereisten voldoen:
- Microsoft Windows Installer versie 3.1 of hoger moet zijn geïnstalleerd voordat u de verwijderbare Office-update installeert.
- Op de computer moeten nieuwere versies van het Windows-besturingssysteem worden uitgevoerd.
Volg deze stappen om te bepalen of u een Office-update kunt verwijderen via de applet Programma’s en onderdelen:
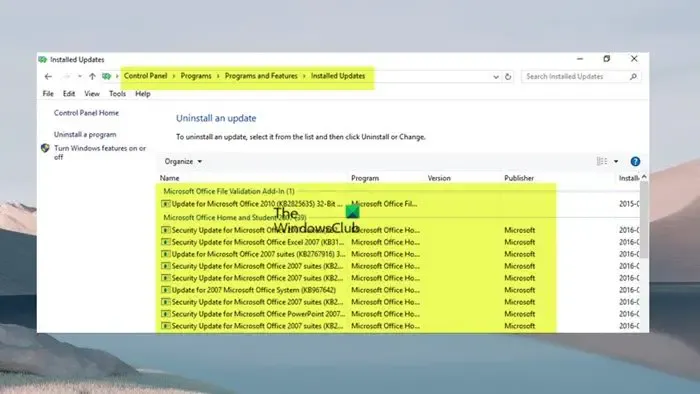
- Druk op de Windows-toets + R -toets om het dialoogvenster Uitvoeren op te roepen.
- Typ appwiz.cpl in het dialoogvenster Uitvoeren en druk op Enter.
- Klik in het linkernavigatievenster op de koppeling Geïnstalleerde updates bekijken.
- Zoek en selecteer de update in de lijst.
- Als de update kan worden verwijderd, is de optie Verwijderen beschikbaar in de werkbalk of in het contextmenu als u met de rechtermuisknop op de vermelde update klikt.
Als u een Office-update niet kunt verwijderen met de wizard, kunt u dit doen via de Windows Installer-opdrachtregel. Voer bijvoorbeeld de onderstaande opdracht uit om een update te verwijderen:
msiexec /package {product_code} /uninstall "full_path_to_.msp_file"/qb
Waar :
- De tijdelijke aanduiding product_code vertegenwoordigt de productcode-GUID die is gekoppeld aan het Office-product waarop u een update hebt geïnstalleerd.
- De tijdelijke aanduiding full_path_to_.msp_file vertegenwoordigt het volledige pad van het updatepakket (.msp-bestand).
- Als u de schakelaar gebruikt
/qb, wordt u met het onderstaande bericht gevraagd of een update niet kan worden verwijderd.
Het verwijderen van het patchpakket wordt niet ondersteund.
- Als u de
/passiveschakelaar gebruikt, wordt u niet gevraagd of een update niet kan worden verwijderd.
Als alternatief kan de onderstaande opdracht worden gebruikt om Office-updates te verwijderen.
%windir%\System32\msiexec.exe /package {Office GUID} /uninstall {Update GUID} /QN
Voor de opdrachtsyntaxis moet u de GUID van de geïnstalleerde Office-versie en de GUID van de update bepalen, zoals beschreven in deze Microsoft-documentatie .
De Office-updates die u nu ziet staan in Programma’s en onderdelen > Geïnstalleerde updates bekijken , zoals hierboven weergegeven op uw Windows 11/10-pc, zijn de op MSI gebaseerde installaties van Office.
Terugkeren naar een vorig buildnummer van Microsoft 365
Microsoft 365-installaties gebruiken een ander updatemechanisme, Click-To-Run-installaties genaamd, die essentieel “altijd up-to-date” zijn via de cloud en niet via Windows Update. Alle Office 2019 en latere edities en niet-volumelicentie-installaties van Office 2016 en later gebruiken dezelfde Click-To-Run-technologie als Office als onderdeel van een Microsoft 365-abonnement.
In dit geval kunt u de Office-update voor deze versies van Office-installatie niet verwijderen of verwijderen. U kunt echter terugkeren naar een vorig buildnummer (van vóór de update) van Microsoft 365. Volg hiervoor deze stappen:

- Schakel eerst Office Updates uit, aangezien de Microsoft 365-installaties automatisch op de achtergrond worden bijgewerkt.
- Open een willekeurige Office-app en navigeer naar Bestand > Meer > Account > Bijwerkopties > Updates uitschakelen .
- Open vervolgens de opdrachtprompt in de beheerdersmodus.
- Voer vervolgens, afhankelijk van uw Office-versie, de onderstaande opdracht uit die van toepassing is:
Office 2016, Office 2019, Office 2021 en Microsoft 365
cd %programfiles%\Common Files\Microsoft Shared\ClickToRun\
Office 2013 op Windows 32-bits
cd %programfiles%\Microsoft Office 15\ClientX86\
Office 2013 op Windows 64-bits
cd %programfiles%\Microsoft Office 15\ClientX64\
- Voer nu de onderstaande opdracht uit om terug te gaan naar de gewenste Office-build. Er is een overzicht van buildnummers waarnaar u kunt terugkeren voor Office 2013 | Office 2016 en Office 2019 | Kantoor 2021 | Microsoft 365 .
officec2rclient.exe /update user updatetoversion=BuildNumber
- Zodra de opdracht is uitgevoerd, wordt het dialoogvenster Controleren op updates kort geopend, gevolgd door het dialoogvenster Office-updates downloaden. Zodra dit dialoogvenster is gesloten, is het terugdraaien voltooid en wordt het dialoogvenster Updates zijn geïnstalleerd weergegeven.
- Klik op Sluiten om af te sluiten.
Nu u automatische Office-updates hebt uitgeschakeld, moet u ervoor zorgen dat u de updates zo snel mogelijk weer inschakelt om geen nieuw uitgebrachte beveiligingsupdates en andere functiefixes of zelfs nieuwe functies te missen.
Ik hoop dat je dit bericht informatief vindt.
Wat is WUSA in CMD?
WUSA.exe is een native hulpprogramma dat wordt gebruikt om zelfstandige updates op Windows-computers te installeren. Zelfstandige updates zijn het soort updates dat standaard niet beschikbaar is in Windows Update. Het kan ook worden gebruikt om enkele problematische updates te installeren. Om dit hulpprogramma op uw Windows 11/10-pc uit te voeren, opent u eenvoudig de opdrachtprompt, typt u wusa.exe gevolgd door de syntaxis voor de actie die u wilt uitvoeren en drukt u op Enter.
Hoe verwijder ik Office-updates op Windows 11?
Het verwijderen van Office-updates op Windows 11/10 is afhankelijk van of u de MSI- of Click-To-Run-versie (C2R) van Office hebt geïnstalleerd. In elk geval hebben we in dit bericht hierboven relevante informatie en stapsgewijze instructies gegeven over hoe u beide taken efficiënt kunt uitvoeren. Als u Office-updateproblemen heeft, zoals vastgelopen bij Updaten van Office, wacht dan even. U kunt proberen uw computer opnieuw op te starten en kijken of dat helpt.



Geef een reactie