Apps verwijderen op Windows 10 (ultieme gids)
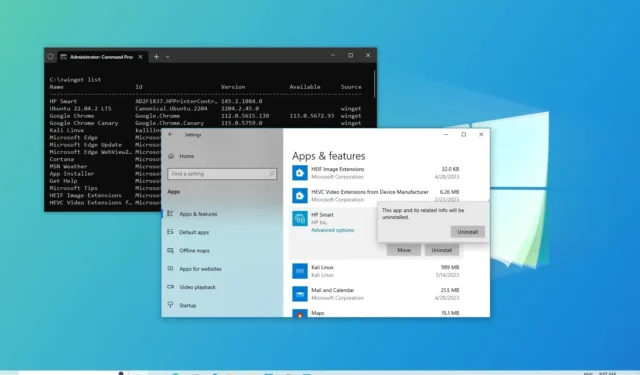
BIJGEWERKT 15-08-2023: Op Windows 10 is de mogelijkheid om apps te verwijderen een essentiële functie waarmee u apps die u niet langer nodig heeft, van uw computer kunt verwijderen. Het kan u ook helpen om bloatware te verwijderen, ruimte vrij te maken en problemen op te lossen.
Als u een specifieke app niet gebruikt of een van deze opnieuw moet installeren, biedt Windows 10 meerdere manieren om apps volledig te verwijderen met behulp van de app Instellingen, het Configuratiescherm, Windows Pakketbeheer , PowerShell en zelfs de opdrachtprompt. In het geval dat het niet mogelijk is om een app te verwijderen, je te maken hebt met een systeemtoepassing, of als er problemen zijn bij het verwijderen van de app, kun je verwijderprogramma’s van derden gebruiken, zoals Wintoys en Bulk Crap Uninstaller.
In deze handleiding leert u de stappen om apps op Windows 10 te verwijderen.
Waarschuwing: hoewel het gebruik van apps van derden soms de enige manier is om een specifieke app te verwijderen, zijn dit geen ondersteunde opties. Gebruik de apps en instructies daarom op eigen risico.
Verwijder apps via Instellingen
Volg deze stappen om een app op Windows 10 te verwijderen:
-
Open Instellingen op Windows 10.
-
Klik op Apps .
-
Klik op Apps & functies .
-
Selecteer in het gedeelte ‘Apps en functies’ de app die u wilt verwijderen.
Snelle tip: als u veel apps heeft, kunt u het zoekvak, de opties “Sorteren op” en “Filteren op” gebruiken om de app sneller te vinden.
-
Klik op de knop Verwijderen .
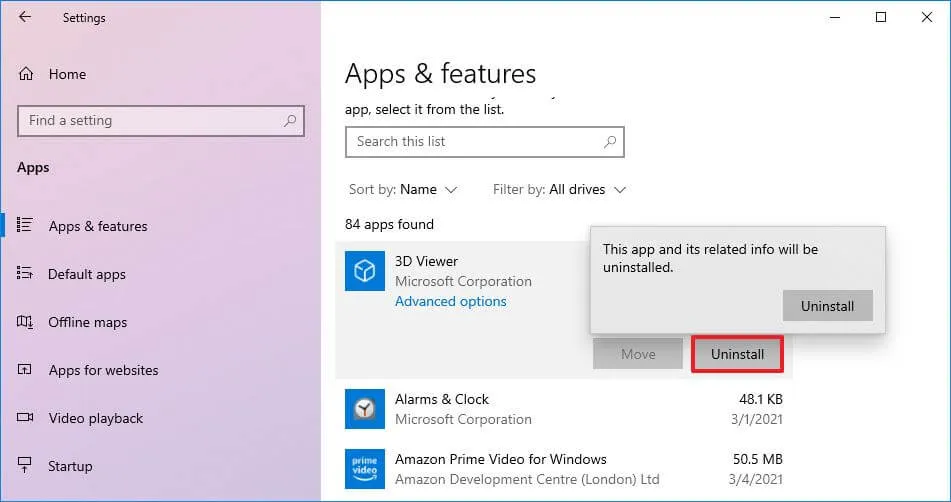
-
Klik nogmaals op de knop Verwijderen .
Snelle opmerking: als u een klassiek desktopprogramma verwijdert, gaat u verder met de instructies op het scherm om het proces te voltooien.
Nadat u de stappen hebt voltooid, wordt de toepassing van uw computer verwijderd.
Als de app de knop “Verwijderen” grijs heeft weergegeven, bent u mogelijk een systeemtoepassing tegengekomen die niet kan worden verwijderd uit de Instellingen. U kunt deze app nog steeds verwijderen, maar u moet een ingewikkelder proces doorlopen met behulp van PowerShell met behulp van de onderstaande stappen.
Verwijder apps uit het menu Start
Volg deze stappen om apps op Windows 10 uit het menu Start te verwijderen:
-
Start openen .
-
Klik met de rechtermuisknop op de toepassing en selecteer de knop Verwijderen .
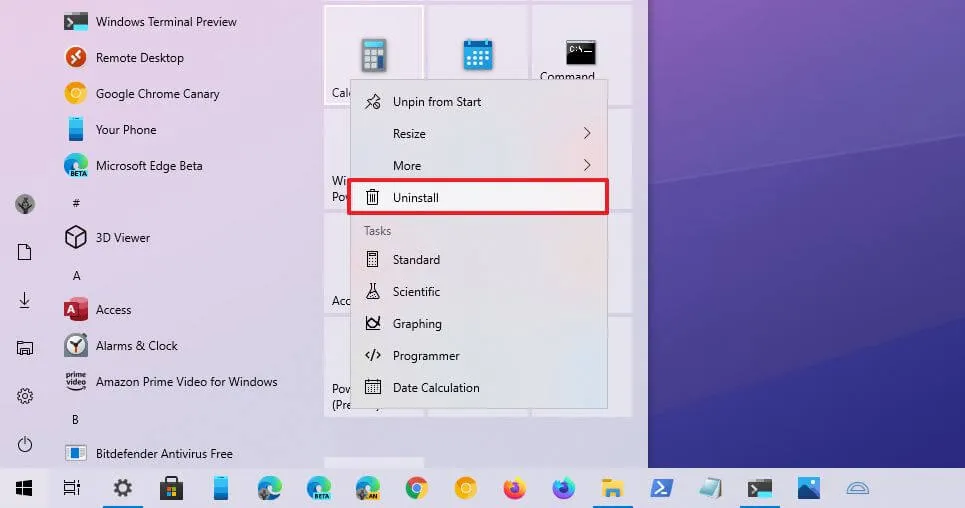
- Klik nogmaals op de knop Verwijderen .
Nadat u de stappen hebt voltooid, wordt de Microsoft Store-toepassing van de computer verwijderd.
Verwijder apps uit Optionele functies
Via de app Instellingen kunt u ook systeem-apps verwijderen die bekend staan als ‘functies op aanvraag’, waaronder apps als Kladblok, Paint, WordPad, Windows Media Player en vele andere.
Gebruik deze stappen om optionele functies op Windows 10 te verwijderen:
-
Instellingen openen .
-
Klik op Apps .
-
Klik op Apps & functies .
-
Klik in het gedeelte ‘Apps en functies’ op de optie Optionele functies .
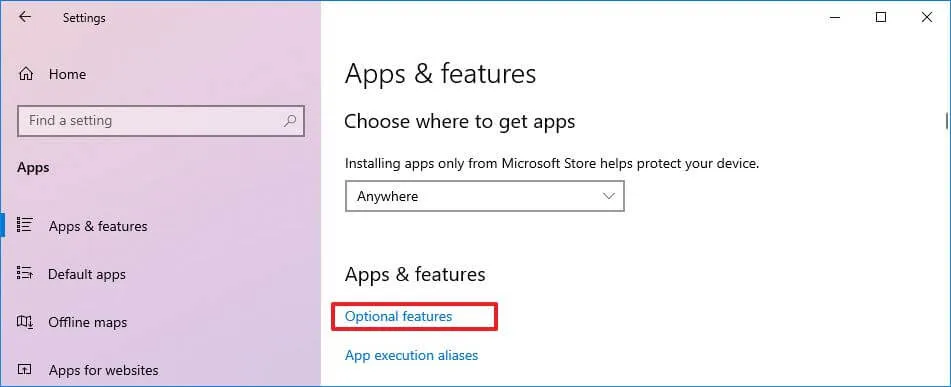
-
Klik op de knop Verwijderen .
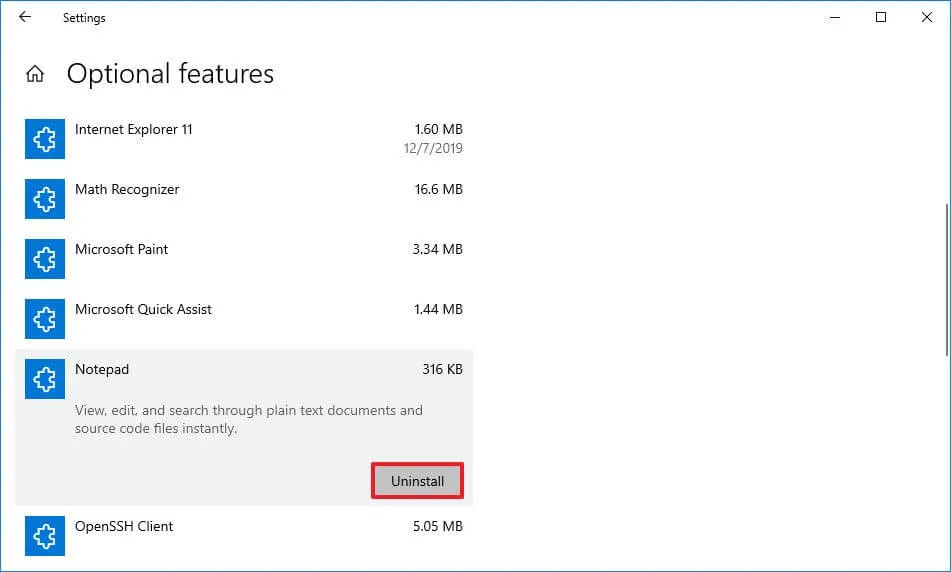
Nadat u de stappen hebt voltooid, is de systeemtoepassing niet langer beschikbaar op het apparaat.
Verwijder apps uit Windows Pakketbeheer
Windows Package Manager (winget) is een opdrachtregelprogramma dat beschikbaar is op Windows 10 en is ontworpen om u tijd en frustratie te besparen door het proces van zoeken, downloaden, installeren, verwijderen, upgraden en configureren van software te automatiseren.
Volg deze stappen om een app te verwijderen met de winget-opdracht op Windows 10:
-
Start openen .
-
Zoek naar Opdrachtprompt , klik met de rechtermuisknop op het bovenste resultaat en selecteer de optie Als administrator uitvoeren .
-
Typ de volgende opdracht om een lijst weer te geven van de app die u kunt verwijderen met Windows Package Manager en druk op Enter :
winget list -
Typ de volgende opdracht om een app met winget te verwijderen en druk op Enter :
winget uninstall "APP-NAME"Wijzig in de opdracht “APP-NAME” voor de werkelijke naam van de app. Citaten zijn alleen vereist als de app spaties in de naam heeft. Deze opdracht verwijdert bijvoorbeeld de Microsoft Teams-app op Windows 10:
winget uninstall "microsoft teams"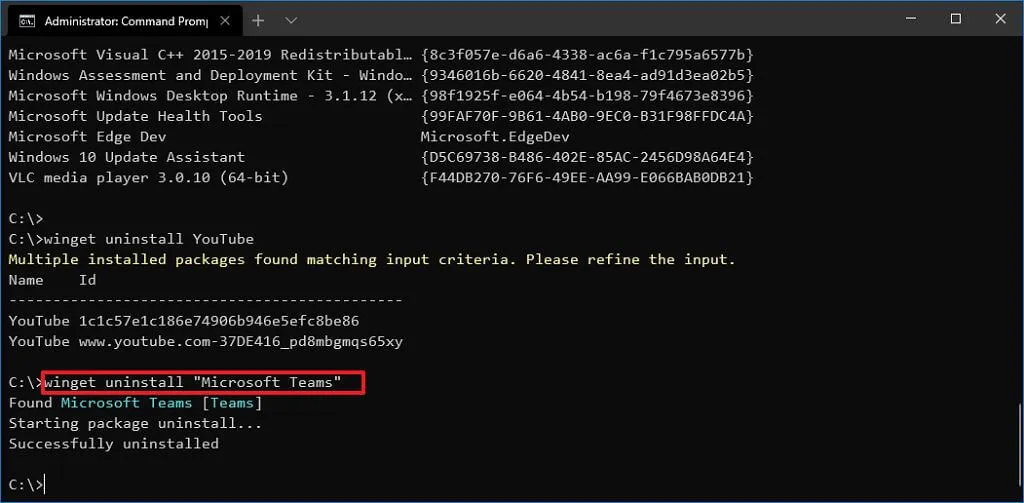
Nadat u de stappen hebt voltooid, wordt de app van de computer verwijderd. Als u een traditionele desktoptoepassing verwijdert, kan de app-verwijderingsinterface verschijnen met extra stappen om de verwijdering te voltooien.
Verwijder apps uit het Configuratiescherm
In Windows 10 kunt u nog steeds het Configuratiescherm gebruiken om programma’s te verwijderen, maar alleen klassieke apps, niet degene die u vanuit de Microsoft Store installeert.
Volg deze stappen om klassieke desktop-apps (win32) op Windows 10 te verwijderen:
-
Configuratiescherm openen .
-
Klik onder de categorie “Programma’s” op de optie Een programma verwijderen .
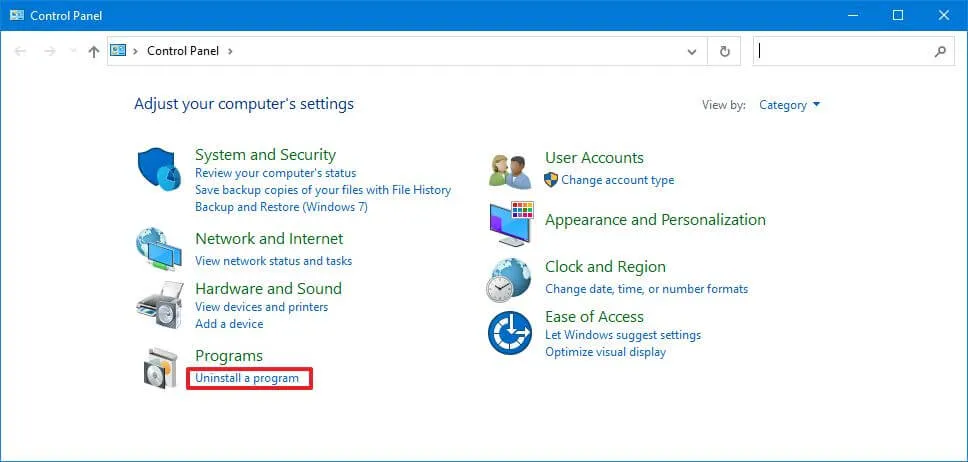
-
Selecteer het programma dat u wilt verwijderen uit Windows 10.
-
Klik op de knop Verwijderen .
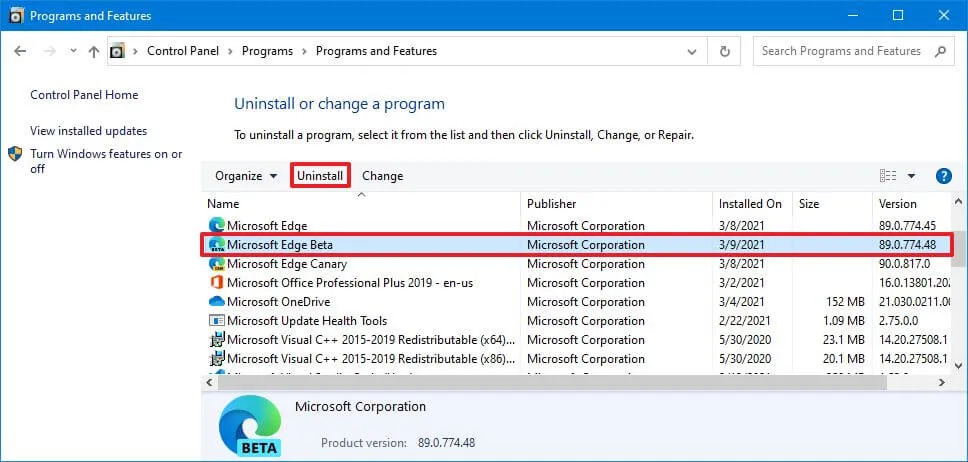
-
Ga verder met de aanwijzingen op het scherm (indien van toepassing).
Nadat u de stappen hebt voltooid, wordt de win32-app verwijderd uit Windows 10. U kunt de instructies altijd herhalen om andere apps te verwijderen.
Verwijder apps uit PowerShell
Hoewel het mogelijk is om de app Instellingen te gebruiken om klassieke en moderne apps te verwijderen, kun je nog steeds veel ingebouwde apps zoals Camera, Alarms & Clock, Cortana en vele andere niet verwijderen, en dit is wanneer PowerShell van pas komt. Naast het gebruik van Instellingen en het Configuratiescherm, kunt u PowerShell ook gebruiken om klassieke, moderne en ingebouwde apps en tools te verwijderen.
Volg deze stappen om apps op Windows 10 PowerShell op Windows 10 te verwijderen:
-
Start openen .
-
Zoek naar PowerShell , klik met de rechtermuisknop op het bovenste resultaat en klik op de optie Als administrator uitvoeren .
-
Typ de volgende opdracht om alle apps te bekijken die op uw apparaat zijn geïnstalleerd en druk op Enter :
Get-AppxPackage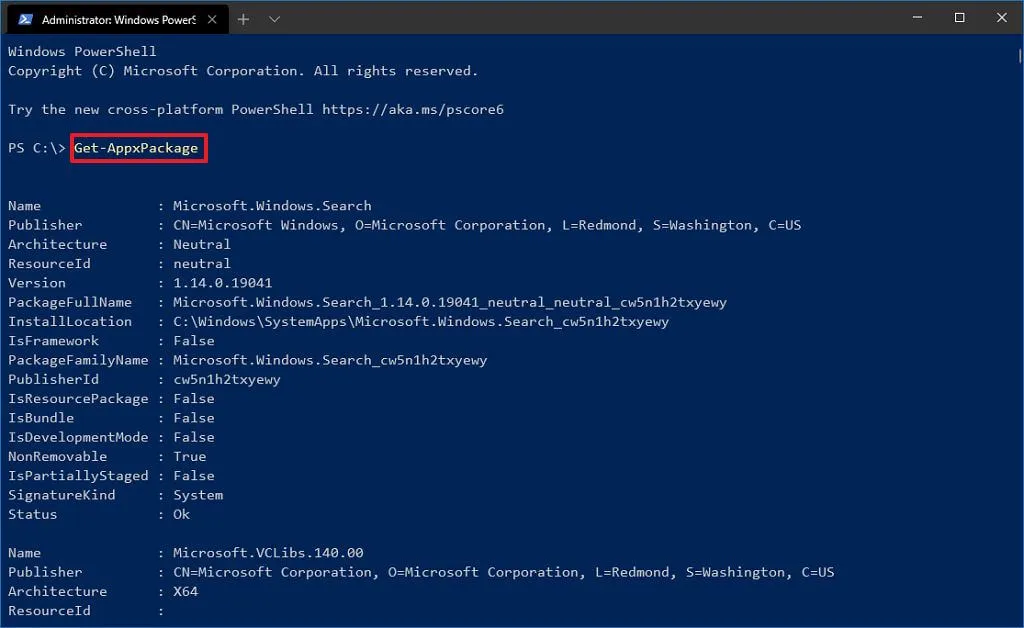
Als u alle Windows-apps wilt zien die op de computer zijn geïnstalleerd, typt u de volgende opdracht en drukt u op Enter :
Get-AppxPackage -AllUsersIn de uitvoer ziet u een lange lijst met apps, wat overweldigend kan zijn, maar u moet dit doen om de naam te kennen van de apps die u wilt verwijderen. Als u bijvoorbeeld de Camera- app wilt verwijderen, ziet u dat de systeemnaam “Microsoft.WindowsCamera” in de lijst is.
-
Typ de volgende opdracht om een app te verwijderen en druk op Enter :
Get-AppxPackage PROGRAM-NAME | Remove-AppxPackageZorg ervoor dat u in de opdracht PROGRAM-NAME vervangt door de werkelijke naam van de toepassing, zoals vermeld in de bovenstaande stap. Deze opdracht verwijdert bijvoorbeeld Cortana op Windows 10:
Get-AppxPackage Microsoft.549981C3F5F10 | Remove-AppxPackage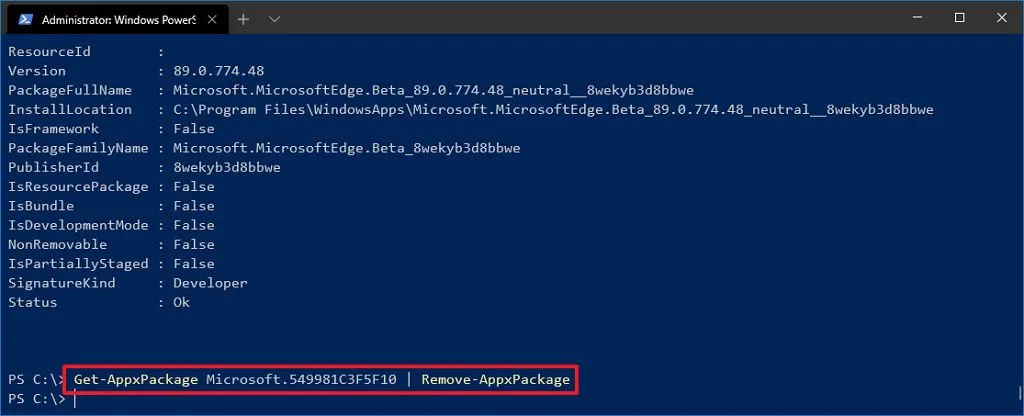
Nadat u de stappen heeft voltooid, is de app niet langer beschikbaar op uw apparaat, maar u kunt deze altijd opnieuw installeren via de Microsoft Store.
Verwijder apps van de opdrachtprompt
U kunt ook de opdrachtprompt gebruiken om toepassingen te verwijderen met behulp van de Windows Management Instrumentation Command-line (WMIC)-tool, maar alleen klassieke desktopprogramma’s, geen Microsoft Store-apps.
Volg deze stappen om apps te verwijderen met het WMIC-opdrachtregelprogramma in Windows 10:
-
Start openen .
-
Zoek naar Opdrachtprompt , klik met de rechtermuisknop op het bovenste resultaat en selecteer de optie Als administrator uitvoeren .
-
Typ de volgende opdracht om de WMIC-tool te starten en druk op Enter :
wmic -
Typ de volgende opdracht om alle geïnstalleerde applicaties weer te geven en druk op Enter :
product get name
-
Typ de volgende opdracht om een programma te verwijderen en druk op Enter :
product where name="PROGRAM-NAME"call uninstallZorg ervoor dat u in de opdracht PROGRAM-NAME vervangt door de werkelijke naam van de toepassing, zoals vermeld in de bovenstaande stap. Met deze opdracht wordt bijvoorbeeld de Microsoft Edge Dev-app verwijderd:
product where name="Microsoft Edge Dev"call uninstall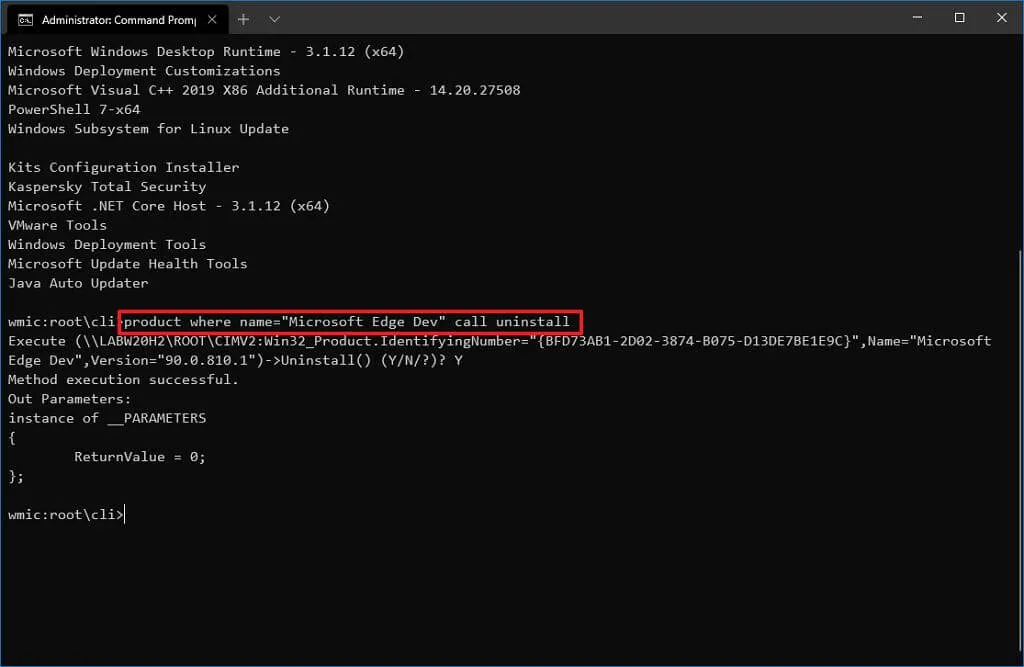
-
Typ “Y” om het verwijderingsproces te bevestigen.
Nadat u de stappen hebt voltooid, wordt het programma dat u in de opdracht hebt opgegeven, verwijderd uit de Windows 10-installatie.
Verwijder apps met Wintoys
Wintoys is niet-Microsoft-software die het gemakkelijker maakt om applicaties van eerste en derde partijen te verwijderen, evenals apps die Microsoft als essentieel voor het systeem beschouwt, en voorkomt dat gebruikers ze verwijderen. Daarnaast biedt de app andere manieren om het besturingssysteem te optimaliseren, zoals het aanpassen van instellingen en toegangstools om het systeem snel te herstellen.
U kunt Wintoys installeren vanuit de Microsoft Store of via Windows Package Manager met de winget install --id 9P8LTPGCBZXDopdracht.
Volg deze stappen om apps te verwijderen via Wintoys op Windows 10:
-
Wintoys openen .
-
Klik op Apps .
-
Klik op de menuknop (drie puntjes) en selecteer de optie Verwijderen .
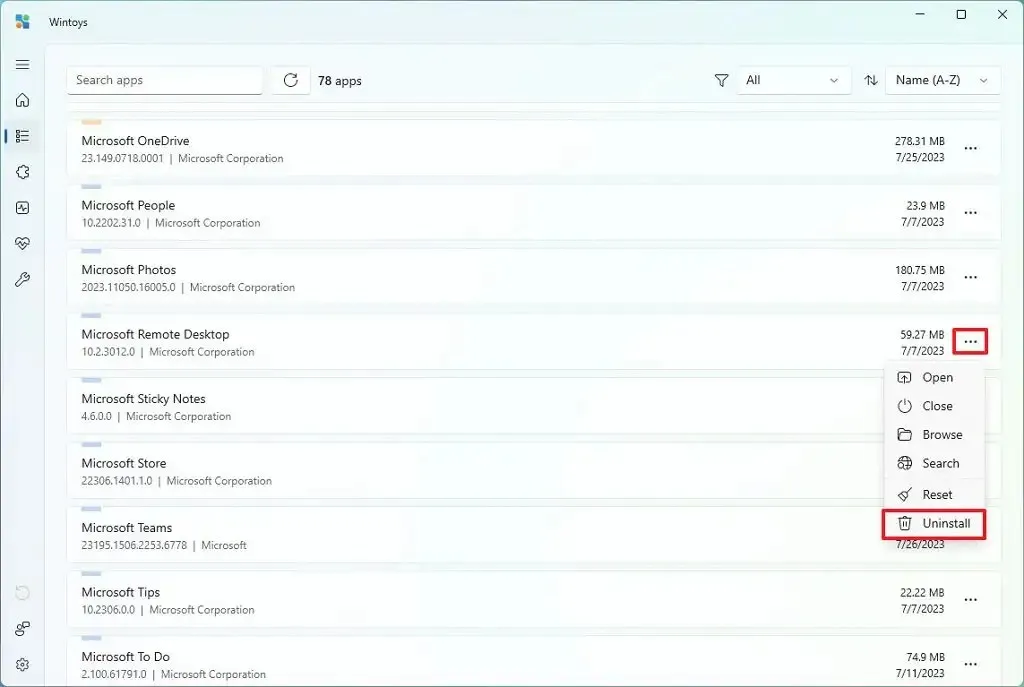
-
Ga verder met de aanwijzingen op het scherm (indien van toepassing).
Nadat u de stappen hebt voltooid, wordt de app onmiddellijk verwijderd zonder bevestiging van Windows 10. Het menu bevat ook opties om de toepassing te beëindigen, de maplocatie te openen, opnieuw in te stellen en meer.
Verwijder apps met BC Uninstaller
De Bulk Crap Uninstaller (BCU of BC Uninstaller) is een open-source geavanceerde applicatie van derden waarmee u een of meerdere applicaties in bulk kunt verwijderen zonder minimale tussenkomst van uw kant. De app kan ook overgebleven bestanden en vermeldingen opschonen, verweesde apps detecteren en meer. Deze verwijderingssoftware van derden bestaat al een lange tijd en werkt op Windows 7, 8, 8.1, 10 en 11.
De BC Uninstaller is beschikbaar op GitHub en u kunt de installer of portable (aanbevolen) downloaden van verschillende downloadbronnen, zoals OSDN . Nadat u de applicatie hebt gedownload, kiest u het “.zip” -bestand in Verkenner, klikt u op de knop “Alles uitpakken” en gaat u verder met de aanwijzingen op het scherm om de extractie te voltooien.
Volg deze stappen om apps te verwijderen via Bulk Crap Uninstaller op Windows 10:
-
Open Verkenner .
-
Open de map met de Bulk Crap Uninstaller-bestanden.
-
Dubbelklik op BCUninstaller.exe om de app te starten.
Snelle tip: als dit de eerste keer is dat de app wordt uitgevoerd, moet u de initiële wizard voltooien met de standaardinstellingen.
-
(Optioneel) Kies in het gedeelte “Filters” de opties om te filteren en zoek de apps die u wilt verwijderen uit Windows 10.
-
Selecteer de app in de lijst.
-
Klik op de knop Verwijderen .
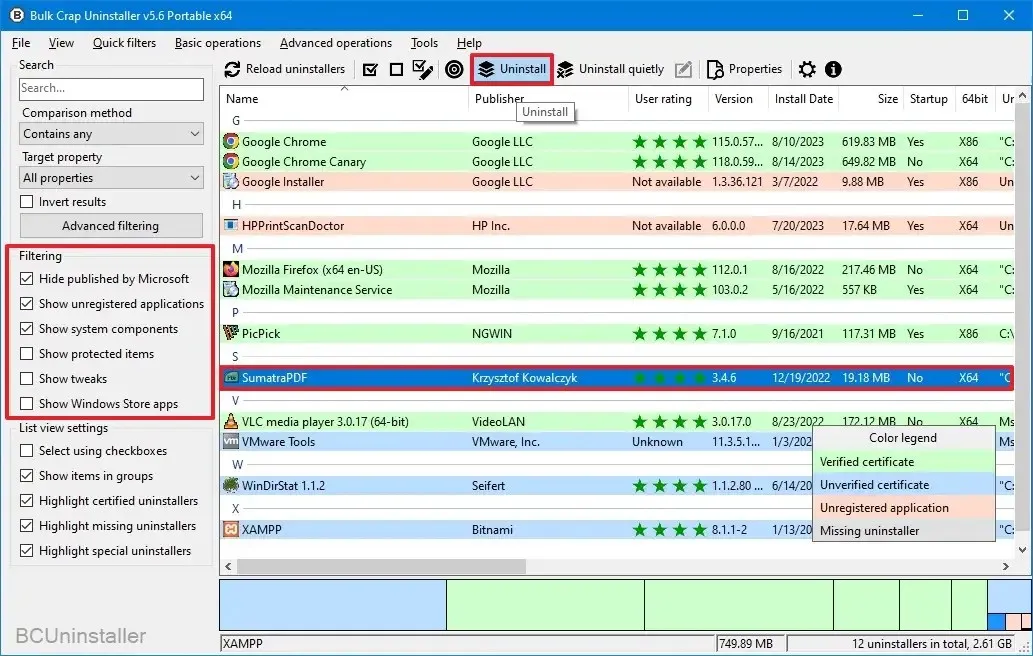
-
Klik op de knop Doorgaan .
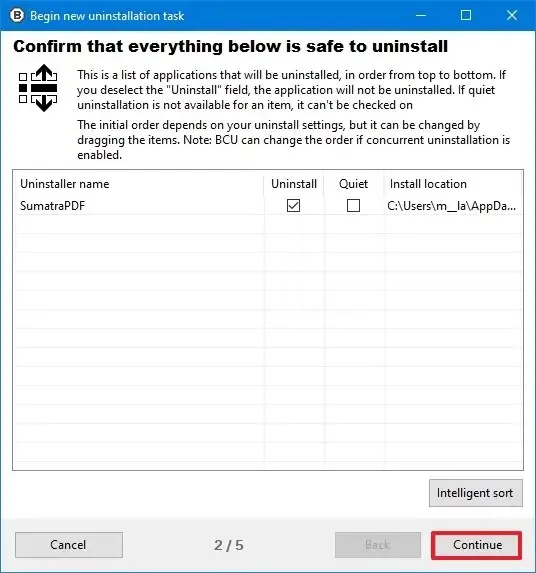
-
Klik op de knop “Alles doden” om andere apps en services te sluiten (indien van toepassing).
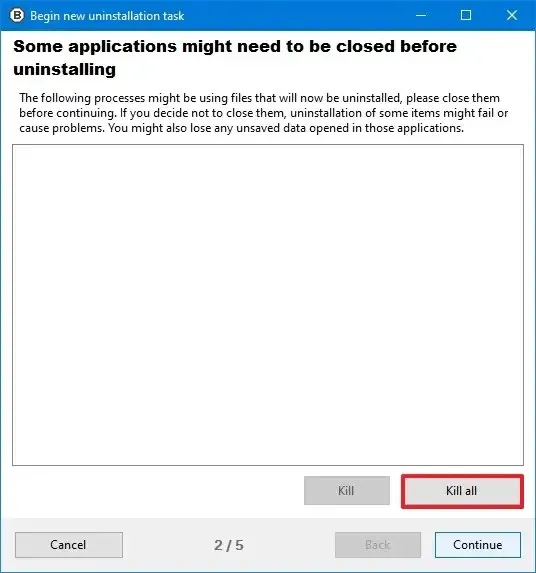
-
(Optioneel) Selecteer de verwijderingsinstellingen.
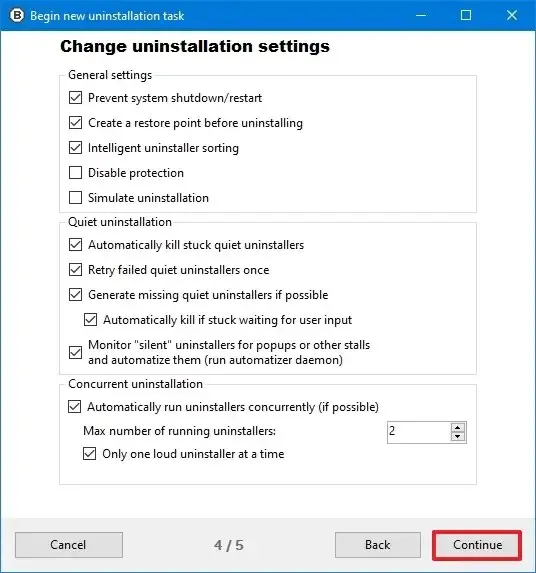
Snelle opmerking: de standaardinstellingen zouden voldoende moeten zijn voor de meeste situaties.
-
Klik op de knop Doorgaan .
-
Klik op de knop Verwijderen starten .
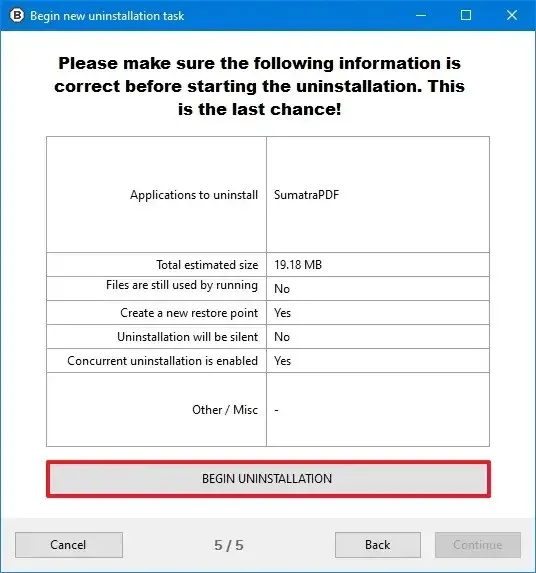
-
Ga verder met de aanwijzingen op het scherm (indien van toepassing).
Nadat u de stappen hebt voltooid, zal de Bulk Crap Uninstaller, afhankelijk van de instellingen, doorgaan met het verwijderen van de app uit Windows 10. Mogelijk wordt u ook gevraagd om te scannen op overgebleven bestanden nadat u de app hebt verwijderd. Als dit het geval is, is het raadzaam om door te gaan om ervoor te zorgen dat de app en andere bestanden volledig van het systeem worden verwijderd.



Geef een reactie