De betekenis van ERROR_FSFILTER_OP_COMPLETED_SUCCESSFULLY begrijpen
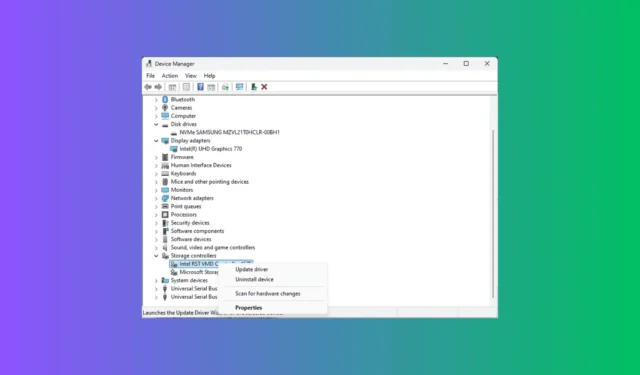
De ERROR_FSFILTER_OP_COMPLETED_SUCCESSFULLY is geen foutmelding, maar dient als informatieve melding. Het bevat met name de beschrijving 762 (0x2FA): Een bestandssysteem of bestandssysteemfilterdriver heeft een FsFilter-bewerking succesvol voltooid. Deze melding geeft geen problemen of fouten aan die moeten worden opgelost, maar geeft aan dat een bestandssysteemfilterdriver zijn taak effectief en zonder problemen heeft voltooid.
Hoe kan ik meer te weten komen over ERROR_FSFILTER_OP_COMPLETED_SUCCESSFULLY?
ERROR_FSFILTER_OP_COMPLETED_SUCCESSFULLY is een succesmelding die aangeeft dat het bestandssysteem of de filterdriver een FsFilter-bewerking succesvol heeft voltooid. Volg deze stappen om meer inzicht te krijgen :
- Druk op de Windows toets, typ Event Viewer in het zoekvak en klik op Openen.
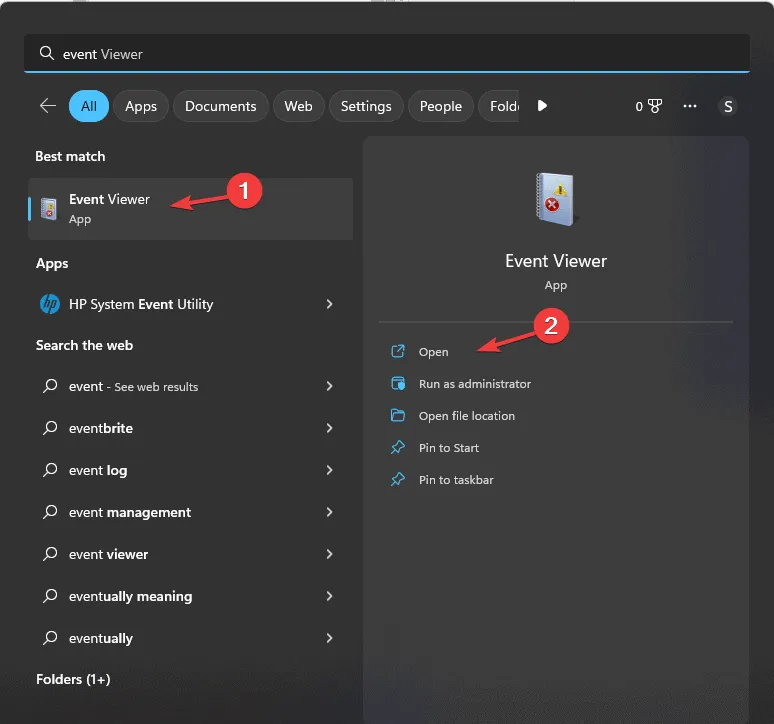
- Klik op het gedeelte Windows-logboeken in het linkerdeelvenster, vouw het uit en selecteer Systeem .
- Zoek naar vermeldingen die betrekking hebben op systeemgebeurtenissen. Zoek de gebeurtenis ERROR_FSFILTER_OP_COMPLETED_SUCCESSFULLY en lees de weergegeven informatie.
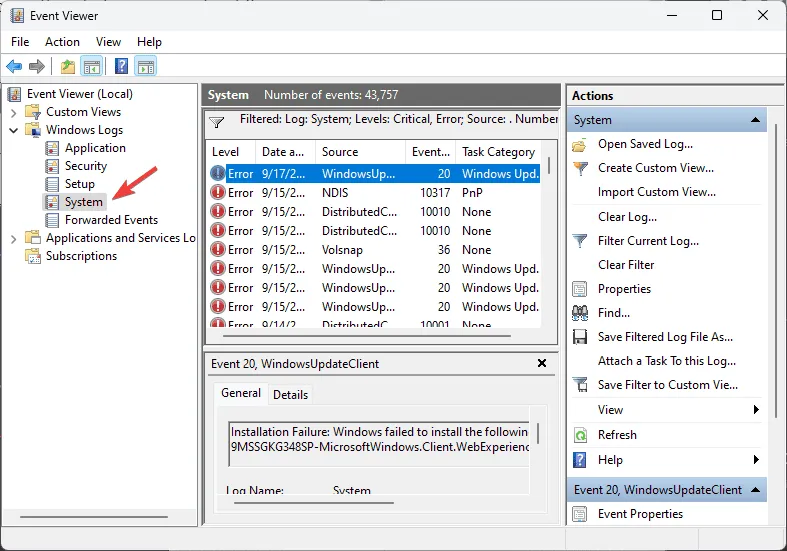
- Als u deze gebeurtenis gemarkeerd ziet als Fout of Kritiek , selecteert u deze en kiest u Huidig logboek filteren in het rechterdeelvenster.
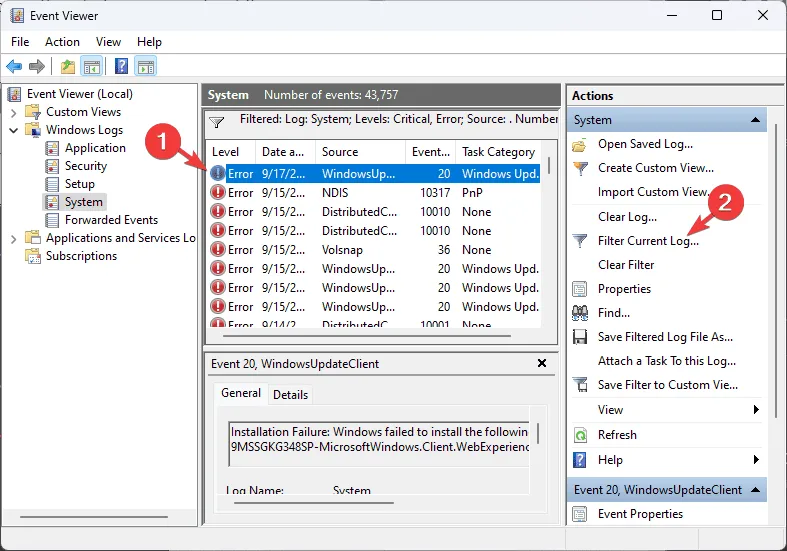
- Kies in het pop-upvenster onder Gebeurtenisniveau de optie Fout en Kritiek en klik op OK .
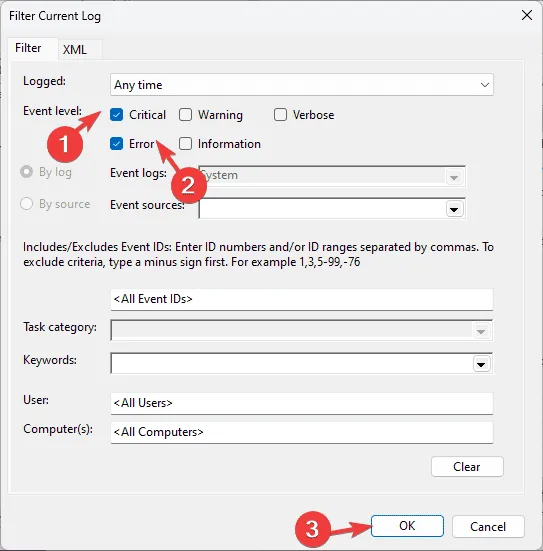
- Controleer nu op schijffouten of hardwaregerelateerde problemen. Als u aanvullende berichten ziet die kunnen wijzen op mogelijke problemen met de werking van het bestandssysteem, lees dan verder!
Hoe kan ik problemen met ERROR_FSFILTER_OP_COMPLETED_SUCCESSFULLY oplossen?
1. Controleer de filterstuurprogramma’s van het bestandssysteem
- Druk op Windows + R om het dialoogvenster Uitvoeren te openen .
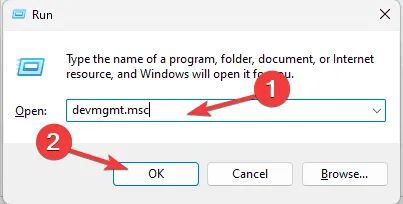
- Typ devmgmt.msc en klik op OK om Apparaatbeheer te starten .
- Navigeer naar de categorie Schijfstations of Opslagcontrollers en klik erop om deze uit te vouwen.
- Bijvoorbeeld, de Intel RST VMD controller 467F op mijn HP computer fungeert als een bestandssysteemfilterdriver. Zodra u de uwe hebt geïdentificeerd, klikt u er met de rechtermuisknop op en selecteert u Eigenschappen in het contextmenu.
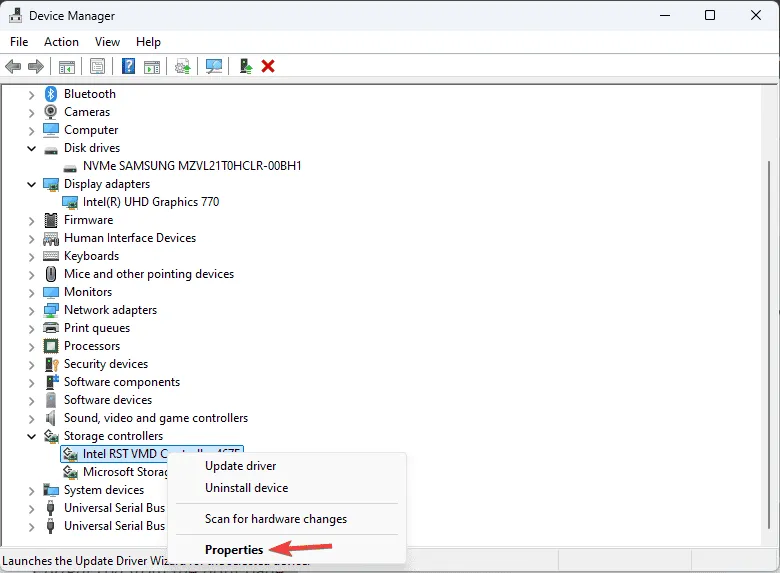
- Ga naar het tabblad Driver en noteer de Driver Version en Driver Date . Controleer daarnaast de Digital Signer om er zeker van te zijn dat de driver van een vertrouwde bron komt.
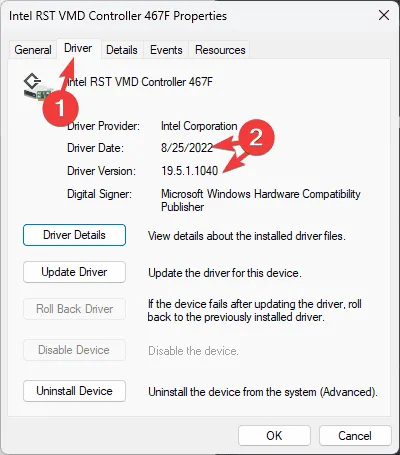
Om te bevestigen dat u de juiste versie van het stuurprogramma gebruikt, volgt u deze stappen:
- Bezoek de officiële website van de fabrikant van uw apparaat. Hier zullen we de officiële website van HP als voorbeeld gebruiken, aangezien het de fabrikant van mijn apparaat is.
- Selecteer uw apparaat en voer vervolgens het serienummer en het productnummer van het product in.
- Selecteer het besturingssysteem van uw apparaat en klik op Volgende .
- U ziet een lijst met beschikbare drivers voor uw apparaat. Controleer of de genoemde versie overeenkomt met de versie die u hebt genoteerd.
- Als dat niet het geval is, klikt u op Downloaden om het bestand te verkrijgen. Dubbelklik op het gedownloade bestand en volg de instructies op het scherm om het installatieproces te voltooien.
2. Installeer de driver opnieuw
- Druk op Windows + R om het venster Uitvoeren te openen .
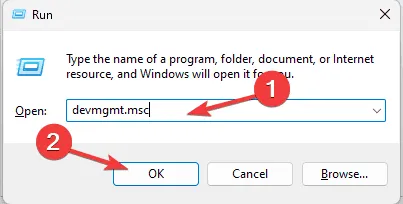
- Typ devmgmt.msc en klik op OK om Apparaatbeheer te openen .
- Vouw de categorie Opslagcontrollers uit , klik met de rechtermuisknop op het filterstuurprogramma voor het bestandssysteem en kies Apparaat verwijderen .
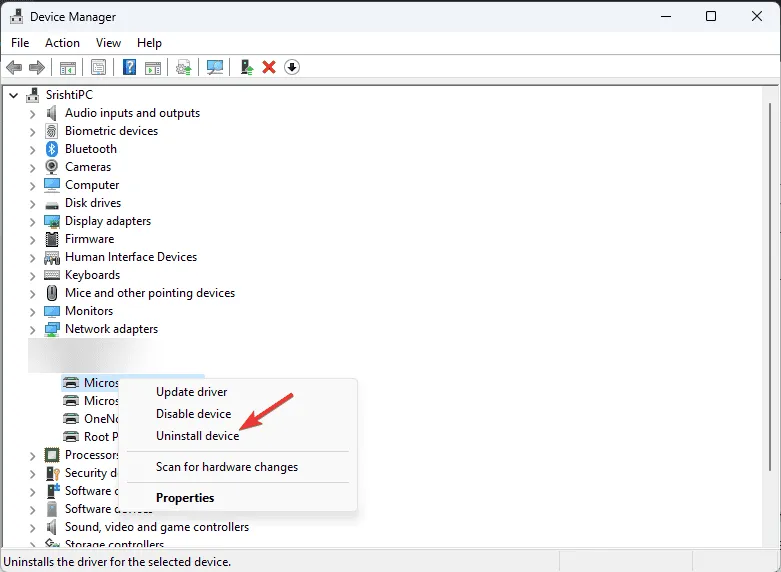
- Klik nogmaals op Verwijderen om uw keuze te bevestigen.
- Om opnieuw te installeren, navigeert u naar Actie en selecteert u Scannen op hardwarewijzigingen .
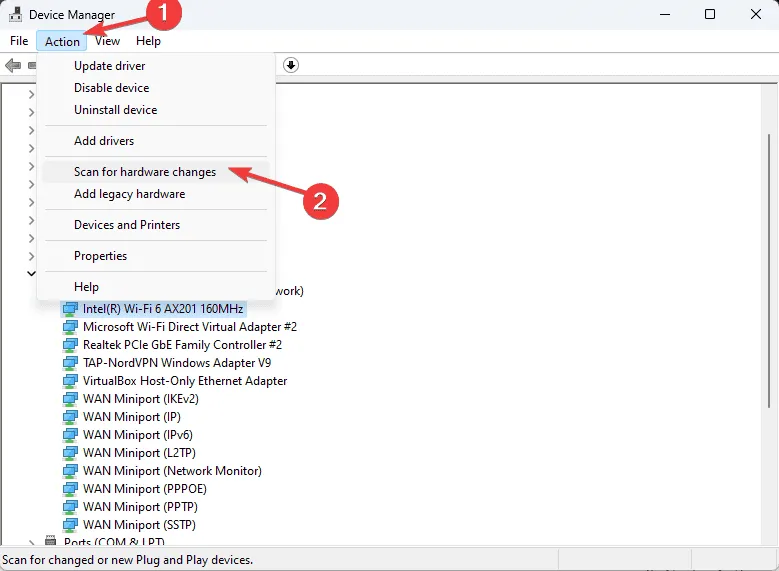
3. Voer een SFC-scan uit
- Druk op de Windows toets, typ cmd in het zoekvak en klik op Als administrator uitvoeren .
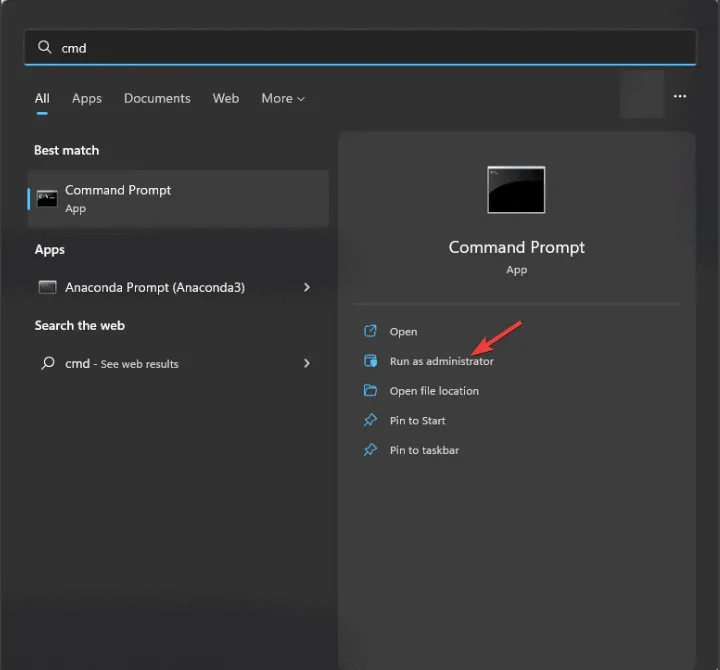
- Kopieer en plak de volgende opdracht om beschadigde of ontbrekende systeembestanden te herstellen en klik vervolgens op Enter:
sfc /scannow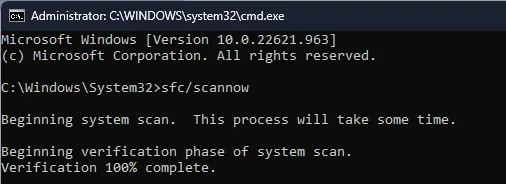
- Wacht tot de opdracht is voltooid en start uw pc opnieuw op, zodat de wijzigingen van kracht worden.
4. Controleer op schijffouten
- Druk op de Windowstoets, typ cmd in het zoekvak en klik op Als administrator uitvoeren .
- Kopieer en plak de volgende opdracht om te controleren op schijffouten op uw pc en druk op Enter:
chkdsk /f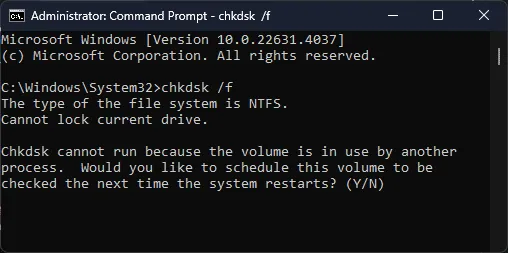
- U ontvangt een prompt waarin u wordt gevraagd de computer opnieuw op te starten. Sla al uw werk op en typ Y in de opdrachtprompt, druk vervolgens op Enter.
- Zodra de scan is voltooid, start uw systeem Windows op en worden de resultaten weergegeven in het opdrachtpromptvenster.
Als er fouten worden gevonden die niet kunnen worden opgelost, maak dan een back-up van uw gegevens en overweeg om de schijf te vervangen als u andere tekenen van een defect opmerkt, zoals ongebruikelijke geluiden, frequente crashes of beschadigde bestanden.
5. Herstel uw pc naar een eerdere versie
- Druk op de Windows toets, typ Configuratiescherm in het zoekvak en klik op Openen.
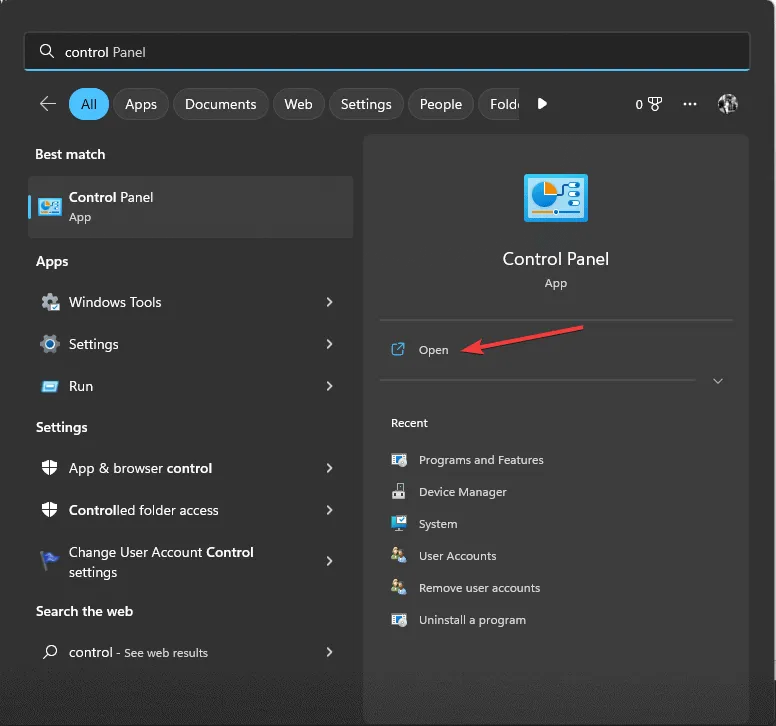
- Selecteer Grote pictogrammen voor Weergeven op en klik vervolgens op Herstel .
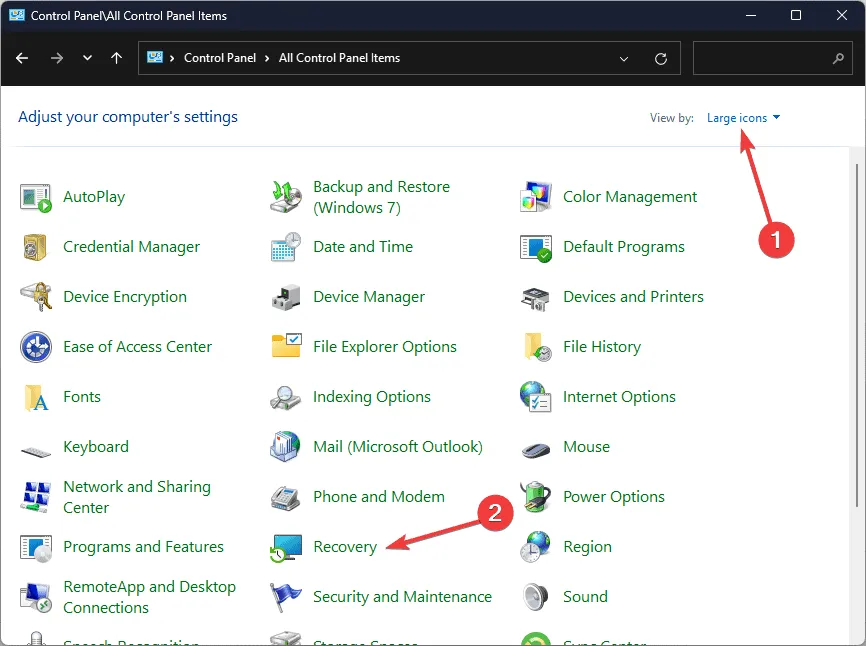
- Klik op Systeemherstel openen .
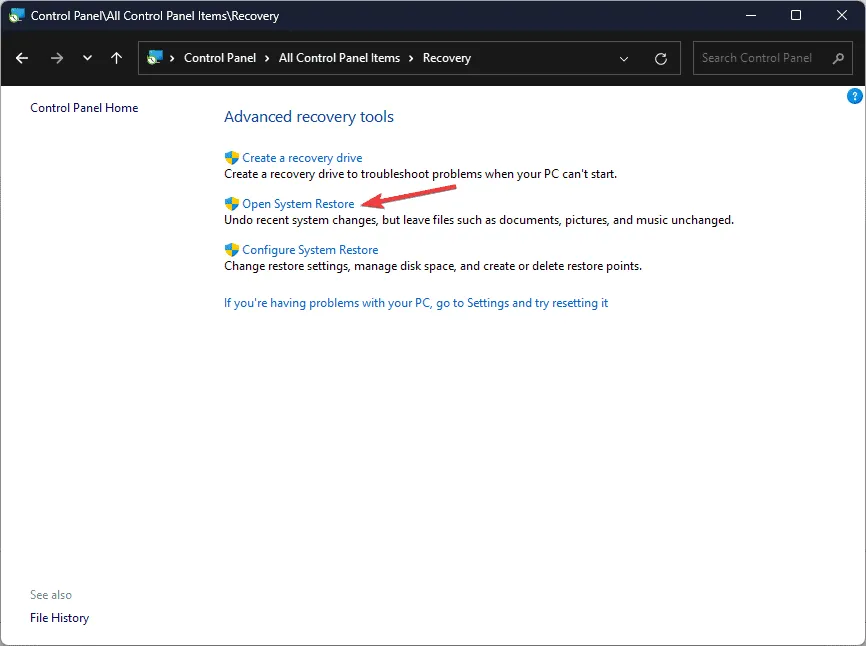
- Selecteer Een ander herstelpunt kiezen in het venster Systeemherstel en klik op Volgende .
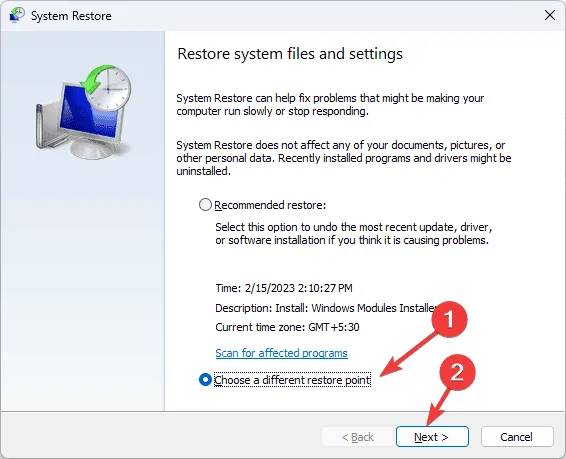
- Selecteer op het volgende scherm het vorige of oudste herstelpunt van toen uw pc nog correct functioneerde en klik op Volgende .
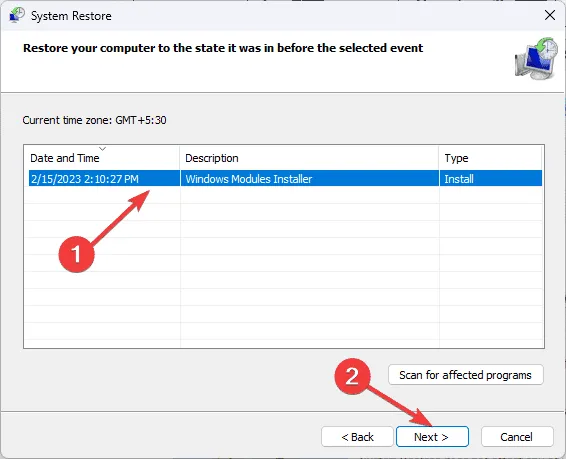
- Klik op Voltooien om het herstelproces te starten.
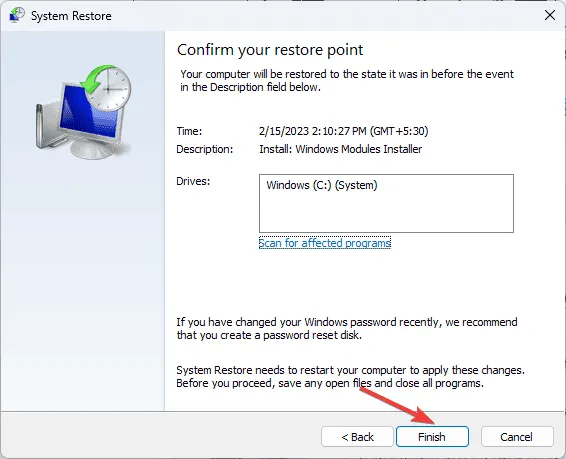
Windows start opnieuw op en probeert uw pc te herstellen naar de geselecteerde versie. Dit proces kan enige tijd duren, dus het is belangrijk om uw computer niet uit te schakelen. Ga na het opnieuw opstarten naar Instellingen , klik op Windows Update en selecteer Controleren op updates . Als er updates beschikbaar zijn, klikt u op Downloaden en installeren om ervoor te zorgen dat uw systeem up-to-date is.
Als u na het opnieuw opstarten een foutmelding krijgt dat het systeemherstel niet is gelukt, raden wij u aan deze informatieve handleiding te raadplegen voor verdere oplossingen.
Mocht u na de melding ERROR_FSFILTER_OP_COMPLETED_SUCCESSFULLY nog meer problemen ondervinden , dan adviseren wij u om uw pc opnieuw in te stellen of het besturingssysteem volledig opnieuw te installeren.
Als u vragen of problemen hebt met betrekking tot dit onderwerp, kunt u deze gerust vermelden in de comments hieronder. Wij helpen u graag!



Geef een reactie