Inzicht in aanwezigheidsdetectie in Windows 11: een complete gids over gebruik en functies

Begrijpen van aanwezigheidsdetectie
Presence Sensing is een functie die beschikbaar is in Windows 11 (versie 23H2 en later) en waarmee het besturingssysteem uw fysieke aanwezigheid ten opzichte van uw computer kan herkennen.
Wanneer u wegloopt van uw bureau met compatibele hardware die is ingeschakeld met deze functie, kan uw apparaat het scherm automatisch uitschakelen. Wanneer u terugkomt, kan het het scherm direct weer activeren. Bovendien kan het systeem bepalen wanneer u niet naar het scherm kijkt, de helderheid dienovereenkomstig verlagen en het weer oplichten wanneer u er weer naar kijkt. Deze slimme technologie is ontworpen om de beveiliging te verbeteren, de batterij te sparen en uw workflow te stroomlijnen.
Welke apparaten zijn compatibel met aanwezigheidsdetectie?
Deze functionaliteit is alleen beschikbaar op bepaalde apparaten, omdat er speciale componenten nodig zijn, zoals infraroodcamera’s of radarsensoren, om te detecteren wanneer iemand in de buurt is of het gebied heeft verlaten.
Meestal vindt u Presence Sensing op high-end apparaten en Copilot+ pc’s. De specifieke functies die voor u beschikbaar zijn, zijn afhankelijk van de sensoren waarmee uw computer is uitgerust. Als uw apparaat geen compatibele aanwezigheidssensoren heeft, worden opties met betrekking tot deze functie niet weergegeven in het menu Instellingen.
Deze handleiding begeleidt u door de stappen voor het aanpassen van de aanwezigheidsdetectie-instellingen in Windows 11.
- Aanwezigheidsdetectie-instellingen aanpassen in Windows 11
- Wijzig de privacy van Presence Sensing op Windows 11
Aanpassing van aanwezigheidsdetectie in Windows 11
Volg deze stappen om de aanwezigheidsdetectie-instellingen op uw Windows 11-apparaat te wijzigen:
-
Open het menu Instellingen in Windows 11.
-
Selecteer Systeem .
-
Ga naar het tabblad Energie en batterij .
-
Zoek de instelling ‘Time-outs voor scherm, slaapstand en sluimerstand’ .
-
Activeer de schakelaar ‘Zet mijn scherm uit als ik wegga’ om het scherm automatisch uit te schakelen wanneer u weggaat.
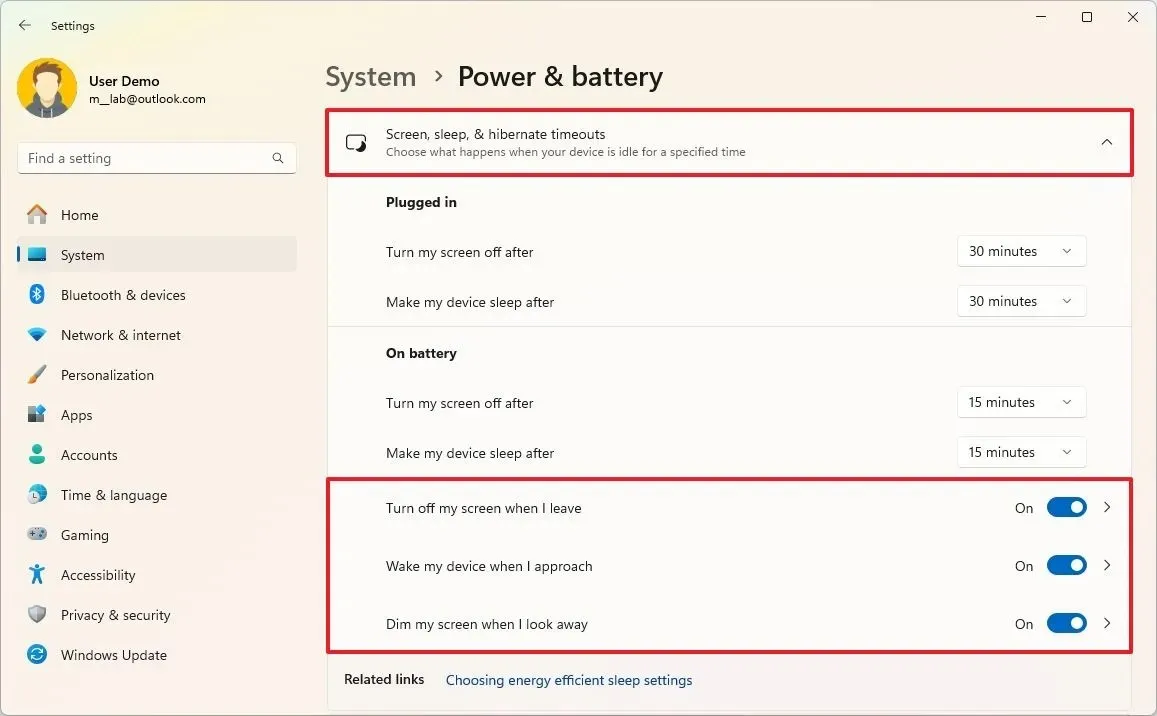
-
Schakel de schakelaar ‘Mijn apparaat activeren wanneer ik in de buurt kom’ in, zodat het systeem het scherm weer inschakelt wanneer het u detecteert.
-
Schakel ‘Dim mijn scherm als ik wegkijk’ in om het besturingssysteem de helderheid van het scherm te laten verminderen wanneer u niet op het scherm bent gefocust
-
Selecteer een van de instellingen uit stap 5, 6 of 7 om de pagina met aanwezigheidsdetectie -instellingen te openen.
-
Klik op de optie ‘Mijn scherm uitschakelen als ik wegga’ .
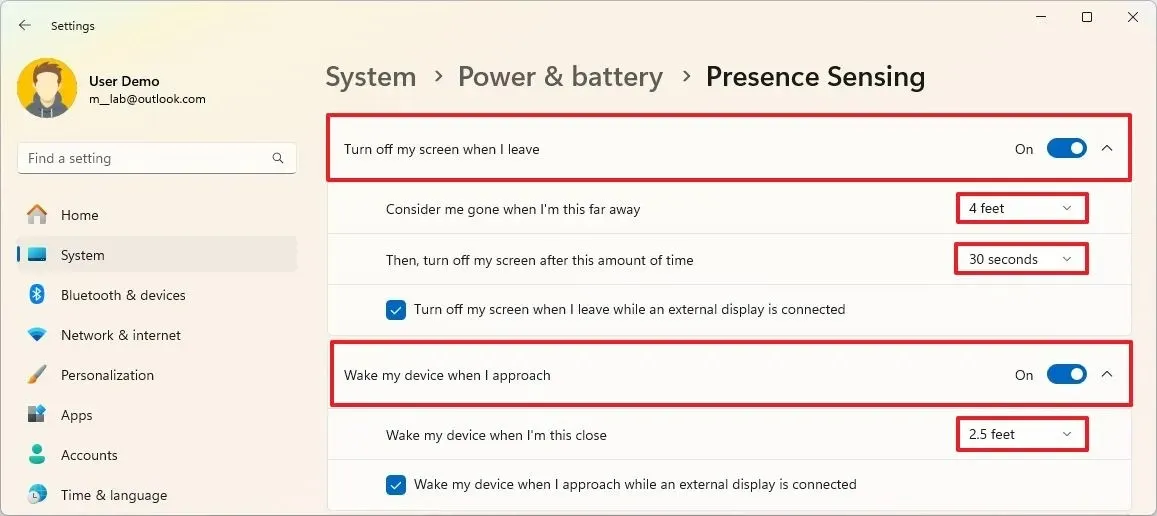
-
Selecteer de afstand in voet die het systeem moet herkennen wanneer u weg bent in de instelling ‘Beschouw mij als weg als ik zo ver weg ben’ .
-
Bepaal hoe lang het systeem moet wachten voordat het scherm wordt uitgeschakeld nadat u even weg bent geweest in de instelling ‘Schakel mijn scherm na deze tijd uit’ .
Belangrijk: Wanneer het scherm wordt uitgeschakeld, wordt het apparaat ook vergrendeld. U moet zich aanmelden om uw sessie te hervatten. -
Selecteer de optie ‘Schakel mijn scherm uit als ik wegga terwijl er een extern beeldscherm is aangesloten’ indien relevant.
-
Klik op de instelling ‘Mijn apparaat activeren als ik in de buurt kom’ .
-
Geef het aantal voet op dat nodig is om de computer te activeren wanneer u nadert onder de instelling ‘Mijn apparaat activeren wanneer ik zo dichtbij ben’ .
-
Selecteer de optie ‘Mijn apparaat activeren wanneer ik in de buurt kom terwijl er een extern beeldscherm is aangesloten’ indien van toepassing.
-
Open de instelling ‘Dim mijn scherm als ik wegkijk’ .
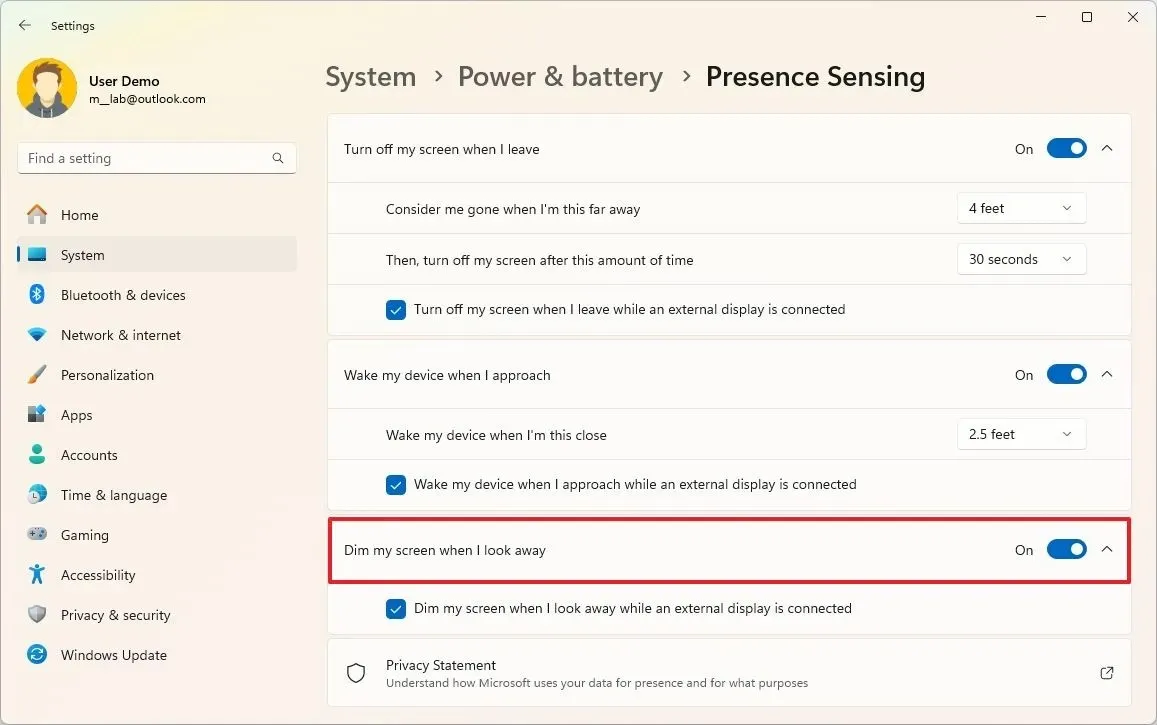
-
Selecteer de optie ‘Mijn scherm dimmen als ik wegkijk terwijl er een extern beeldscherm is aangesloten’ indien van toepassing.
Nadat u deze stappen hebt voltooid, beheert uw systeem de bureaubladtoegang, het scherm en de slaapstandinstellingen volgens uw voorkeuren.
Privacy-instellingen voor aanwezigheidsdetectie wijzigen in Windows 11
Volg deze instructies om te bepalen welke toepassingen de aanwezigheidssensoren in Windows 11 23H2 kunnen gebruiken:
-
Open de app Instellingen .
-
Selecteer Privacy en beveiliging .
-
Klik op het gedeelte Aanwezigheidsdetectie .
-
Zet de schakelaar “Aanwezigheidsdetectietoegang” indien nodig aan (of uit).
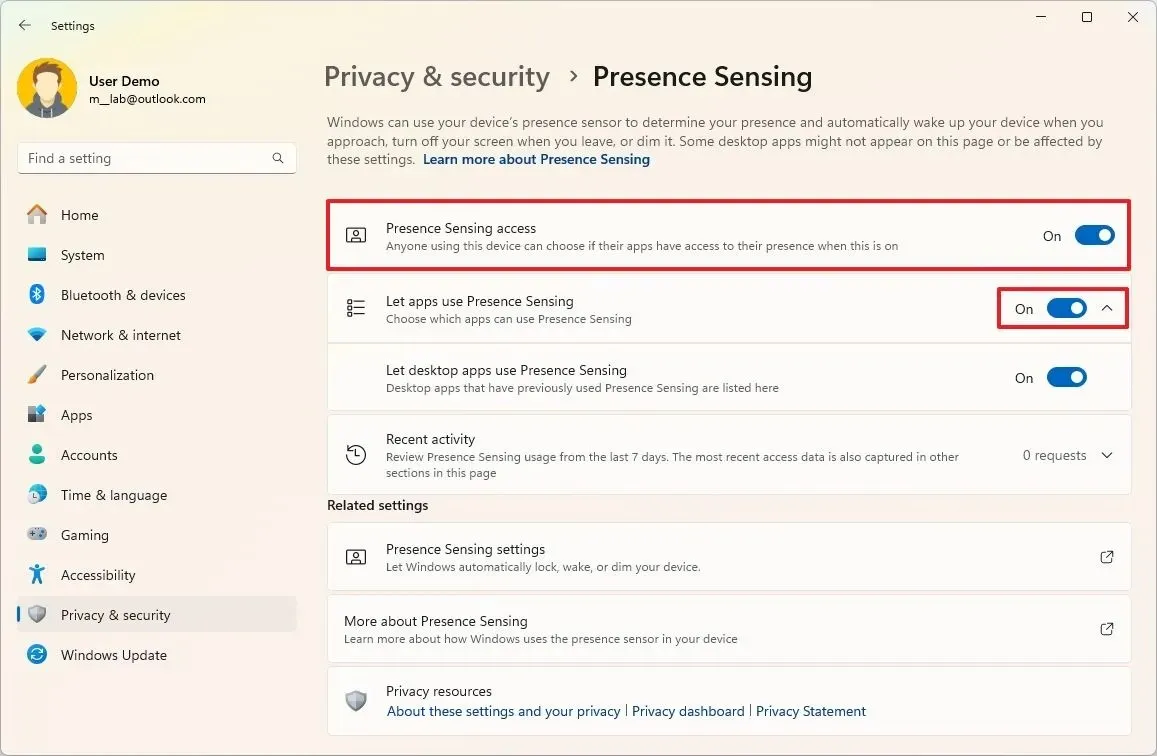
-
Schakel de schakelaar ‘Apps toegang geven tot aanwezigheidsdetectie’ indien nodig in (of uit).
-
Selecteer individuele apps en bepaal of ze toegang moeten hebben tot de aanwezigheidssensoren.
-
Schakel de optie ‘Bureaubladtoepassingen toegang geven tot aanwezigheidsdetectie’ in of uit om de toegang van bureaubladtoepassingen tot de sensoren te verlenen of te beperken.
Nadat u deze stappen hebt gevolgd, hebben alleen de apps die u toestemming hebt gegeven toegang tot de aanwezigheidssensoren in Windows 11.
Hoe u kunt controleren of uw computer aanwezigheidsdetectie ondersteunt
U kunt controleren of uw computer is uitgerust met een “Human Presence Sensor” door Apparaatbeheer te openen en naar Sensoren te navigeren . Op Qualcomm Snapdragon-apparaten wordt het vermeld als een “Qualcomm Human Presence Sensor”.
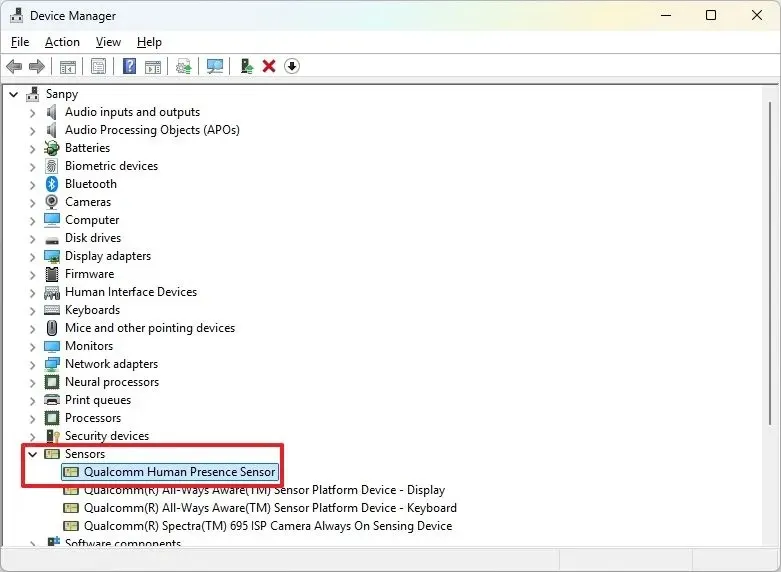
Als u de eerder genoemde instellingen niet kunt vinden, is het waarschijnlijk dat uw apparaat deze functie niet ondersteunt.



Geef een reactie