Apparaat kan niet worden verwijderd: afstammende componenten hebben het verzoek geweigerd

Als u het bericht Dit apparaat kan niet worden verwijderd omdat de onderliggende apparaten het verzoek hebben geweigerd krijgt bij het verwijderen van een apparaat uit Apparaatbeheer, kunt u het volgende stappenplan gebruiken om dit probleem op te lossen.
Het bericht Kan dit apparaat niet verwijderen omdat de onderliggende apparaten het verzoek hebben geweigerd, verschijnt vaak wanneer het apparaat essentieel is voor de opstartwerking van het systeem.
Hoe u het probleem ‘Kan dit apparaat niet verwijderen omdat de bijbehorende apparaten het verzoek hebben geweigerd’ kunt oplossen
Als u de foutmelding Kan dit apparaat niet verwijderen omdat de onderliggende items de aanvraag hebben geweigerd krijgt tijdens het verwijderen van een apparaatstuurprogramma op uw Windows 10- of Windows 11-pc, kunt u de volgende oplossingen overwegen:
- Controleer de foutcode van Apparaatbeheer
- Download de nieuwste driver van de website van de fabrikant
- Verwijder de driver terwijl u zich in een schone opstartmodus of veilige modus bevindt
- Gebruik een verwijderprogramma van derden
- Een systeemherstel uitvoeren
- Voer een reparatie-upgrade uit of reset uw pc
Voordat u verdergaat, is het belangrijk om te weten dat deze fout zich meestal voordoet wanneer het apparaat dat u probeert te verwijderen cruciaal is voor het opstartproces van uw computer. We raden u aan om uw computer als eerste stap opnieuw op te starten om te kijken of het probleem daarmee is opgelost. Als dat niet lukt, lees dan verder.
1] Controleer de foutcode van Apparaatbeheer
In veel gevallen is het niet nodig om een driver te verwijderen uit Apparaatbeheer, zolang de hardware goed functioneert. Als een apparaat niet meer werkt, kan het probleem mogelijk worden verholpen door de driver opnieuw te installeren. Ga naar de Driver Properties, noteer de foutcode en probeer het genoemde probleem op te lossen.
2] Download de nieuwste driver van de website van de fabrikant
Een alternatieve aanpak is om de apparaatdriver opnieuw te installeren zonder de bestaande te verwijderen. Bezoek de officiële website van uw fabrikant om de nieuwste driverversie te verkrijgen en voer vervolgens het installatieprogramma uit om de driver bij te werken.
Als het nieuwe stuurprogramma het probleem oplost en uw apparaat correct werkt, hoeft u het oude stuurprogramma niet te verwijderen.
3] Verwijder de driver in een schone opstartmodus of veilige modus
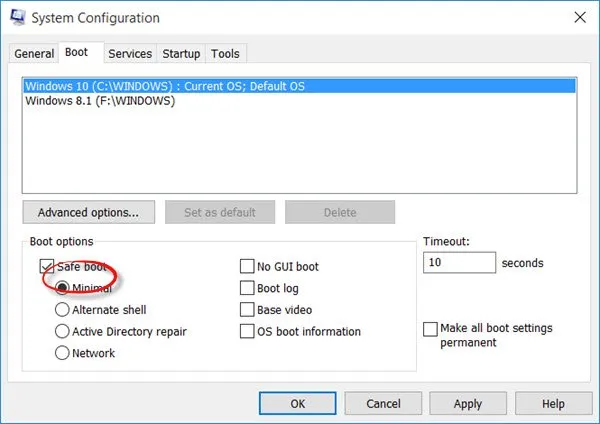
Het kan effectief zijn om de driver te verwijderen wanneer uw systeem in de Clean Boot-modus of Veilige modus staat. Clean Boot schakelt alle applicaties en services van derden uit. Mocht dezelfde fout optreden in Clean Boot, probeer dan uw computer op te starten in de Veilige modus voordat u de driver probeert te verwijderen.
4] Gebruik een verwijderprogramma van derden

Driverbeheertoepassingen van derden vereenvoudigen het proces van het updaten van apparaatstuurprogramma’s. Software zoals Outbyte Driver Updater kan u ook helpen het problematische apparaatstuurprogramma te verwijderen.
5] Voer een systeemherstel uit
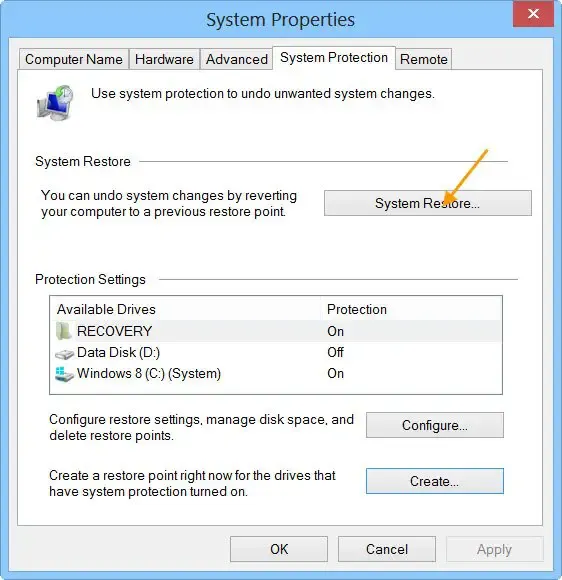
Het herstellen van uw computer naar een eerdere staat kan ook driver-gerelateerde problemen verhelpen. Gebruik Systeemherstel om een punt in de tijd te selecteren voordat het apparaat problemen ondervond.
6] Voer een reparatie-upgrade uit of reset uw pc
Een reparatie-upgrade installeert het besturingssysteem opnieuw zonder de huidige installatie te verwijderen. Deze methode dient doorgaans om problemen binnen het Windows-besturingssysteem zelf te verhelpen. Voer deze reparatie-upgrade uit wanneer nodig.
U kunt er ook voor kiezen om uw pc te resetten naar de fabrieksinstellingen, terwijl u uw persoonlijke bestanden behoudt. Deze actie kan dergelijke problemen effectief oplossen, maar zorg ervoor dat u de optie selecteert die zegt: Bewaar mijn bestanden tijdens het resetproces. Maak altijd een back-up van uw gegevens voordat u een reparatie-upgrade uitvoert of uw systeem reset voor de veiligheid.
Hoe kan ik een apparaat uit Apparaatbeheer verwijderen?
Het verwijderen van een apparaat uit Apparaatbeheer is eenvoudig, omdat het deïnstalleren van de apparaatdriver inhoudt. Echter, bij het opnieuw opstarten van het systeem of een hardwarescan, kan Windows de driver automatisch opnieuw installeren. Om te voorkomen dat Windows die driver opnieuw installeert, moet u het vakje aanvinken met de tekst “Proberen de driver voor dit apparaat te verwijderen” of “Delete the driver software for this device” tijdens het deïnstallatieproces in Apparaatbeheer.
Wat gebeurt er als u een apparaat verwijdert via Apparaatbeheer?
Apparaatbeheer houdt een catalogus bij van alle geïnstalleerde drivers op uw systeem. Wanneer u een apparaat verwijdert uit Apparaatbeheer, verwijdert u ook de driver ervan. Als gevolg hiervan zal het gerelateerde apparaat niet meer functioneren.



Geef een reactie