Kan kernelapparaat \\.vmcidev\vmx niet openen in VMware Workstation
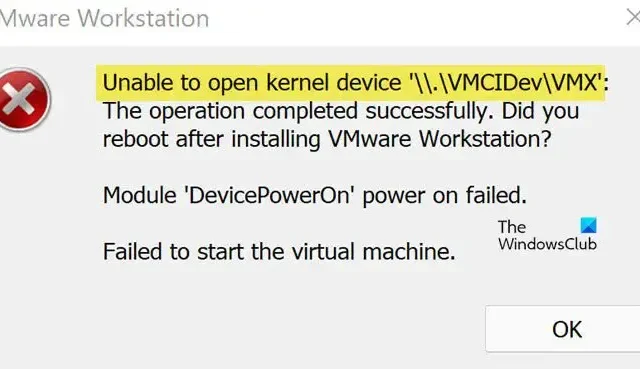
Software voor virtuele machines, VMware Workstation genaamd, voert verschillende besturingssystemen uit op één hostcomputer. Elke virtuele machine in VMware kan tegelijkertijd een enkele instantie van elk besturingssysteem uitvoeren, zoals Microsoft, Linux, enz. Het is echter niet vrij van fouten. Bij het starten van VMWare Workstation kunnen we de fout ‘Kernelapparaat kan niet openen’ \\.\VMCIDev\VMX’ zien als gevolg van een verkeerd geconfigureerd VMX-bestand of een beschadigd VMware Workstation-programma. In dit artikel zullen we de kwestie in detail bespreken en oplossingen vinden om de genoemde fout op te lossen.
Kan kernelapparaat ‘\\ niet openen. \VMCIDev\VMX’: De bewerking is succesvol voltooid. Ben je opnieuw opgestart na het installeren van VMware Workstation?
Module ‘DevicePowerOn’ inschakelen is mislukt.
Kan de virtuele machine niet starten.
Fix Kan kernelapparaat \\.vmcidev\vmx-fout niet openen in VMware-werkstation
Om op te lossen Kan de virtuele machine niet worden gestart., Module DevicePowerOn inschakelen is mislukt, Kan kernelapparaat \\.vmcidev\vmx niet openen. U kunt de volgende oplossingen uitvoeren:
- Start je computer opnieuw op
- VMX-bestand bewerken
- VMware Workstation repareren
- Verwijder VMware Workstation
Laten we beginnen.
1] Start uw computer opnieuw op
Als je de foutmelding hebt gelezen, is één ding duidelijk; het vraagt u om de computer opnieuw op te starten. Dit gebeurt meestal wanneer u VMware voor de eerste keer installeert, omdat de computer enkele aanpassingen moet doen nadat het installatieproces is voltooid of nadat een nieuwe VM is gemaakt.
Hoe dan ook, voordat u naar de belangrijkste oplossingen voor probleemoplossing gaat, start u uw computer opnieuw op en opent u vervolgens het VMWare-werkstation. Hopelijk zal Windows de vereiste wijzigingen aanbrengen en het probleem oplossen.
2] Bewerk VMX-bestand
In een VMware-werkstation is het vmx-bestand een configuratiebestand dat is gemaakt door VMware-werkstationsoftware. Het houdt de instellingen van de virtuele machine in platte tekst, zoals het geheugen van de virtuele machine, de harde schijf en de processorlimietinstellingen. Om dit probleem op te lossen, moeten we enkele wijzigingen aanbrengen in het vmx-bestand.
Laten we beginnen met het wijzigen van het vmx-bestand.
- Zoek de map waarin VMware is geïnstalleerd.
- Zoek nu het VMX-bestand van de virtuele machine in die map. Het kan al dan niet eindigen op VMX, dus zoek naar een bestand met drie witte pagina’s als pictogram.
- Klik met de rechtermuisknop op het vmx-bestand van de virtuele machine en selecteer openen met Kladblok.
- Zoek naar de regel met vmci0.present.
- Wijzig de waarde van “TRUE” in “FALSE”.
- Sla het kladblokbestand op en sluit het bestand.
- Start ten slotte de computer opnieuw op.
Hopelijk zal de genoemde fout worden opgelost na het wijzigen van het vmx-bestand.
3] Repareer VMware Workstation
U kunt de genoemde fout tegenkomen als VMware Workstation beschadigd is. We kunnen het bestand vrij eenvoudig repareren door de app zelf opnieuw te installeren, maar het is een extreme oplossing omdat het vrij lang is, dat wil zeggen dat VMWare Workstation een functie heeft om het programma te repareren. Om VMware Workstation te repareren, volgt u de voorgeschreven stappen om hetzelfde te doen.
- Open Instellingen door Win + I.
- Ga naar Apps > Geïnstalleerde apps of Apps & Functies.
- Zoek naar VMware Workstation.
- Windows 11: Klik op de drie verticale stippen en klik op Wijzigen/Wijzigen.
- Windows 10: Selecteer de app en klik vervolgens op Wijzigen/Wijzigen.
- Volg de instructies op het scherm om het VMWare-werkstation te repareren.
Zodra het programma is gerepareerd, start u het niet zomaar; start eerst uw computer opnieuw op en start vervolgens het VMware Workstation.
4] Verwijder VMware Workstation
Zoals we eerder vermeldden, is de kans groot dat ons VMware-programma beschadigd is als we deze fout krijgen. U kunt het reparatieprogramma in het programma uitvoeren en als dat niet werkt, is uw laatste redmiddel het opnieuw installeren. Dus ga je gang en verwijder VMware Workstation met behulp van de volgende stappen.
- Open Instellingen door Win + I.
- Ga naar Apps > Geïnstalleerde apps of Apps & Functies.
- Zoek naar VMware Workstation.
- Windows 11: Klik op de drie verticale stippen en klik op Verwijderen.
- Windows 10: Selecteer de app en klik vervolgens op Verwijderen.
- Klik op de knop Verwijderen om uw acties te bevestigen.
Ga na het verwijderen van de app naar kb.vmware.com , download het installatiepakket en installeer het. Hopelijk zal dit de truc voor je zijn.
Hopelijk kunt u het probleem oplossen met de oplossingen die in dit artikel worden genoemd.
Waarom wordt mijn virtuele machine niet geopend?
Onze virtuele machine werkt mogelijk niet als u minder geheugen hebt toegewezen dan nodig is voor de VM. Deze verklaring geldt voor zowel het primaire geheugen, dat uw RAM is, als het secundaire geheugen, dat uw harde schijf is. Wijs er dus bij het maken van een VM meer ruimte aan toe, of als u al een VM hebt gemaakt, gaat u naar de instellingen en brengt u de vereiste aanpassingen aan.



Geef een reactie