GPU kan niet worden geïnitialiseerd in DaVinci Studio [Oplossing]
![GPU kan niet worden geïnitialiseerd in DaVinci Studio [Oplossing]](https://cdn.thewindowsclub.blog/wp-content/uploads/2024/08/unable-to-initialize-gpu-1-640x375.webp)
DaVinci Resolve Studio is waarschijnlijk een van de beste videobewerkingshulpprogramma’s. We hebben echter gemerkt dat de applicatie soms crasht en de volgende foutmelding geeft.
GPU kan niet worden geïnitialiseerd
Zorg ervoor dat het systeemenergieprofiel is ingesteld op het gebruik van de afzonderlijke GPU voor DaVinci Resolve en dat de beeldschermen niet zijn aangesloten op de geïntegreerde GPU.
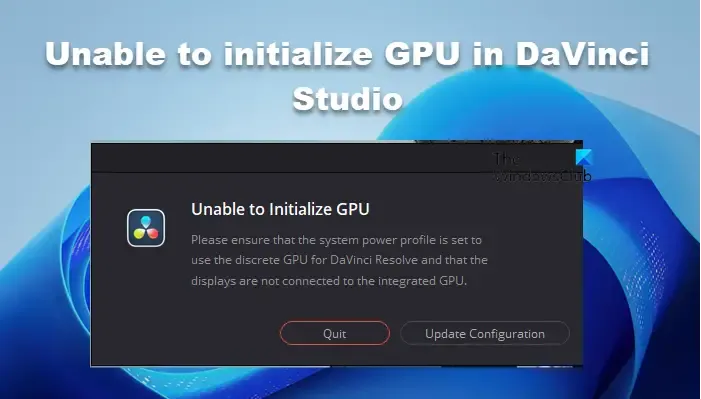
In dit bericht bespreken we dit probleem en wat u kunt doen als uw systeem de GPU in DaVinci Studio niet kan initialiseren.
Kan GPU niet initialiseren in DaVinci Studio
Als u de GPU niet kunt initialiseren in DaVinci Studio, moet u eerst controleren of u voldoende systeembronnen hebt om het programma uit te voeren. De twee belangrijkste vereisten zijn een Intel Core i7 of gelijkwaardige AMD-processor en een GPU met ten minste 2 GB VRAM en ondersteuning voor OpenCL 1.2 of CUDA 11 en de nieuwste driver Blackmagic Design Desktop Video 10.4.
Als u aan de gestelde vereisten voldoet, maar toch hetzelfde probleem ondervindt, kunt u de onderstaande oplossingen volgen.
- Controleer de GPU-configuratie
- Controleer uw HDMI-kabel
- Forceer DaVinci Resolve om te draaien met de speciale GPU
- Gebruik energieopties met hoge of ultieme prestaties
- Werk uw grafische drivers bij
Laten we er eens uitgebreider over praten.
1] Controleer de GPU-configuratie
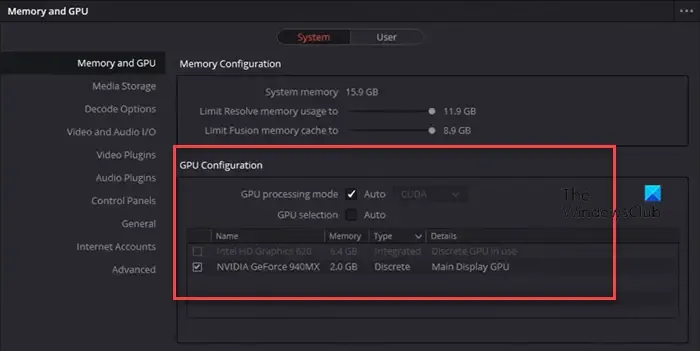
Onze eerste stap is om te controleren en ervoor te zorgen dat de GPU is geconfigureerd in DaVinci Resolve. Om dit te doen, moet u klikken op de knop Configuratie bijwerken in het foutberichtvenster. Ga vervolgens naar het tabblad Geheugen en GPU en controleer het gedeelte GPU-configuratie. De GPU-verwerkingsmodus moet worden gecontroleerd en ingesteld op Automatisch, en uw toegewezen GPU moet worden ingeschakeld. Nadat u de wijzigingen hebt aangebracht, sluit u het instellingenpaneel en start u de app opnieuw op om te controleren of het probleem zich blijft voordoen.
2] Controleer uw HDMI-kabel
Als u de geïntegreerde GPU als uw belangrijkste grafische kaart gebruikt, kunt u DaVinci waarschijnlijk niet gebruiken omdat het extreem veeleisend is. Een geïntegreerde GPU heeft zijn eigen geheugen, virtueel geheugen genaamd, wat meestal niet genoeg is. In dit geval moet u dus als eerste stap de HDMI-kabel van de geïntegreerde GPU-poort naar die van uw externe of discrete GPU verplaatsen. Hierdoor kan DaVinci Resolve Studio de volledige capaciteit van uw krachtigere externe grafische kaart benutten en zal het nonchalant werken.
3] Dwing DaVinci Resolve om te draaien met de speciale GPU
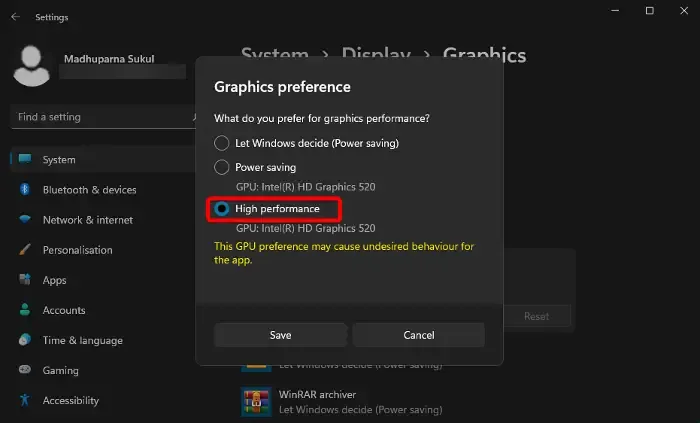
Het verwisselen van de HDMI-kabel van geïntegreerde naar discrete GPU kan in sommige gevallen werken; we moeten echter een stapje verder gaan en de app dwingen om altijd met de speciale GPU te draaien. Om dit te doen, kunt u de onderstaande stappen volgen.
- Open Instellingen.
- Ga naar Systeem > Beeldscherm.
- Ga vervolgens naar Grafische instellingen in het gedeelte Gerelateerde instellingen.
- Zoek nu naar DaVinci Resolve Studio. Als u het daar niet kunt vinden, klikt u op Browse, navigeert u naar de locatie en selecteert u het EXE-bestand.
- Klik vervolgens op Opties. In het venster Grafische voorkeuren selecteert u Hoge prestaties en tot slot klikt u op Opslaan.
Probeer nu DaVinci Resolve uit te voeren en kijk of het probleem is opgelost.
4] Gebruik de optie voor hoge of ultieme prestaties
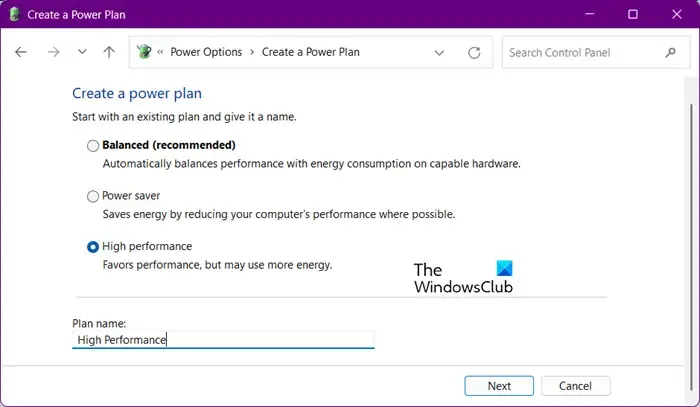
Als overschakelen naar een speciale GPU niet werkt, moeten we proberen zoveel mogelijk verwerkingskracht uit onze computer te halen. Dus we proberen te schieten op de High-Performance-modus. Als dat niet werkt, schakelen we over naar de Ultimate Performance-modus.
Volg hiervoor de onderstaande stappen.
- Open het Configuratiescherm.
- Ga vervolgens naar Hardware en geluid > Energiebeheer.
- Selecteer nu Hoge prestaties.
- Als dit niet beschikbaar is, klikt u op Een energiebeheerschema maken en selecteert u Hoge prestaties.
- Klik op Volgende en stel ten slotte de instelling in op Hoge prestaties.
Nadat u de High-performance-modus hebt geconfigureerd en ingeschakeld, controleert u of het probleem is opgelost. Als dat niet helpt, schakelt u Ultimate Performance Power Plan in.
5] Werk uw grafische drivers bij
Als u nog steeds hetzelfde probleem ondervindt, zijn uw GPU-drivers mogelijk niet bijgewerkt en dus niet compatibel. Daarom moeten we naar de website van de fabrikant gaan en de nieuwste versie van de driver downloaden. Zodra u dat hebt gedaan, gaat u verder en installeert u deze op uw computer. Start het apparaat opnieuw op en open DaVinci Resolve nadat u de driver hebt bijgewerkt.
Hopelijk is uw probleem opgelost.
Waarom gebruikt DaVinci Resolve mijn GPU niet?
DaVinci Resolve gebruikt uw standaard GPU, dus het zal deze gebruiken als de geïntegreerde GPU de standaard is. Als u een speciale GPU hebt, moet u ervoor zorgen dat dit de standaard is, of u kunt DaVinci configureren om de discrete GPU te gebruiken vanuit de instellingen en het vervolgens dwingen om altijd te openen in de High-Performance-modus, wat ervoor zorgt dat DaVinci elke keer start met de speciale GPU.
Wat zijn de minimale GPU-vereisten voor DaVinci Resolve?
U kunt DaVinci uitvoeren met een geïntegreerde of dedicated GPU met ten minste 2 GB VRAM. De GPU moet ook OpenCL 1.2 of CUDA 11 en de nieuwste driver, Blackmagic Design Desktop Video 10.4, ondersteunen. Omdat het echter een gedoe is om een geïntegreerde GPU met al deze functies te vinden, geven de meeste gebruikers de voorkeur aan een dedicated GPU.



Geef een reactie