Kan geen verbinding maken met Starlink Network vanaf pc of laptop
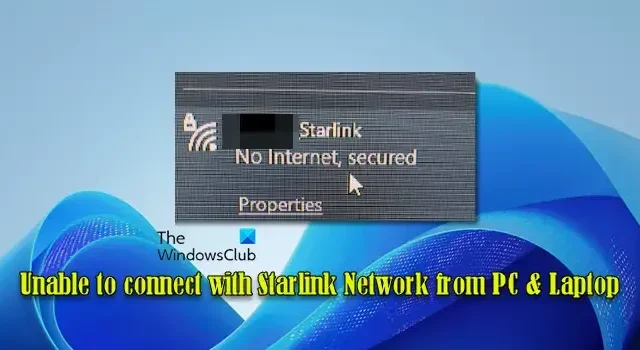
Veel gebruikers hebben vergelijkbare problemen gemeld, waarbij hun computers geen verbinding kunnen maken met bepaalde sites, zoals Reddit en Steam, of waarbij de verbinding met het Starlink-netwerk regelmatig wordt verbroken.

Problemen met de connectiviteit met Starlink op een pc of laptop kan extreem frustrerend zijn, vooral wanneer andere apparaten zoals smartphones of streamingapparaten probleemloos verbinding maken. In dit bericht delen we een aantal effectieve stappen voor probleemoplossing om u te helpen connectiviteitsproblemen met het Starlink-netwerk op uw Windows 11/10-pc op te lossen.
Waarom maakt mijn Starlink geen verbinding met apparaten?
Uw Starlink-verbinding werkt mogelijk niet vanwege problemen met de Starlink-router, Starlink-servicestoringen, onjuiste netwerkinstellingen, software- of firmwareproblemen of obstakels van bomen, gebouwen of andere structuren die het zicht van de schotel op de lucht blokkeren. Bovendien kunnen extreme weersomstandigheden, problemen met de stroomvoorziening en losse of beschadigde kabels de connectiviteit verstoren, wat kan leiden tot intermitterend of volledig verlies van netwerktoegang.
Herstel: Kan geen verbinding maken met Starlink-netwerk vanaf pc en laptop
Als u problemen ondervindt bij het verbinden van uw pc of laptop met het Starlink-netwerk , kunt u de volgende stappen volgen om het probleem op te lossen:
- Snelle reparaties
- Controleer Starlink-status
- PC opnieuw opstarten, Starlink-router
- Installeer Starlink Firmware-updates
- Fabrieksinstellingen herstellen Starlink-router
- Controleer op DNS-problemen
Laten we dit eens nader bekijken.
1] Snelle oplossingen
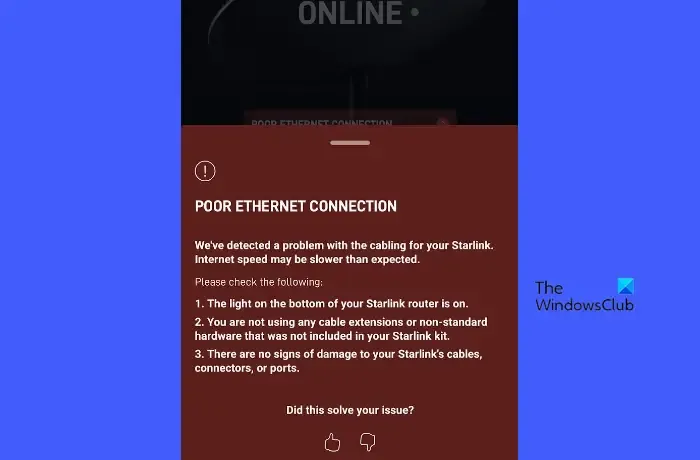
Voordat u zich verdiept in het oplossen van problemen, moet u ervoor zorgen dat de Starlink-schotel een vrij zicht op de hemel heeft, zonder obstakels, dat alle kabels goed zijn aangesloten, dat de Starlink-router is ingeschakeld en dat alle indicatielampjes correct werken, dat uw pc of laptop zich binnen het bereik van het Starlink Wi-Fi-signaal bevindt en dat u het juiste wachtwoord hebt ingevoerd.
Schakel vervolgens tijdelijk alle firewalls, antivirus- of VPN-software uit die de verbinding mogelijk blokkeren en kijk of dat het probleem oplost. Als er meerdere apparaten zijn verbonden met Starlink, koppel er dan een paar los om de netwerkcongestie te verminderen en kijk of dat de connectiviteit verbetert.
Verminder mogelijke bronnen van interferentie, zoals andere elektronische apparaten, dikke muren of metalen voorwerpen tussen uw apparaat en de router. Controleer ook de Starlink-app op foutmeldingen of meldingen. De app biedt tools voor probleemoplossing en ondersteuningsopties om u te helpen verbindingsproblemen op te lossen.
2] Controleer Starlink-status
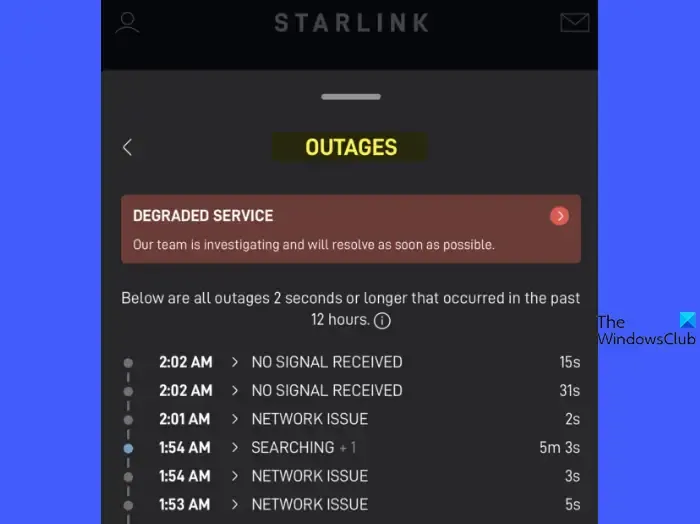
Ga via uw browser naar het Starlink -webportaal of gebruik de Starlink-mobiele app voor gedetailleerde informatie over uw verbindingsstatus, inclusief gedetecteerde problemen of storingen die specifiek zijn voor uw installatie.
Bezoek Downdetector, Outage.Report of vergelijkbare websites van derden voor realtime uitvalbewaking van uw Starlink-netwerk. Bezoek ook het officiële Starlink Twitter-account en de Starlink-subreddit (r/Starlink) om te zien of andere gebruikers soortgelijke problemen melden of of er aankondigingen zijn over serviceonderbrekingen of onderhoudsupdates van Starlink-vertegenwoordigers.
3] Start de pc opnieuw op, Starlink-router
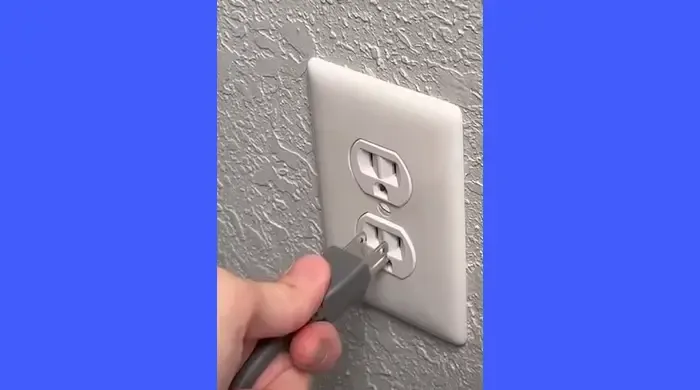
Het opnieuw opstarten van uw Starlink-router en pc/laptop kan veelvoorkomende verbindingsproblemen oplossen door netwerkverbindingen te resetten en tijdelijke storingen te verhelpen. Start deze apparaten opnieuw op en kijk of dit helpt het probleem op te lossen.
Om de pc opnieuw op te starten, klikt u op het menu Start, selecteert u het pictogram Energie en kiest u ‘Opnieuw opstarten’.
Om de Starlink-router opnieuw op te starten, koppelt u het netsnoer los van de router of het stopcontact, laat u de router ongeveer 30 seconden losgekoppeld en sluit u het snoer weer aan op de router of het stopcontact. Deze korte pauze zorgt ervoor dat de reststroom verdwijnt en zorgt voor een volledige reset.
4] Installeer Starlink Firmware-updates
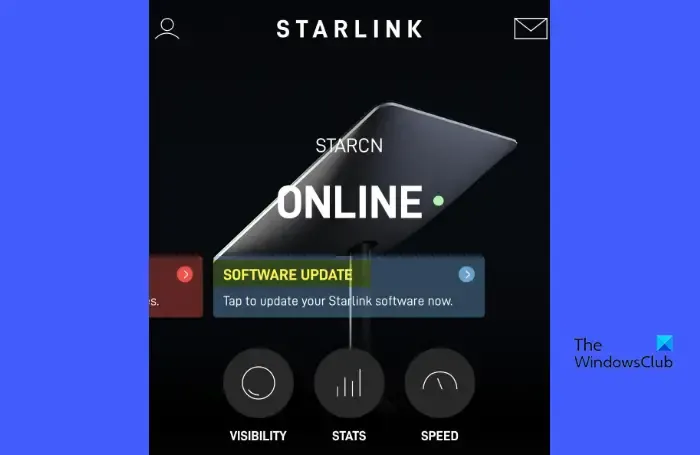
Firmware-updates bevatten vaak oplossingen voor bekende bugs of problemen die van invloed kunnen zijn op de mogelijkheid van uw netwerk om verbinding te maken met uw Windows-pc of laptop. U kunt firmware-updates echter niet handmatig starten (tenzij u een app-melding ontvangt waarin u wordt gevraagd de update te downloaden en te installeren).
Firmware-updates worden doorgaans automatisch door Starlink uitgerold (in batches), meestal ’s nachts om 03:00 uur lokale tijd +/- 30. Dit proces omvat het opnieuw opstarten van de router en het resetten van de Uptime-teller.
5] Fabrieksinstellingen herstellen Starlink-router
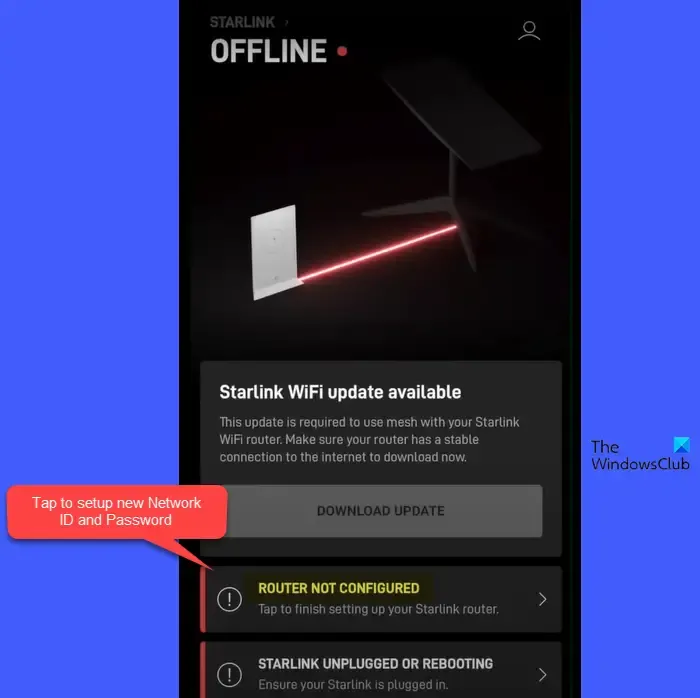
Het resetten van uw Starlink-router kan helpen verbindingsproblemen op te lossen door netwerkconflicten op te lossen en configuratiefouten te wissen. Volg deze stappen om de fabrieksinstellingen te herstellen:
- Ga naar je Starlink-router en pak de stekker erbij.
- Power Cycle de router door deze los te koppelen van de stroombron en vervolgens weer aan te sluiten, en herhaal dit proces 6 keer achter elkaar. Het duurt een paar minuten voordat de router opnieuw is opgestart. U kunt verwachten dat het lampje aan de onderkant van de router brandt wanneer deze klaar is met opnieuw opstarten. Na de reset keert de router terug naar de standaard fabrieksinstellingen, waarbij alle aangepaste instellingen die u hebt gemaakt, zoals de netwerknaam (SSID), het wachtwoord en de beveiligingsconfiguraties, worden gewist.
- Maak op uw pc verbinding met het standaard Starlink Wi-Fi-netwerk. De netwerknaam verschijnt als ‘STINKY’ of ‘STARLINK’ in de Wi-Fi-instellingen van uw pc.
- Gebruik de Starlink-app om een nieuwe wifi-naam en een nieuw wachtwoord in te stellen.
- Verbind uw apparaten met het nieuw geconfigureerde netwerk.
6] Controleer op DNS-problemen
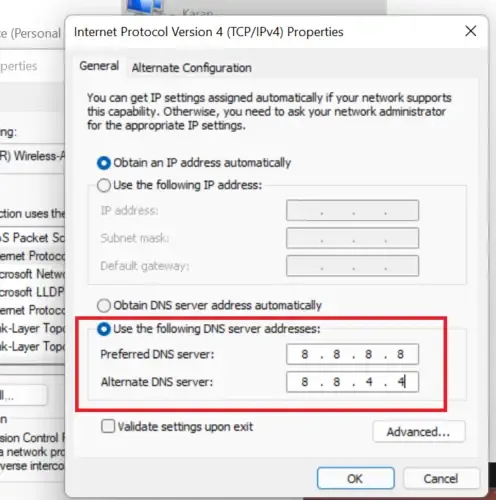
DNS vertaalt mensvriendelijke domeinnamen (zoals www.thewindowsclub.com) naar numerieke IP-adressen die computers gebruiken om te communiceren. Als er een probleem is met uw DNS-instellingen, kan dit voorkomen dat uw pc verbinding maakt met internet, zelfs als de netwerkverbinding zelf werkt.
Als geen van de bovenstaande stappen werkt, neem dan contact op met Starlink support voor assistentie. Zij kunnen mogelijk een probleem met uw Starlink hardware of service identificeren en specifieke stappen voor probleemoplossing bieden.
Ik hoop dat dit helpt.
Hoe verbind ik een laptop met Starlink?
Plaats de Starlink-schotel op een locatie met een duidelijk zicht op de lucht. Sluit de schotel aan op de Starlink-router en steek de router in een stopcontact. Scrol naar beneden naar de onderkant van de e-mail met de orderbevestiging van Starlink en klik op ‘Aanmelden bij mijn account’. U wordt doorgestuurd naar de Starlink-website. Volg de instructies op het scherm om uw Starlink-account in te stellen en uw service te activeren. Open de wifi-instellingen op uw laptop. Zoek het Starlink wifi-netwerk (SSID) in de lijst met beschikbare netwerken. Selecteer het Starlink-netwerk en voer het wifi-wachtwoord in dat is ingesteld tijdens het Starlink-installatieproces.



Geef een reactie