Kan geen verbinding maken met de MKS tijdens verbinding met de externe console
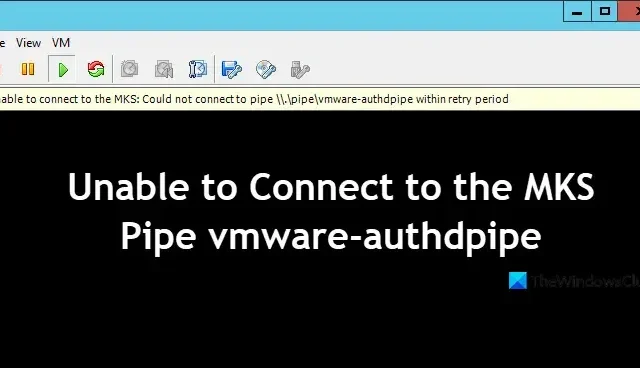
Toen we probeerden verbinding te maken met de VMWare Remote Console, kwamen we een fout tegen waardoor we geen verbinding konden maken met de MKS. Er zijn verschillende voorbeelden van deze fout en we zullen ze allemaal in dit bericht bespreken. Dus als u geen verbinding kunt maken met de MKS terwijl u verbinding maakt met de Remote Console, bekijk dan de hier genoemde oplossingen. We hebben alle scenario’s in deze handleiding behandeld.
Oplossing Kan geen verbinding maken met de MKS Pipe VMware authdpipe
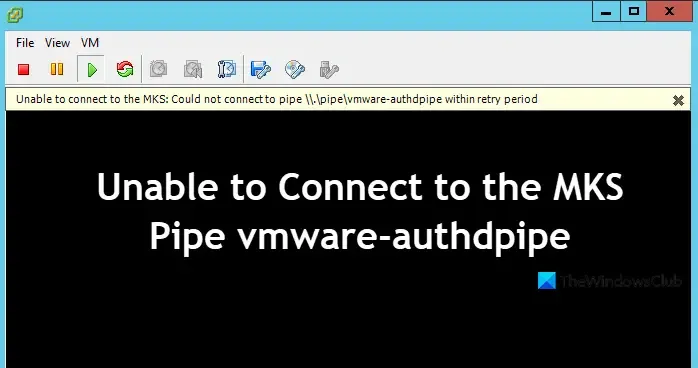
Mogelijk krijgt u het volgende foutbericht te zien wanneer u verbinding maakt met de systeemconsole via de VMware vSphere-client.
Kan geen verbinding maken met de MKS: Kan geen verbinding maken met pipe \\.\pipe\vmware-authdpipe binnen de periode van opnieuw proberen
Om dit probleem op te lossen, raden we u aan de volgende oplossingen te bekijken.
- Controleer de Firewall-instellingen
- Krijg rechtstreeks toegang tot de externe console vanaf de ESXi Host
Laten we ze in detail bespreken.
1] Controleer de Firewall-instellingen
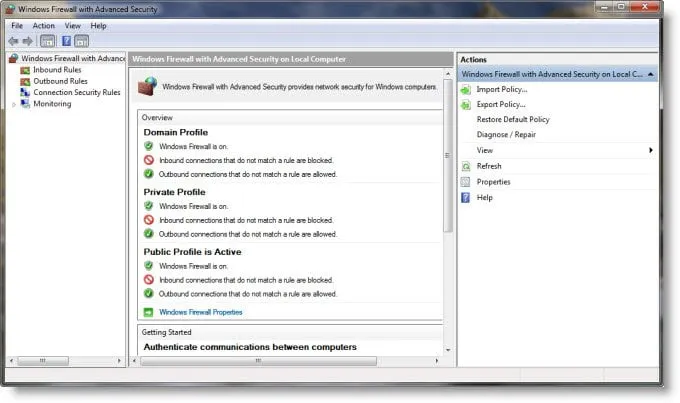
Uw firewall blokkeert mogelijk de communicatie tussen de vCenter Server of de vSphere Client en de ESXi-host op poort 902, de poort die de VMWare Remote Console verbindt met de VM-console. Ga dus door en sta poort 902 op uw firewall toe voor zowel inkomend als uitgaand verkeer, als dit nog niet is gedaan, en controleer of het probleem zich blijft voordoen. U kunt naar Gebruiker -> TCP/UDP 902 -> vCenter gaan om de configuratie te controleren.

U kunt de firewallregels voor de ESXi-host uitschakelen. Nadat u verbinding heeft gemaakt met uw host, navigeert u naar Netwerken > Firewallregels. De VMware Host Client geeft een lijst met actieve inkomende en uitgaande verbindingen weer, samen met de bijbehorende firewallpoorten. Het enige wat u hoeft te doen is een verbinding selecteren en vervolgens Uitgeschakeld selecteren in het bovenste vervolgkeuzemenu.
2] Krijg rechtstreeks toegang tot de externe console vanaf de ESXi Host
U kunt eenvoudig rechtstreeks vanaf de ESXi-host toegang krijgen tot de Remote Console. Navigeer hiervoor naar Gebruikersomleiding -> TCP/UDP 902 -> ESXi Host.
Fix Kan geen verbinding maken met de MKS, interne fout
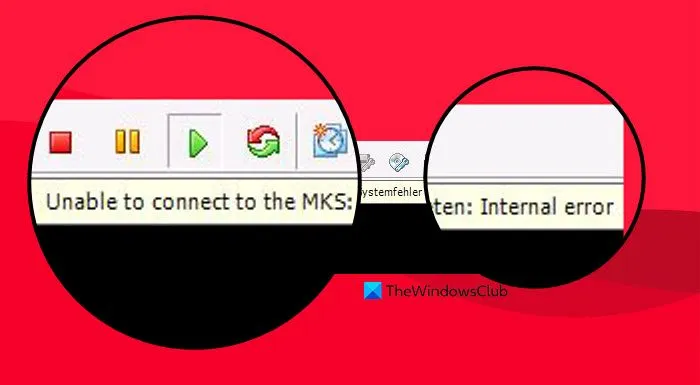
MKS kan een interne fout genereren als een ESXi-host niet in de onderhoudsmodus wordt gezet voordat deze naar een andere vCenter Server migreert.
Kan geen verbinding maken met MKS: Interne fout
Als u dit probleem tegenkomt, probeer dan eerst de oplossingen die in de vorige sectie zijn genoemd. Aangezien dit een netwerk- en beveiligingsprobleem is, zouden de eerder gegeven oplossingen moeten werken.
Dit probleem is echter opgelost in VMware ESXi 6.0 Update 2. Dus, als je kunt, update dan naar die versie of hoger. We hebben een oplossing als u niet kunt updaten of als updaten niet helpt. We raden u aan de VMX/MKS SSL-cache van de virtuele machine te vernieuwen door deze naar een andere ESXi-host te migreren.
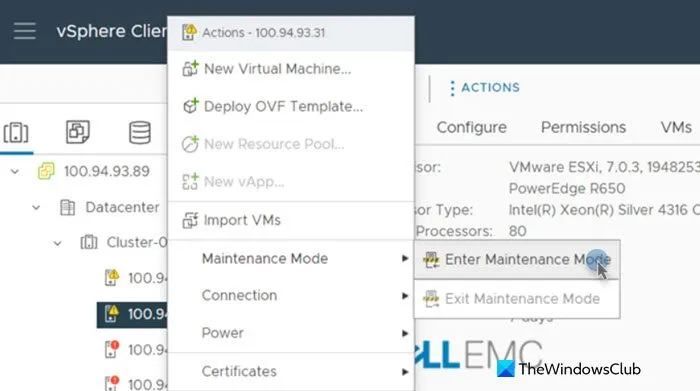
Als het migreren niet werkt, moet u de ESXi-host opnieuw opstarten. Schakel dus de problematische VI uit, zorg ervoor dat de ESXi-host in de onderhoudsmodus staat en start vervolgens de ESXi-host opnieuw op.
Kan geen verbinding maken met de MKS: Kan geen verbinding maken met het IP-adres van de server
U zult dit probleem tegenkomen wanneer u naar een andere server migreert als de ESXi-host zich niet in de onderhoudsmodus bevindt. Om hetzelfde te doen, opent u de vSphere Client-app, gaat u naar de server waarvan u de status wilt wijzigen, klikt u met de rechtermuisknop en selecteert u vervolgens Onderhoudsmodus > Onderhoudsmodus openen. Controleer ten slotte of het probleem is opgelost
Kan geen verbinding maken met de MKS, login (gebruikersnaam/wachtwoord) onjuist
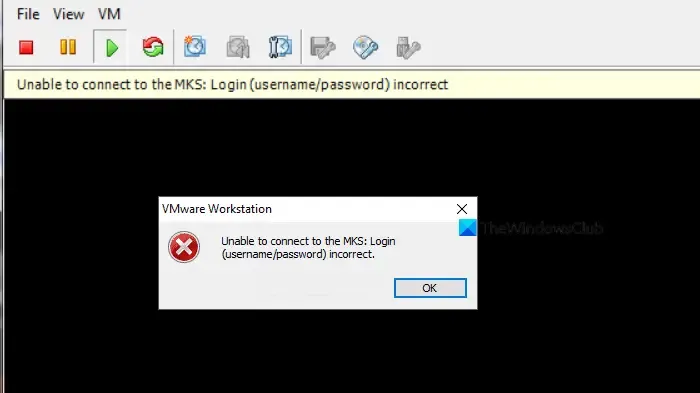
Kan geen verbinding maken met de MKS: Login (gebruikersnaam/wachtwoord) onjuist.
Als u geen verbinding kunt maken met de MKS omdat de inloggegevens onjuist zijn, is het meest voor de hand liggend om te controleren of de gebruikersnaam en het wachtwoord daadwerkelijk onjuist zijn. Dus als u uw inloggegevens ergens hebt genoteerd, zoek dan en zorg ervoor dat ze overeenkomen met wat u invoert.
Dit kan een DNS-probleem zijn. Probeer de ESXi-host op naam te pingen. Als er geen reactie is, controleer dan uw DNS-server op een hostvermelding voor de ESXi-host. Om hetzelfde te doen, volgt u de onderstaande stappen.
- Open Verkenner.
- Navigeer naar C:\ProgramData\VMware\VMware Workstation.
- Zoek naar het bestand Config.ini en open het met Kladblok met beheerdersrechten. U kunt ook Kladblok openen als beheerder vanuit het Startmenu, naar Bestand > Openen gaan, naar de genoemde locatie navigeren en vervolgens het bestand Config.ini openen.
- Zodra het bestand is geopend, zoekt u naar de clientpoort. Deze zou zoiets moeten zijn als authd.client.port = “902” . U moet ervoor zorgen dat het niet 903 of een andere waarde is, maar 902.
- Als u enkele wijzigingen in het bestand hebt aangebracht, slaat u het op en start u uw systeem opnieuw op.
Probeer ten slotte verbinding te maken met de server en kijk of dit helpt.
Kan geen verbinding maken met de MKS, zoeken naar hostadres voor server mislukt
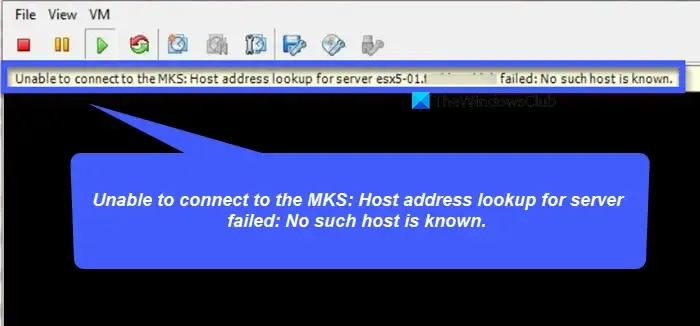
Als de client de hostnaam van ESX/ESXi niet kan achterhalen, kan de consolesessie op geen enkele manier een verbinding tot stand brengen. Daarom wordt het volgende foutbericht weergegeven.
Kan geen verbinding maken met de MKS: zoeken naar hostadres voor server mislukt: zo’n host is niet bekend.
Om het probleem op te lossen, pingt u eerst de bestemming via de opdrachtprompt. Zorg ervoor dat u de Fully Qualified Domain Name (FQDN) gebruikt wanneer u probeert de server te pingen. U kunt de domeinnaam controleren in de foutmelding zelf.
Als de ping niet werkt, moet u ervoor zorgen dat u een lokale DNS-service gebruikt waarin de namen van uw ESX/ESXi-host(s) zijn ingevoerd, of het “hosts”-bestand wijzigen.
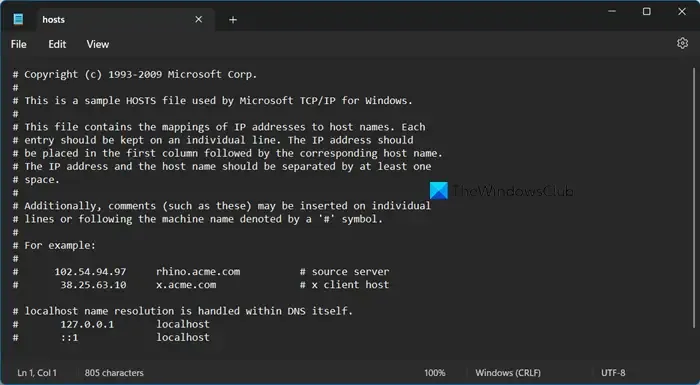
Wat dit laatste betreft, moet u de Verkenner openen en vervolgens naar C:\Windows\System32\drivers\etc gaan. Open vervolgens het hosts-bestand in Kladblok. In het hosts- bestand kunt u handmatig de domeinnaam invoeren samen met het IP-adres van de bestemming in het volgende formaat.
192.168.1.10 esxhost1
192.168.1.10 esxhost1.yourdomain
Sla ten slotte het bestand op, start uw machine opnieuw op en controleer of het probleem is opgelost.
Fix Kan geen verbinding maken met het MKS, tickettype
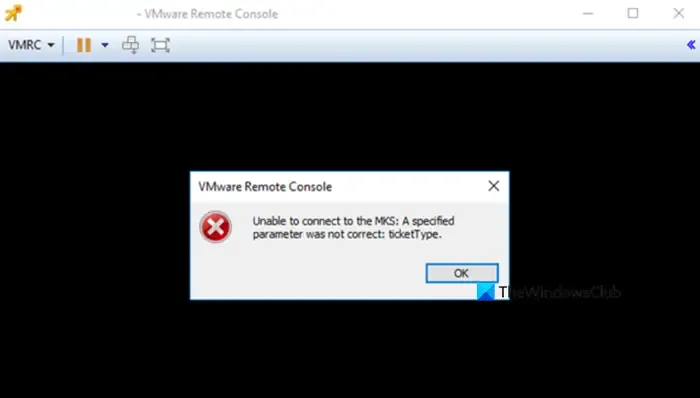
Kan geen verbinding maken met de MKS: Een opgegeven parameter was niet correct: ticketType
U kunt VMware Remote Console (VMRC) niet starten vanuit het Center, vanwege de verouderde VMRC-versie die op uw apparaat is geïnstalleerd. Om deze fout op te lossen, moet u uiteraard VMWare Remote Console bijwerken naar de nieuwste versie. Als u klaar bent, controleert u of het probleem is opgelost.
Dat is het!
Wat is het dat MKS geen verbinding kan maken met server 902?
Als MKS of Mouse Keyboard Screen geen verbinding kan maken met poort 902 van de server, moet u ervoor zorgen dat geen firewall de poort blokkeert en dat de DNS de hostnaam kan omzetten. U kunt dus de eerder genoemde relevante oplossingen bekijken.
Hoe maak ik verbinding met de externe console in VMWare?
Gebruik de URL https://vmc.vmware.com om verbinding te maken met de externe console in VMWare. Ga dus naar de website, klik op Aanmelden en vervolgens kunt u uw profiel invoeren. Als u klaar bent, heeft u zonder problemen toegang tot alle externe sessies.



Geef een reactie