Ultieme gids voor het oplossen van problemen met sneltoetsen op Windows
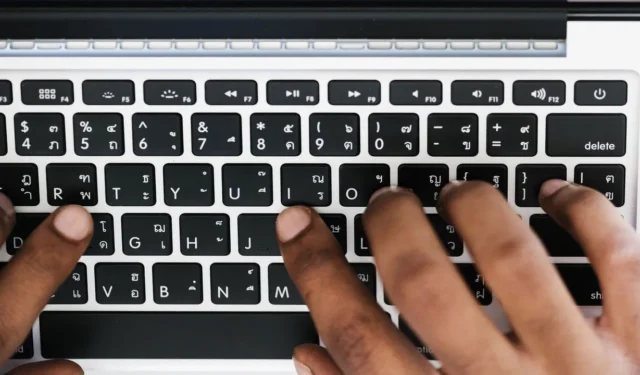
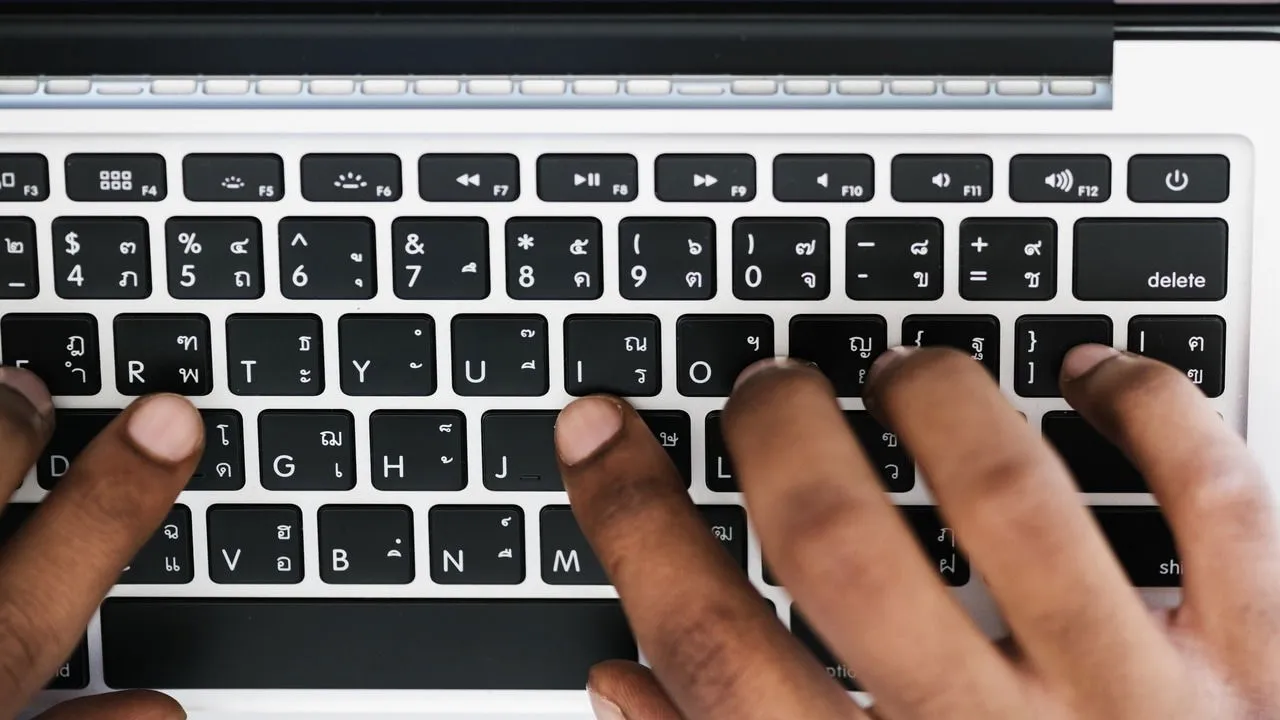
Sneltoetsen zijn essentieel voor veel Windows-gebruikers om productief te blijven. Wanneer ze echter plotseling niet meer werken, kan dat storend en frustrerend zijn. Als u dit probleem ervaart, zijn hier enkele oplossingen om problemen met sneltoetsen die niet werken op Windows op te lossen.
1. Gebruik een toetsenbordtesttool
Een slecht functionerend toetsenbord of een beschadigde/vastzittende toets kan niet worden opgelost met softwareoplossingen. Voordat we softwaregerelateerde problemen oplossen, moeten we eerst controleren of het geen hardwarefout is.
Eerst kijken we of de toetsen worden geregistreerd met behulp van een toetsenbordtesttool. Key-Test is een betrouwbare gratis tool voor dit doel. Ga gewoon naar de website en je ziet een virtueel toetsenbord. Druk op elke sneltoets om te zien of ze worden geregistreerd. Als alle toetsen groen worden bij het indrukken, betekent dit dat de toetsen goed werken.
Houd daarna de vereiste sneltoetsen ingedrukt om te zien of ze in combinatie werken. Alle betrokken toetsen zouden groen moeten blijven als u ze ingedrukt houdt.
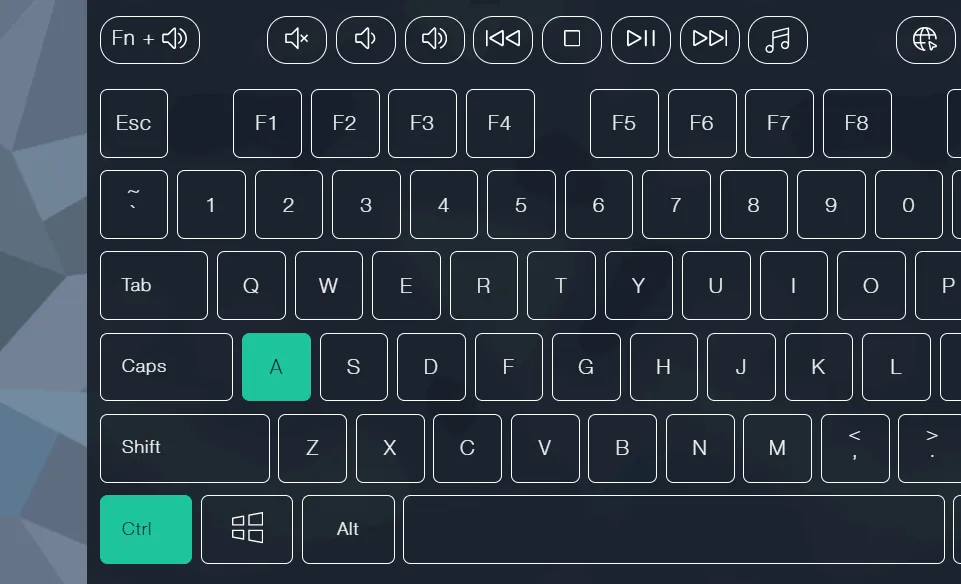
Als de toetsen helemaal niet registreren, is dat een sterke aanwijzing dat er een probleem is met het toetsenbord. Om dit verder te bevestigen, probeer het toetsenbord op een andere pc te gebruiken of gebruik een ander toetsenbord op uw pc.
2. Gebruik het Windows-schermtoetsenbord
Als de toetsen niet werken in de toetsenbordtesttool, kunt u het On-Screen Keyboard proberen om de kans op softwareproblemen verder uit te sluiten. De meeste softwareproblemen blijven bestaan, zelfs bij gebruik van het On-Screen Keyboard.
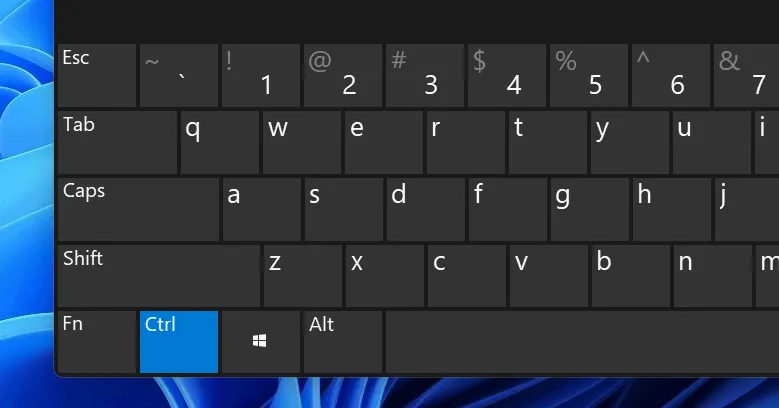
Typ in Windows Search “osk” en open de On-Screen Keyboard- app. Probeer de sneltoetsen te gebruiken door op de vereiste toetsen te klikken om te zien of het werkt met het On-Screen Keyboard. Als dat zo is, is het waarschijnlijk een hardwareprobleem. U kunt het toetsenbord vervangen of laten repareren.
3. Schakel de instellingen voor Sticky- en Filter-toetsen uit
Als de sneltoetsen soms werken en soms niet, dan ligt dat waarschijnlijk aan Sticky keys of Filter keys. Sticky keys stellen je in staat om één toets tegelijk in te drukken voor sneltoetsen in plaats van elke toets ingedrukt te houden. Dit kan soms problemen veroorzaken als je de normale methode gebruikt om sneltoetsen ingedrukt te houden.
Filtertoetsen voorkomen onbedoelde toetsaanslagen en negeren toetsaanslagen die te snel of herhaald zijn. Het kan problemen veroorzaken bij het te snel gebruiken van sneltoetsen. Gelukkig kunt u de Sticky-toetsen en Filtertoetsen eenvoudig uitschakelen via Windows-instellingen.
Ga in Windows Instellingen naar Toegankelijkheid -> Toetsenbord en zorg ervoor dat zowel Plaktoetsen als Filtertoetsen zijn uitgeschakeld.
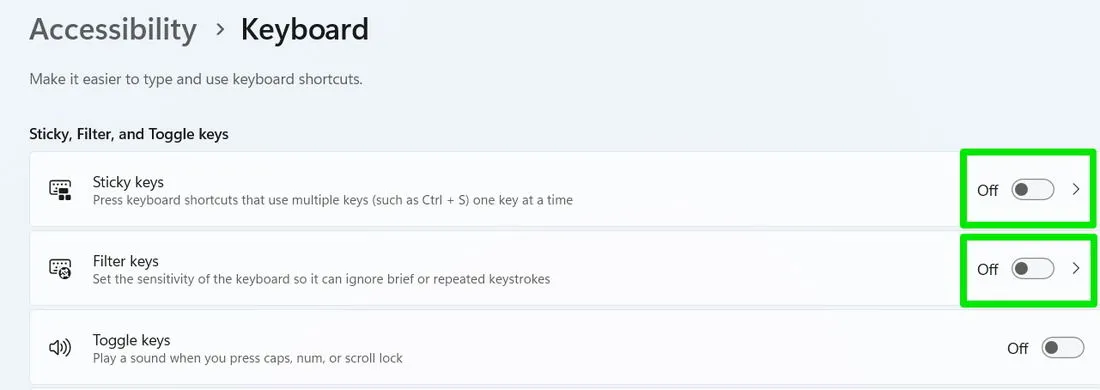
4. Schakel de gamemodusfunctie van het toetsenbord uit
Veel gaming toetsenborden hebben een Gaming Mode knop of Fnsneltoets om Gaming Mode in te schakelen. Deze modus schakelt de WindowsKey en soms specifieke sneltoetsen uit, zoals Alt+ Tabof Alt+ F4, die de gameplay kunnen verstoren.
Als je een gaming toetsenbord hebt, controleer dan de handleiding om te zien of het een Gaming Mode heeft en hoe je deze kunt in-/uitschakelen. Bijvoorbeeld, voor Logitech gaming toetsenborden, zou je een speciale Gaming Mode knop moeten zien met een gamepad icoon erop. Op Razer toetsenborden, kun je op de Fn+ F10snelkoppeling drukken om Gaming Mode in/uit te schakelen.

5. Voer de ingebouwde probleemoplosser voor het toetsenbord uit op ondersteunde apparaten
Windows heeft een ingebouwde toetsenbordprobleemoplosser die veel softwaregerelateerde toetsenbordproblemen kan oplossen. Helaas stopt Microsoft met MSDT met de aankomende Windows 11 24H2-update. Als u Windows 11 23H2 of een oudere versie gebruikt, kunt u deze probleemoplosser nog steeds gebruiken.
Open Windows-instellingen, zoek in de zoekbalk naar ‘probleemoplosser voor toetsenbord’ en selecteer Problemen met toetsenbord zoeken en oplossen .
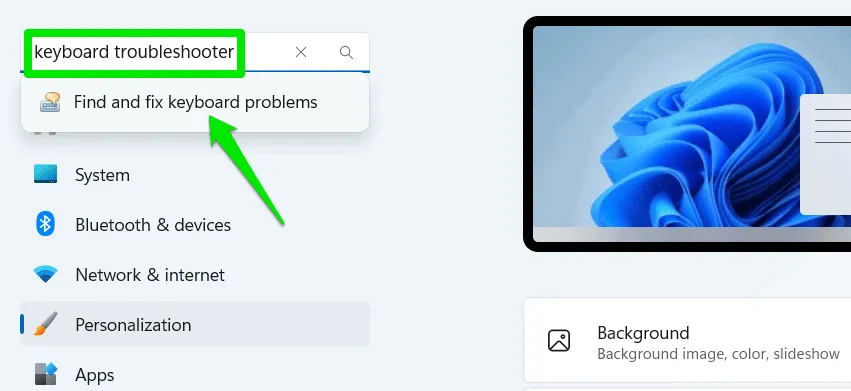
Klik op Volgende om de scan te starten. Als er problemen worden gevonden, worden deze automatisch opgelost.
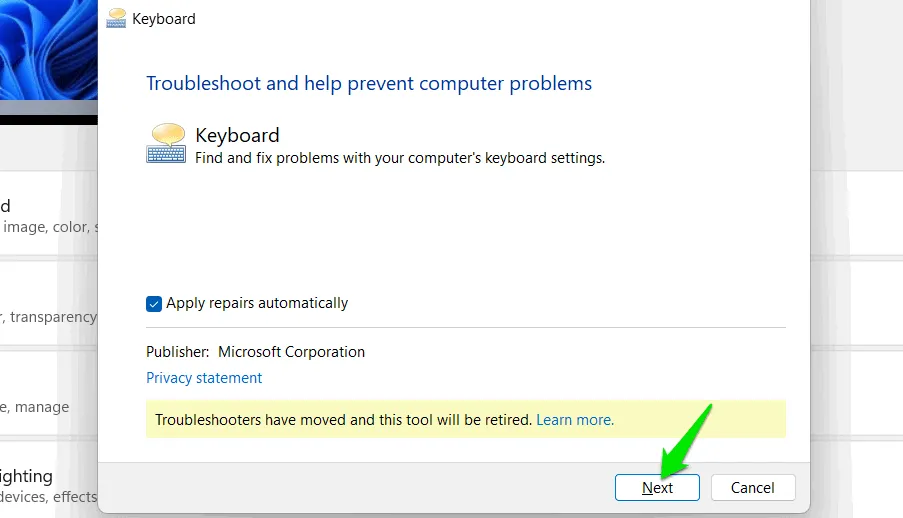
6. Start de Human Interface Device (HID)-service opnieuw
Human Interface Device (HID) verwerkt invoerapparaten die voldoen aan de HID-normen, zoals toetsenbord, muis, webcam, etc. Als de HID-service niet goed functioneert of is uitgeschakeld, kan dit problemen veroorzaken met uw toetsenbord als u deze gebruikt.
U kunt de HID-service in Windows opnieuw opstarten. Daarmee zouden eventuele problemen, zoals niet-werkende snelkoppelingen, moeten worden opgelost.
Druk op de toetsen Windows+ Ren typ services.mscin het dialoogvenster Uitvoeren om Windows Services te openen.
Zoek naar de vermelding Human Interface Device Service . De lijst is in alfabetische volgorde, dus het zou makkelijk te vinden moeten zijn. Klik er met de rechtermuisknop op en selecteer Opnieuw opstarten .
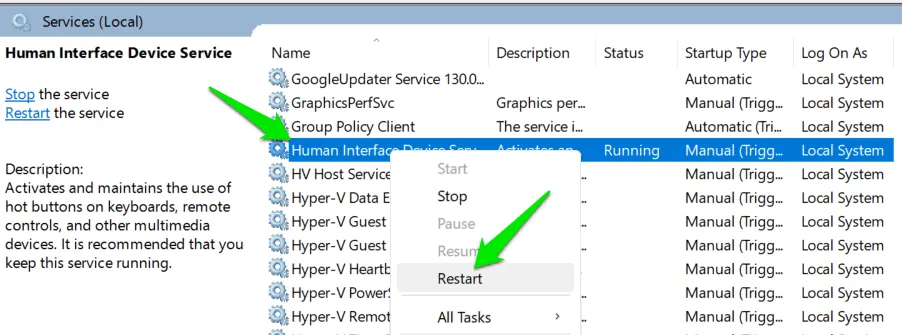
Het duurt een paar seconden voordat de service opnieuw is opgestart. Hiermee worden problemen met snelkoppelingen die niet werken en die door HID worden veroorzaakt, opgelost.
7. Werk toetsenbordstuurprogramma’s bij of installeer ze opnieuw om sneltoetsen te repareren
Verouderde toetsenborddrivers of defecte drivers kunnen ook leiden tot problemen zoals snelkoppelingen of specifieke toetsen die niet werken. U kunt de driver updaten (indien beschikbaar) of de huidige driver opnieuw installeren om het probleem mogelijk op te lossen.
Zoek naar “apparaatbeheer” in Windows Zoeken en open Apparaatbeheer .
Klik onder het gedeelte Toetsenborden met de rechtermuisknop op uw toetsenborddriver en selecteer Verwijderen . Start de pc daarna opnieuw op, zodat Windows de toetsenborddriver opnieuw kan installeren.
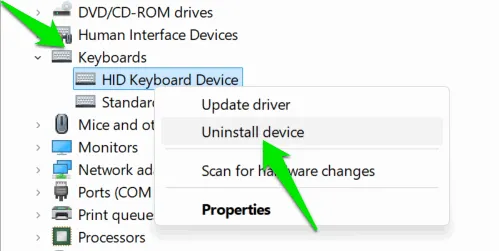
Voor het updaten van de toetsenborddriver kunt u in plaats daarvan een automatische driver updater tool gebruiken. Een gratis driver updater zoals IObit Driver Booster kan automatisch alle nieuwste drivers voor uw pc vinden en installeren, inclusief de toetsenborddriver.
8. Herstel Windows-sneltoetsen die niet werken
Als u specifiek problemen hebt met het gebruik van snelkoppelingen die de Windowstoets betreffen, dan kunnen er veel redenen zijn waarom deze is uitgeschakeld. We hebben het al gehad over het uitschakelen van de Gaming Mode, maar er kunnen ook andere redenen zijn, zoals softwareconflicten of een GPE-beleid.
9. Voer de snelkoppeling uit in de veilige modus van Windows
In de veilige modus voert Windows alleen de benodigde drivers en services uit zonder apps van derden. Als een secundaire app of service de snelkoppelingen verstoort, zouden de snelkoppelingen in de veilige modus moeten werken.
Start op in de veilige modus en probeer de snelkoppeling. Als het werkt, verwijder of schakel dan alle apps of functies uit die zijn toegevoegd toen het probleem begon. Mogelijk moet u de pc herstellen of resetten als u de boosdoener niet kunt vinden.
10. Gebruik een ander gebruikersprofiel
Een beschadigd gebruikersprofiel kan ook voorkomen dat bepaalde toetsen werken of dat gelijktijdige toetsaanslagen worden geregistreerd. Als u een ander gebruikersaccount hebt, probeer dan de snelkoppeling daarin te gebruiken. U kunt ook het superbeheerdersaccount activeren om het tijdelijk te gebruiken als secundair gebruikersaccount om te controleren.
Als dit het probleem oplost, kunt u proberen het gebruikersaccount te repareren door corrupte systeembestanden te repareren. Anders kunt u een nieuw gebruikersaccount maken en gebruikersgegevens overzetten naar het nieuwe profiel.
11. Windows herstellen of opnieuw instellen
Als niets werkt, kunt u Windows herstellen naar een periode waarin u dit probleem niet had. Als u geen herstelpunt hebt, is mogelijk een reset vereist waarmee alle wijzigingen worden hersteld, maar uw gegevens wel behouden blijven.
Windows herstellen
U kunt Windows herstellen met Systeemherstel. Om Systeemherstel te openen, drukt u op de Win+ Rtoetsen, typt u rstruiin het dialoogvenster Uitvoeren en klikt u op OK .
Selecteer het herstelpunt dat is gemaakt voordat u het probleem kreeg dat snelkoppelingen niet werkten en volg de stappen om Windows te herstellen.
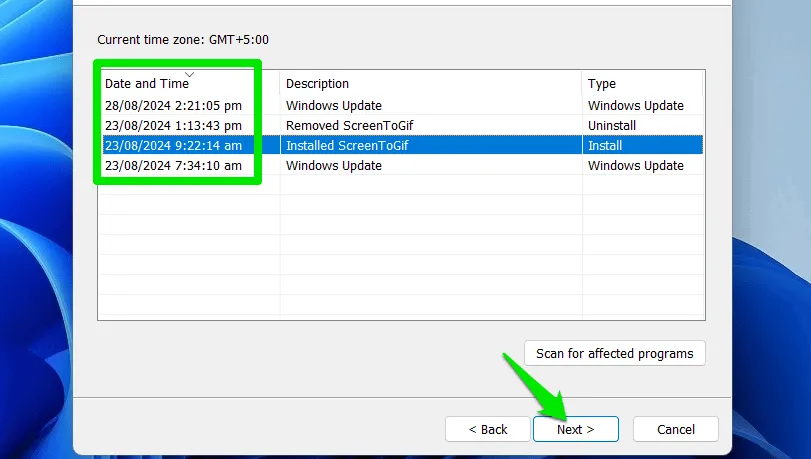
Windows opnieuw instellen
Als er geen herstelpunt is voordat u het probleem ondervindt, kunt u de pc resetten. Dit doet u als volgt:
Ga in Windows Instellingen naar Systeem -> Herstel en klik op Pc opnieuw instellen .
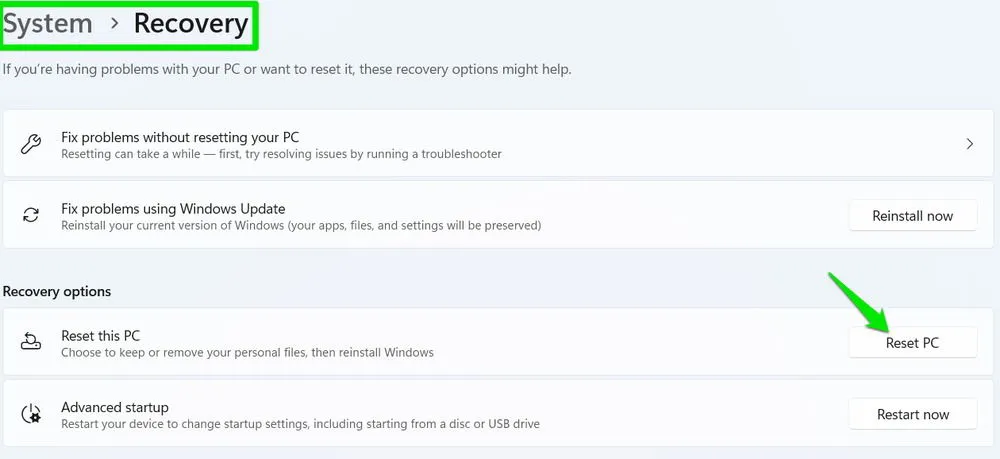
Selecteer de optie Mijn bestanden behouden en volg de stappen om de pc opnieuw in te stellen.
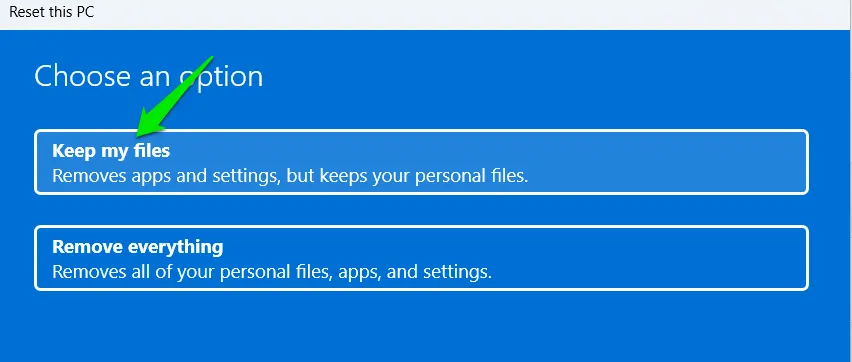
Het resetproces zou bijna alle softwareproblemen moeten oplossen, inclusief sneltoetsen die niet werken.
Zorg er naast deze methoden voor dat geen van de toetsen ingedrukt is of vastzit. Andere toetsen die op het toetsenbord worden ingedrukt, kunnen er ook voor zorgen dat snelkoppelingen niet werken. Als het een hardwareprobleem is, zou het voor desktopgebruikers gemakkelijk te vervangen moeten zijn, maar laptopgebruikers moeten eerst proberen het te repareren.
Afbeelding tegoed: Freepik . Alle screenshots door Karrar Haider.



Geef een reactie