Ubisoft Connect Launcher start niet op Windows-pc
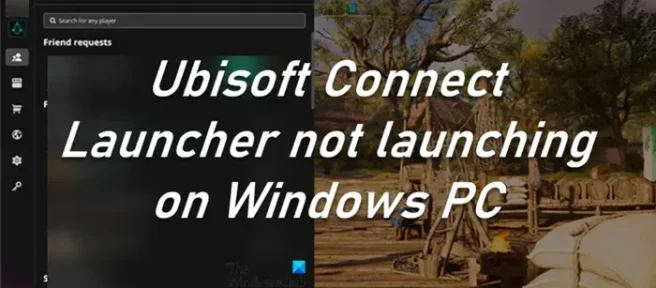
Ubisoft Connect of Uplay zijn game launchers, net als Steam of Origin, en voor het grootste deel gedragen ze zich precies hetzelfde, waardoor de gebruiker games kan starten, extra functies kan toevoegen en meer. Veel gebruikers zijn echter begonnen te klagen dat Ubisoft gewoon niet op hun computers kan draaien. Dit is een groot probleem omdat ze een uitgebreide bibliotheek met games hebben, zowel gratis als betaald. Daarom gaan we in dit bericht bespreken wat u moet doen als Ubisoft Launcher niet start op uw computer .
Ubisoft Connect of Uplay zijn game launchers, net als Steam of Origin, en voor het grootste deel gedragen ze zich precies hetzelfde, waardoor de gebruiker games kan starten, extra functies kan toevoegen en meer. Veel gebruikers zijn echter begonnen te klagen dat Ubisoft gewoon niet op hun computers kan draaien. Dit is een groot probleem omdat ze een uitgebreide bibliotheek met games hebben, zowel gratis als betaald. Daarom gaan we in dit bericht bespreken wat u moet doen als Ubisoft Launcher niet start op uw computer.
Fix Ubisoft Connect Launcher start niet op Windows PC
Fix Ubisoft Connect Launcher start niet op Windows PC
Als Ubisoft Connect Launcher niet start, start of downloadt op je computer, volg dan de oplossingen die in dit bericht worden genoemd om het probleem op te lossen.
Als Ubisoft Connect Launcher niet start, start of downloadt op je computer, volg dan de oplossingen die in dit bericht worden genoemd om het probleem op te lossen.
- Ubisoft-eigenschappen aanpassen
- Stel Uplay-prioriteit in realtime in
- Universele C Runtime installeren
- Ubisoft-cache wissen
- App toestaan via firewall
- Open Uplay in schoon opstarten
- Ubisoft-eigenschappen aanpassen
- Stel Uplay-prioriteit in realtime in
- Universele C Runtime installeren
- Ubisoft-cache wissen
- App toestaan via firewall
- Open Uplay in schoon opstarten
Laten we in detail over elk van hen praten.
Laten we in detail over elk van hen praten.
1] Pas de Ubisoft-eigenschappen aan
1] Pas de Ubisoft-eigenschappen aan


Allereerst moeten we enkele wijzigingen aanbrengen in de eigenschappen van de Ubisoft Connect-app. Deze wijzigingen worden aangebracht om ervoor te zorgen dat er geen incompatibiliteit is tussen het systeem en de applicatie. Volg de onderstaande stappen om hetzelfde te doen.
Allereerst moeten we enkele wijzigingen aanbrengen in de eigenschappen van de Ubisoft Connect-app. Deze wijzigingen worden aangebracht om ervoor te zorgen dat er geen incompatibiliteit is tussen het systeem en de applicatie. Volg de onderstaande stappen om hetzelfde te doen.
- Klik met de rechtermuisknop op Ubisoft Connect en eigenschappen.
- Klik op het tabblad “Compatibiliteit”.
- Vink het vakje aan dat bij de volgende opties hoort.
> Voer dit programma uit in compatibiliteitsmodus
> Schakel optimalisaties op volledig scherm
uit > Voer dit programma uit als beheerder. - Klik ten slotte op Toepassen > OK.
- Klik met de rechtermuisknop op Ubisoft Connect en eigenschappen.
- Klik op het tabblad “Compatibiliteit”.
- Vink het vakje aan dat bij de volgende opties hoort.
> Voer dit programma uit in compatibiliteitsmodus
> Schakel optimalisaties op volledig scherm
uit > Voer dit programma uit als beheerder. - Klik ten slotte op Toepassen > OK.
Nadat u alle wijzigingen hebt aangebracht, opent u Ubisoft Connect en kijkt u of het probleem is opgelost.
Nadat u alle wijzigingen hebt aangebracht, opent u Ubisoft Connect en kijkt u of het probleem is opgelost.
2] Stel de prioriteit van Uplay in realtime in.
2] Stel de prioriteit van Uplay in realtime in.


Vervolgens moeten we Uplay in realtime prioriteit geven, zodat het toegang heeft tot alle beschikbare bronnen en niet crasht bij het opstarten. Om hetzelfde te doen, volgt u de voorgeschreven stappen.
Vervolgens moeten we Uplay in realtime prioriteit geven, zodat het toegang heeft tot alle beschikbare bronnen en niet crasht bij het opstarten. Om hetzelfde te doen, volgt u de voorgeschreven stappen.
- Zorg ervoor dat Uplay op de achtergrond draait.
- Open Taakbeheer.
- Vouw Ubisoft Connect uit, klik met de rechtermuisknop op de eerste taak (met het hoogste CPU- en geheugengebruik) en selecteer Ga naar Details.
- Klik met de rechtermuisknop op het bestand upc.exe en selecteer Prioriteit instellen > Realtime.
- Zorg ervoor dat Uplay op de achtergrond draait.
- Open Taakbeheer.
- Vouw Ubisoft Connect uit, klik met de rechtermuisknop op de eerste taak (met het hoogste CPU- en geheugengebruik) en selecteer Ga naar Details.
- Klik met de rechtermuisknop op het bestand upc.exe en selecteer Prioriteit instellen > Realtime.
Na het wijzigen van de instellingen, sluit Taakbeheer en open Ubisoft.
Na het wijzigen van de instellingen, sluit Taakbeheer en open Ubisoft.
3] Universele C Runtime installeren
3] Universele C Runtime installeren
Ubisoft Connect werkt niet op uw computer vanwege ontbrekende DLL-bestanden. Hoewel deze bestanden op uw computer worden geïnstalleerd wanneer u Ubisoft installeert, heeft het installatieprogramma in veel gevallen enkele bestanden gemist waardoor Uplay niet op het systeem kon worden uitgevoerd. Ga in dat geval naar support.microsoft.com en installeer Universal C Runtime. De Windows Universal CRT is een onderdeel van het besturingssysteem dat CRT-functionaliteit biedt op het Windows-besturingssysteem.
Ubisoft Connect werkt niet op uw computer vanwege ontbrekende DLL-bestanden. Hoewel deze bestanden op uw computer worden geïnstalleerd wanneer u Ubisoft installeert, heeft het installatieprogramma in veel gevallen enkele bestanden gemist waardoor Uplay niet op het systeem kon worden uitgevoerd. Ga in dat geval naar support.microsoft.com en installeer Universal C Runtime. De Windows Universal CRT is een onderdeel van het besturingssysteem dat CRT-functionaliteit biedt op het Windows-besturingssysteem.
Nadat u het pakket hebt geïnstalleerd, start u uw computer opnieuw op, opent u Uplay en neemt u een kijkje.
Nadat u het pakket hebt geïnstalleerd, start u uw computer opnieuw op, opent u Uplay en neemt u een kijkje.
4] Ubisoft-cache wissen
4] Ubisoft-cache wissen
Uplay werkt niet op je systeem vanwege een beschadigde cache. In dit geval moet u de cache wissen, aangezien dit niets anders zijn dan tijdelijke bestanden en ze worden opnieuw opgebouwd nadat de toepassing opnieuw is opgestart. Open Verkenner en navigeer naar de volgende locatie.
Uplay werkt niet op je systeem vanwege een beschadigde cache. In dit geval moet u de cache wissen, aangezien dit niets anders zijn dan tijdelijke bestanden en ze worden opnieuw opgebouwd nadat de toepassing opnieuw is opgestart. Open Verkenner en navigeer naar de volgende locatie.
C:\Program Files (x86)\Ubisoft\Ubisoft Game Launcher\cache
C:\Program Files (x86)\Ubisoft\Ubisoft Game Launcher\cache
Verplaats nu alle inhoud van de cachemap naar een andere locatie. Start ten slotte de toepassing opnieuw en kijk of het probleem is opgelost.
Verplaats nu alle inhoud van de cachemap naar een andere locatie. Start ten slotte de toepassing opnieuw en kijk of het probleem is opgelost.
5] App door firewall toestaan
5] App door firewall toestaan
Het is mogelijk dat je firewall de toegang van Uplay tot alle bestanden die het nodig heeft tijdens het opstarten blokkeert. In dit geval moet u de toepassing door de Windows-firewall toestaan. Als u een antivirus van derden gebruikt, hoeft u alleen de firewall aan de witte lijst toe te voegen. Nadat u de nodige wijzigingen hebt aangebracht, start u de toepassing opnieuw op en deze zal normaal starten.
Het is mogelijk dat je firewall de toegang van Uplay tot alle bestanden die het nodig heeft tijdens het opstarten blokkeert. In dit geval moet u de toepassing door de Windows-firewall toestaan. Als u een antivirus van derden gebruikt, hoeft u alleen de firewall aan de witte lijst toe te voegen. Nadat u de nodige wijzigingen hebt aangebracht, start u de toepassing opnieuw op en deze zal normaal starten.
6] Open Uplay in schoon opstarten
6] Open Uplay in schoon opstarten
We moeten ervoor zorgen dat er geen apps van derden zijn die Uplay verstoren of verhinderen dat het op uw systeem wordt uitgevoerd. Om hetzelfde te doen, moet je opstarten in Clean Boot. Als de toepassing start zonder te crashen, schakel dan handmatig de processen in om de boosdoener te achterhalen. Zodra u weet welke app dit probleem heeft veroorzaakt, verwijdert u deze of schakelt u de services uit.
We moeten ervoor zorgen dat er geen apps van derden zijn die Uplay verstoren of verhinderen dat het op uw systeem wordt uitgevoerd. Om hetzelfde te doen, moet je opstarten in Clean Boot. Als de toepassing start zonder te crashen, schakel dan handmatig de processen in om de boosdoener te achterhalen. Zodra u weet welke app dit probleem heeft veroorzaakt, verwijdert u deze of schakelt u de services uit.
Ik hoop dat je het probleem kunt oplossen.
Ik hoop dat je het probleem kunt oplossen.
Hoe repareer ik mijn Ubisoft-opstartprogramma?
Hoe repareer ik mijn Ubisoft-opstartprogramma?
Als Ubisoft Launcher niet op uw computer wordt geopend, bekijk dan de oplossingen die in dit bericht worden genoemd om het probleem op te lossen. We raden u aan om met de eerste oplossing te beginnen met het oplossen van problemen en vervolgens naar beneden te werken. Als de app wordt geopend maar niet werkt, raadpleeg dan ons artikel over wat je moet doen als de Ubisoft Connect-app niet werkt op een Windows-pc.
Als Ubisoft Launcher niet op uw computer wordt geopend, bekijk dan de oplossingen die in dit bericht worden genoemd om het probleem op te lossen. We raden u aan om met de eerste oplossing te beginnen met het oplossen van problemen en vervolgens naar beneden te werken. Als de app wordt geopend maar niet werkt, raadpleeg dan ons artikel over wat je moet doen als de Ubisoft Connect-app niet werkt op een Windows-pc.
Hoe wis ik de cache van het Ubisoft-opstartprogramma?
Hoe wis ik de cache van het Ubisoft-opstartprogramma?
De cache van Ubisoft Launcher bevindt zich in C:\Program Files (x86)\Ubisoft\Ubisoft Game Launcher\cache. Als u de cache wilt wissen, navigeert u gewoon naar de map en verwijdert u alle bestanden. Open gewoon Verkenner, plak het bovenstaande adres en druk op Enter, selecteer alle bestanden en mappen en druk op Ctrl + D.
De cache van Ubisoft Launcher bevindt zich in C:\Program Files (x86)\Ubisoft\Ubisoft Game Launcher\cache. Als u de cache wilt wissen, navigeert u gewoon naar de map en verwijdert u alle bestanden. Open gewoon Verkenner, plak het bovenstaande adres en druk op Enter, selecteer alle bestanden en mappen en druk op Ctrl + D.
Bron: The Windows Club
Bron: The Windows Club



Geef een reactie