Twee Windows-mappen op C-schijf; Wat zal ik doen?
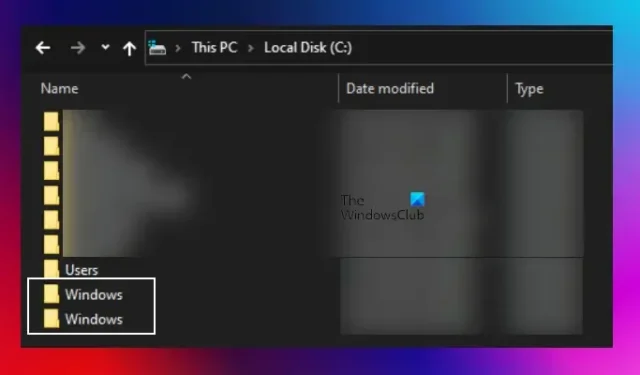
De Windows-map bevat het Windows-besturingssysteem en is een cruciale map op Windows-computers. Standaard wordt Windows op de C-schijf geïnstalleerd. Daarom is C de standaardmap van de Windows-map. Elke Windows-computer heeft één Windows-map. Sommige gebruikers meldden echter dat ze twee Windows-mappen op de C-schijf hadden gevonden . In dit artikel leggen wij uit wat u kunt doen als u in een dergelijke situatie terechtkomt.
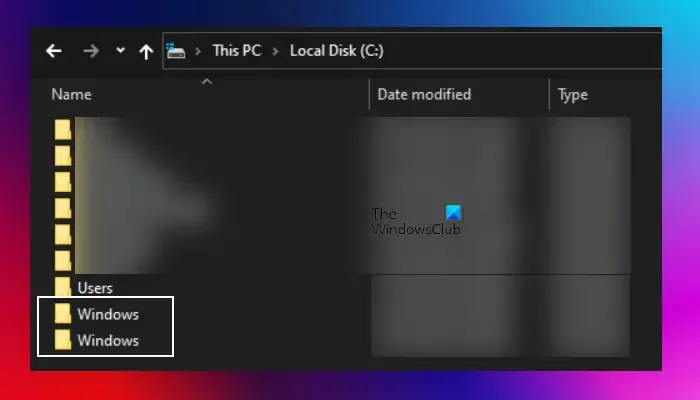
Twee Windows-mappen op C-schijf
Het hebben van twee Windows-mappen op de C-schijf is ongebruikelijk. Als u echter een dergelijke situatie tegenkomt, kunt u de volgende suggesties gebruiken:
- Voer een antimalwarescan uit
- Probeer de juiste Windows-map te vinden
- Voer een fabrieksreset uit
- Voer een schone installatie van Windows uit
Hieronder hebben we al deze oplossingen in detail uitgelegd.
1] Voer een antimalwarescan uit
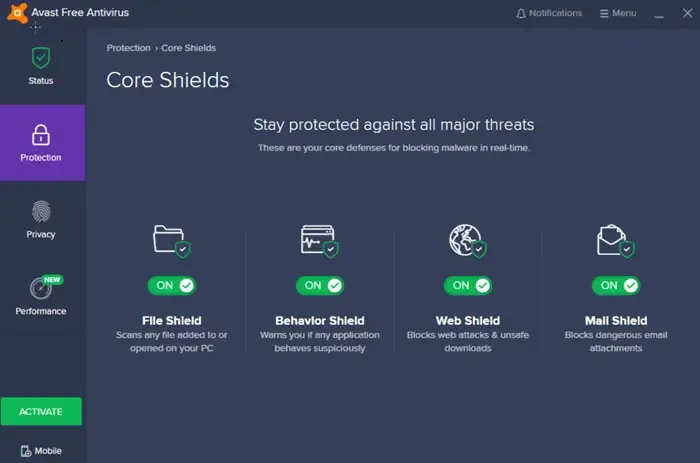
U kunt op Windows-computers geen twee mappen met dezelfde naam in dezelfde map of locatie maken. In uw geval bestaan er echter twee mappen met dezelfde naam in de C-map. Dit is een ongebruikelijke gebeurtenis. Een mogelijke oorzaak van dit probleem is een virus- of malware-infectie. De andere kan een verweesde Windows-map zijn van een eerdere installatie. We raden u aan uw systeem te scannen met goede antivirus- of antimalwaresoftware.
U kunt gratis antivirusprogramma’s gebruiken . Maar als u de betaalde versie van antivirussoftware aanschaft, is dit een bijkomend voordeel, aangezien antivirus uw systeem beschermt tegen virussen en andere beveiligingsproblemen.
2] Probeer de juiste Windows-map te vinden
Als de antimalware- of antivirussoftware geen bedreigingen op uw systeem vindt, is de volgende stap het vinden van de juiste Windows-map. Afhankelijk van het scenario kan het een beetje lastig zijn om de juiste Windows-map te vinden. U kunt deze methode echter eens proberen.
Kijk eerst goed naar de naam van de andere Windows-map. Is het een Windows-map of de map Windows.old? De map Windows.old wordt automatisch gemaakt wanneer u een nieuwere versie van Windows installeert op een computer waarop de eerdere versie van Windows is geïnstalleerd. Als de andere map Windows.old is, kunt u deze verwijderen. U kunt het hulpprogramma Schijfopruiming gebruiken om de map Window.old te verwijderen .
Als de andere map ook de Windows-map is, open deze dan en kijk of deze bestanden bevat. Als het leeg is, kunt u het veilig verwijderen. Als deze gegevens bevat, moet u nog enkele stappen volgen om uit de twee mappen de juiste Windows-map te vinden.
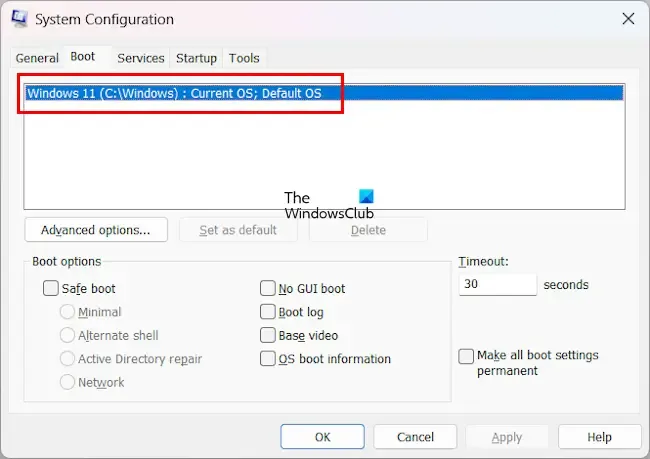
De MSConfig-app toont ook de locatie van de Windows-map (waar het Windows-besturingssysteem is geïnstalleerd) onder het tabblad Opstarten . Deze informatie is echter niet voldoende om de juiste Windows-map te vinden, op voorwaarde dat er twee Windows-mappen op de C-schijf staan. Deze app is handig als de Windows-mappen zich in verschillende mappen bevinden.
U kunt de app Systeeminformatie gebruiken om de juiste Windows-map te vinden. Open de Systeeminformatie-app en vouw de vertakking Softwareomgeving uit . Selecteer nu Systeemstuurprogramma’s . Aan de rechterkant ziet u alle stuurprogramma’s die op uw systeem zijn geïnstalleerd. De stuurprogramma’s die momenteel actief zijn, tonen Ja in de kolom Gestart . Probeer het eerst met de stuurprogramma’s die momenteel actief zijn. Dit zal tijd besparen.
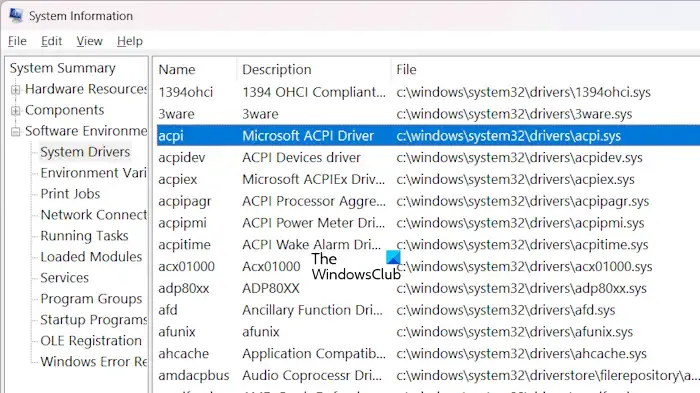
Noteer de locatie van de gestarte stuurprogramma’s en open beide Windows-mappen in Verkenner op aparte tabbladen. Ga naar de locatie in beide Windows-mappen en zoek de stuurprogramma’s. Probeer dit met meerdere stuurprogramma’s. De dubbele of valse Windows-map mag niet alle stuurprogramma’s bevatten die worden weergegeven in de MSConfig-app, tenzij de andere Windows-map de kloon is van de originele Windows-map. Dit proces zal enige tijd in beslag nemen, maar u zult wel de juiste Windows-map kunnen vinden.
Als u de juiste Windows-map vindt, kunt u de dubbele map verwijderen. Het is echter beter als u de nep-Windows-map van de C-schijf naar een andere locatie verplaatst. Door dit te doen, kunt u het terugzetten naar de C-schijf als er zich een probleem voordoet. Nadat u de Windows-map naar een andere locatie hebt verplaatst, controleert u of u problemen ondervindt op uw systeem. Houd uw systeem enkele dagen in de gaten. Als uw systeem perfect werkt, kunt u de valse Windows-map verwijderen.
3] Voer een fabrieksreset uit
De Windows-map is cruciaal voor de normale werking van het Windows-besturingssysteem. Als er dus twee Windows-mappen op uw systeem op de C-schijf staan, is het moeilijk om de originele te identificeren.
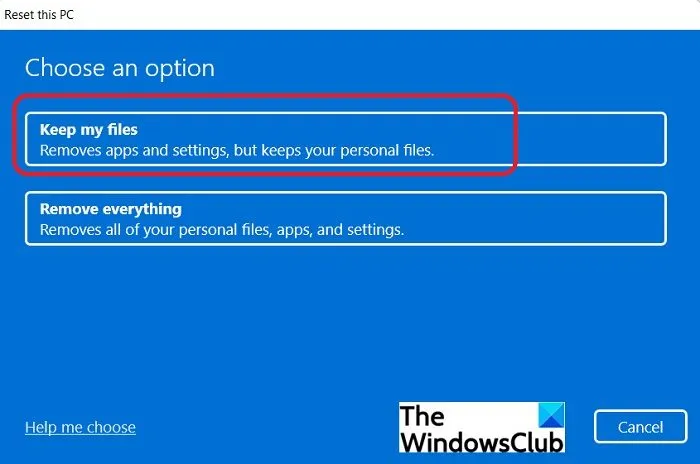
U kunt uw systeem terugzetten naar de fabrieksinstellingen als de bovenstaande methode om de juiste Windows-map te vinden mislukt en uw antivirus- of antimalwaresoftware aangeeft dat uw systeem schoon is. Tijdens het uitvoeren van Factory Reset ziet u de volgende twee opties:
- Bewaar mijn bestanden
- Verwijder alles
Selecteer eerst de optie Mijn bestanden behouden. Als dit niet werkt, maak dan een back-up van uw gegevens en reset vervolgens uw pc door de tweede optie te selecteren. Hiermee wordt alles op uw C-schijf verwijderd.
Als de C-schijf na het uitvoeren van de Factory Reset nog steeds twee Windows-mappen toont, kijk dan naar de wijzigingsdatum. Bewaar de map die onlangs is bijgewerkt.
4] Voer een schone installatie van Windows uit
Als geen van de bovenstaande stappen dit probleem oplost, is het laatste redmiddel het uitvoeren van een schone installatie van Windows . U hebt een opstartbaar USB-flashstation met een Windows ISO-bestand nodig om de schone installatie van Windows uit te voeren. U kunt tools van derden, zoals Rufus , gebruiken om een opstartbare USB-flashdrive te maken.
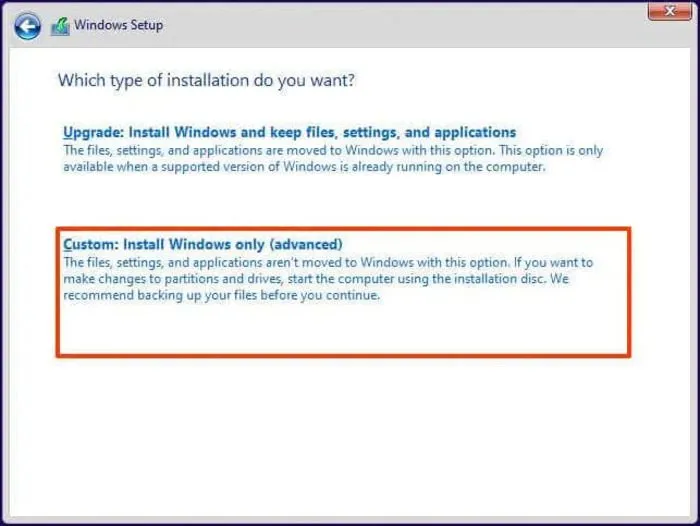
Het Windows ISO-bestand kan worden gedownload op de officiële website van Microsoft. Als alternatief kunt u ook de Media Creation Tool gebruiken om het ISO-bestand van Windows 11/10 te downloaden. Met deze actie worden uw gegevens op de C-schijf gewist. We raden u ook aan een back-up van uw gegevens op andere harde schijfpartities te maken voordat u de schone installatie van Windows uitvoert.
Ik hoop dat dit helpt.
Hoe zie ik alle geopende vensters?
U kunt alle geopende vensters op uw Windows-pc bekijken door op de Win + Tab- toetsen te drukken. Als u deze sneltoets gebruikt, worden alle geopende vensters op uw scherm weergegeven. Nu kunt u elk venster selecteren met behulp van de pijltoetsen op uw toetsenbord of uw muis.
Hoe open ik twee Windows Verkenner-bestanden naast elkaar?
Als u bestanden die in Windows Verkenner zijn opgeslagen naast elkaar wilt openen, opent u eerst beide bestanden. Beide bestanden worden in twee afzonderlijke vensters geopend. Klik nu op de knop Herstellen in elk venster om de grootte ervan aan te passen. Daarna kunt u uw muis gebruiken om het formaat te wijzigen en ze naast elkaar te openen. Windows 11 heeft een ingebouwde functie genaamd Snap Assist . Als u een Windows 11-gebruiker bent, kunt u Snap Assist ook gebruiken om twee bestanden naast elkaar te openen. Je kunt nu zelfs tabbladen in Verkenner gebruiken .



Geef een reactie