Tweefactorauthenticatie werkt niet in Discord
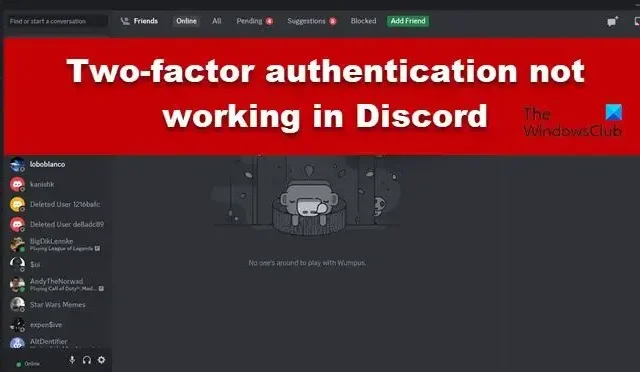
Tweefactorauthenticatie is tegenwoordig een hoeksteen van de beveiliging. Bijna alle sociale mediaplatforms gebruiken deze verificatiemethode om de veiligheid van de gebruiker te garanderen. Voor Discord-gebruikers was het verhaal echter niet hetzelfde. Sommigen van hen meldden dat tweefactorauthenticatie niet werkt in Discord en de volgende foutmelding geeft.
Log in met uw code (ongeldige tweefactorcode)
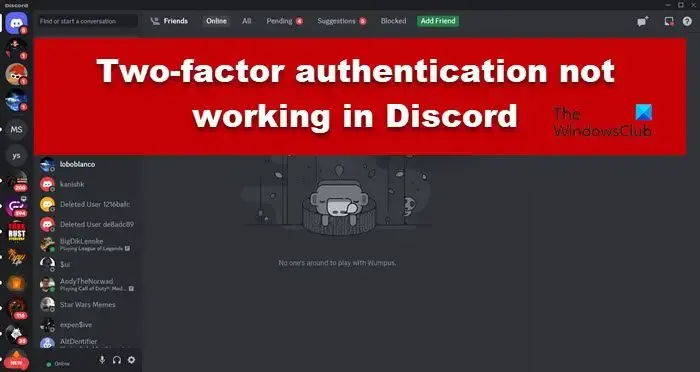
Waarom werkt Discord 2FA niet?
Discord 2FA werkt niet op uw systeem als de datum en tijd niet synchroon zijn. Dat komt omdat Discord niet kan bepalen tot welke tijdzone uw apparaat behoort. U moet ervoor zorgen dat het apparaat waarop u Discord en Authenticator host, gesynchroniseerd is. Als dat niet de oorzaak van het probleem is, raadpleeg dan de onderstaande gids om het probleem op te lossen.
Fix Tweefactorauthenticatie werkt niet in Discord
Als tweefactorauthenticatie niet werkt in Discord op pc, volg dan de onderstaande stappen.
- Start Discord opnieuw en probeer het opnieuw
- Synchroniseer uw datum en tijd
- Stel tweefactorauthenticatie opnieuw in
- Authenticatie-app opnieuw instellen
- Wis de Discord-cache
- Reset of herstart Discord
Laten we er in detail over praten.
1] Start Discord opnieuw en probeer het opnieuw
Laten we eerst het actieve exemplaar van Discord sluiten en een nieuw exemplaar starten, omdat het probleem het gevolg kan zijn van een storing. Om hetzelfde te doen, opent u Taakbeheer, klikt u met de rechtermuisknop op Discord en klikt u op Taak beëindigen. Open ten slotte Discord opnieuw en controleer of het probleem is opgelost.
2] Synchroniseer uw datum en tijd
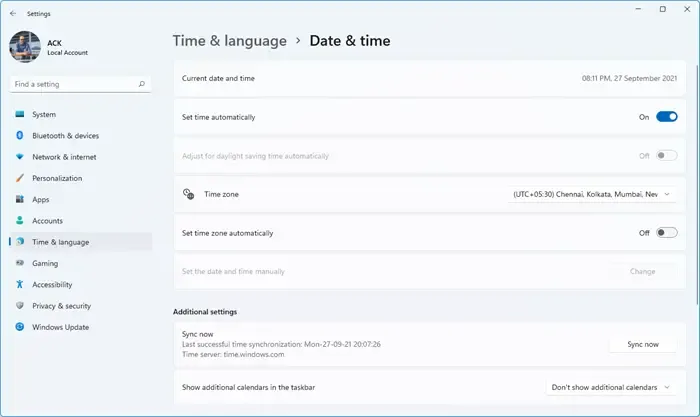
Als uw datum en tijd onjuist zijn, werkt tweefactorauthenticatie niet voor Discord. We kunnen de datum en tijd handmatig wijzigen . Dat is op de lange termijn echter geen haalbare oplossing, dus gaan we de datum en tijd synchroniseren. Om hetzelfde te doen, volgt u de onderstaande stappen.
- Open Instellingen via Win + I.
- Ga naar Tijd en taal > Datum en tijd.
- Ga naar Aanvullende instellingen en klik vervolgens op Nu synchroniseren.
Controleer ten slotte of het probleem is opgelost. Als u met dit probleem op een telefoon wordt geconfronteerd, download dan de ClockSync- app en gebruik deze om uw datum en tijd te synchroniseren.
3] Stel tweefactorauthenticatie opnieuw in
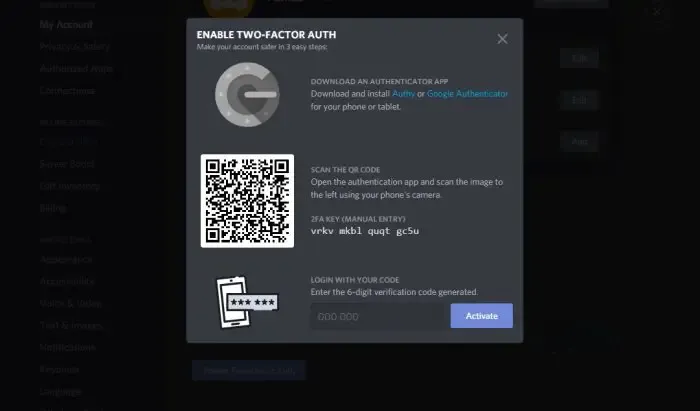
Het is belangrijk op te merken dat tweefactorauthenticatie soms, als gevolg van een storing, kan mislukken. Het is echter een tijdelijke storing en kan worden opgelost door de functie uit te schakelen en opnieuw in te schakelen. Om hetzelfde te doen, moet u de onderstaande stappen volgen.
- Open de Discord- app op uw computer.
- Ga naar Instellingen door op het tandwielpictogram naast uw gebruikersnaam te klikken.
- Navigeer nu naar GEBRUIKERSINSTELLINGEN > Mijn account.
- Klik op Back-upcodes downloaden en kopieer de code ergens, of maak beter een screenshot.
- Klik op Authenticatie-app verwijderen , u wordt gevraagd de authenticatiecode in te voeren. Daar moet u de back-upcode invoeren.
- Zodra de authenticatie is verwijderd, klikt u op Authenticatie-app inschakelen.
- Configureer tweefactorauthenticatie .
Controleer ten slotte of het probleem is opgelost.
4] Authenticatie-app opnieuw instellen
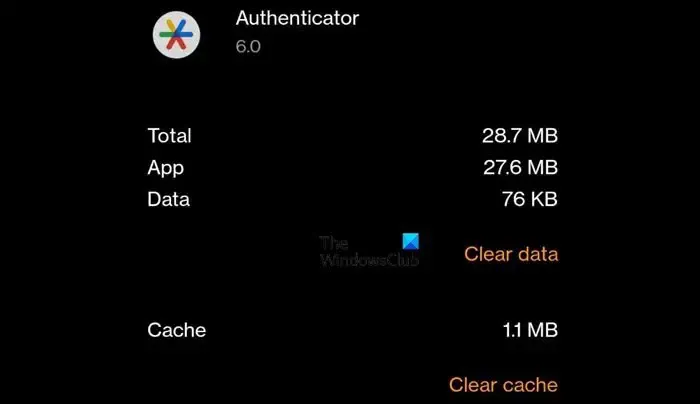
Als de Authenticatie-app niet werkt of niet de juiste code geeft, moet u deze opnieuw instellen. Om hetzelfde te doen, als u een Android-apparaat gebruikt, gaat u naar Instellingen > Apps > App-beheer, zoekt u naar de Authenticatie-app (Google Authenticator), navigeert u naar Opslaggebruik en klikt u vervolgens op Cache wissen . iPhone-gebruikers moeten de app opnieuw installeren.
5] Wis Discord-cache
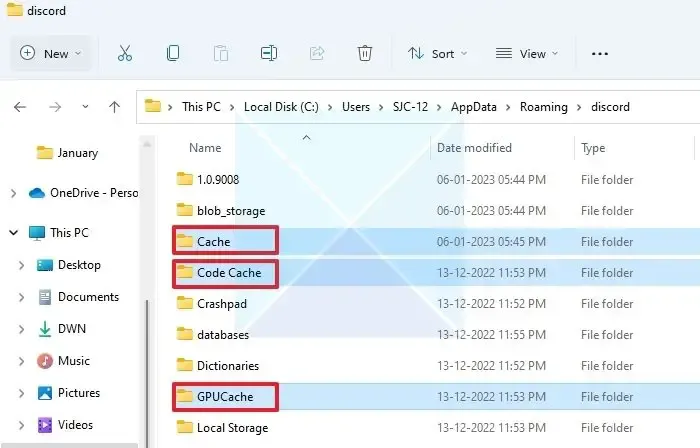
Discord heeft de neiging om de cache lokaal op uw computer op te slaan, zodat deze snel toegang heeft tot veelgebruikte items. In het geval dat de caches beschadigd zijn, zal Discord eigenaardigheden vertonen. Dus ga je gang en wis de Discord-cache . Hopelijk lost dit het probleem voor u op.
6] Reset of repareer Discord
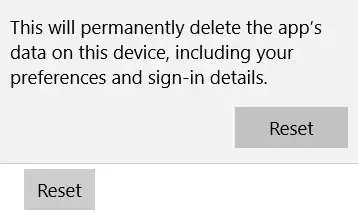
Als het wissen van de Discord-cache niet helpt, moeten we de app opnieuw instellen of repareren . Dit kan het probleem oplossen als er iets mis is met de Discord-client-app. Om hetzelfde te doen, volgt u de onderstaande stappen.
- Instellingen openen .
- Ga naar Apps > Geïnstalleerde apps.
- Zoek naar ‘Onenigheid’.
- Windows 11: Klik op de drie stippen en selecteer Geavanceerde opties.
- Windows 10: Selecteer de app en klik op Geavanceerde opties.
- Klik ten slotte op Herstellen.
Hopelijk zal dit het werk voor u doen. Mocht het repareren van de app geen resultaat opleveren, klik dan op de Reset-knop.
Hopelijk kun je het probleem oplossen met de oplossingen die in dit bericht worden genoemd.
Hoe vind ik mijn 6-cijferige auth-code op Discord?
Discord werkt met Google Authenticator en om de 6-cijferige Auth Code te vinden, moet je de Authenticator app openen. Daar zie je onder Discord een code: Email-id, wat niets anders is dan de 6-cijferige code waar we het over hebben.



Geef een reactie