Twitter werkt niet op iPhone of iPad? 12 manieren om het te repareren!
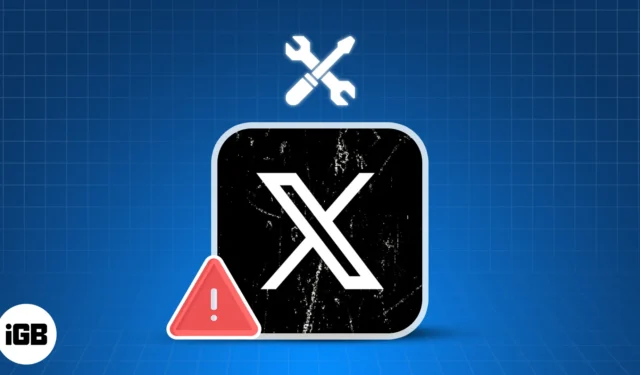
Twitter, nu omgedoopt tot X, heeft verschillende nieuwe functies gekregen sinds het werd overgenomen door Elon Musk om zijn doel te verwezenlijken: een nieuwe ‘alles’-app maken. Als gevolg van deze veranderingen zijn veel gebruikers nu echter problemen tegengekomen waarbij Twitter niet werkt op hun iPhone of iPad.
Als u ook met een soortgelijk probleem wordt geconfronteerd, hoeft u zich geen zorgen te maken! In deze handleiding laat ik je een aantal eenvoudige manieren zien waarop je Twitter weer aan de praat kunt krijgen op je apparaten.
- Forceer het sluiten en start de Twitter-app opnieuw op de iPhone
- Start je iPhone opnieuw op
- Controleer op netwerkgerelateerde problemen
- Controleer of Twitter offline is
- Zorg ervoor dat Twitter toegang heeft tot mobiele gegevens
- Schakel VPN uit
- Schakel Databesparing uit in Twitter
- Uitloggen en opnieuw inloggen op Twitter
- Update of installeer Twitter opnieuw
- Toegang tot Twitter vanuit een webbrowser
- Controleer op systeemupdates
- Reset de netwerkinstellingen op uw apparaat
1. Forceer het sluiten en start de Twitter-app opnieuw op de iPhone
Vaak kunnen tijdelijke softwareproblemen in sommige apps ervoor zorgen dat ze niet goed werken. Meestal kunnen deze problemen echter vrij eenvoudig worden verholpen door de app geforceerd af te sluiten en opnieuw te starten, zoals hieronder wordt beschreven.
- Open de app-switcher op uw iPhone.
- Veeg omhoog op de Twitter (X) -app om deze te sluiten.
- Open vervolgens Twitter (X) opnieuw om te zien of het correct werkt.
2. Start uw iPhone opnieuw op
In de meeste gevallen zou het opnieuw starten van de app u in staat moeten stellen de problemen waarmee u wordt geconfronteerd, op te lossen. Als dat echter niet helpt, kunt u uw apparaat wellicht opnieuw opstarten . Als u dit doet, wordt uw apparaat uitgeschakeld en kunt u mogelijk softwareproblemen oplossen die ervoor kunnen zorgen dat apps niet werken zoals verwacht.
- Open het Controlecentrum op uw iPhone of iPad.
- Tik op en schakel de Vliegtuigmodus een paar seconden in → Schakel vervolgens de Vliegtuigmodus uit .
4. Controleer of Twitter offline is
Soms is het niet de Twitter-app die de problemen veroorzaakt, maar de server waarmee deze is verbonden. Het is gebruikelijk dat veel online services hun servers offline laten gaan voor onderhoud of wanneer ze tegen een technisch probleem aanlopen.
Als je niet zeker bent van de serverstatus van Twitter, kun je altijd de officiële statuspagina van Twitter of websites zoals DownDetector.com bezoeken om deze te verifiëren.
5. Zorg ervoor dat Twitter toegang heeft tot mobiele gegevens
Kunt u Twitter op uw apparaten gebruiken wanneer u verbonden bent met Wi-Fi, maar ondervindt u alleen problemen waarbij Twitter niet kan werken wanneer u mobiele data gebruikt? Zo ja, dan moet u verifiëren of deze toegang heeft tot mobiele gegevens via de app Instellingen.
- Open de app Instellingen op uw apparaat → Selecteer Mobiel .
- Scroll naar beneden en schakel Twitter in (X) .
6. Schakel VPN uit
VPN’s bieden een geweldige manier om uw digitale voetafdruk te maskeren en uw gegevens te beschermen tegen de websites die u bezoekt. Het gebruik van VPN’s brengt echter vaak netwerklatentie met zich mee, wat de werking van Twitter kan verstoren, waardoor het niet meer goed functioneert. Daarom moet u VPN op uw iPhone of iPad uitschakelen voordat u Twitter opnieuw gebruikt.
- Als u handmatig een VPN hebt geconfigureerd, gaat u naar Instellingen → VPN uitschakelen .
- Als je een andere VPN-service gebruikt, open dan de VPN-app → tik op Verbinding verbreken .
7. Schakel Databesparing uit in Twitter
Twitter heeft een Data Saver-functie waarmee je het dataverbruik kunt verminderen. Soms kan deze functie echter voorkomen dat bepaalde items in uw feed worden geladen. Daarom moet u deze functie uitschakelen om te zien of dat helpt.
- Open Twitter (X) → Tik linksboven op je profielfoto .
- Tik op Instellingen en ondersteuning → Instellingen en privacy .
- Ga naar Toegankelijkheid, weergave en talen → Datagebruik .
- Schakel Databesparing uit .
8. Uitloggen en opnieuw inloggen op Twitter
Problemen met uw Twitter-inloggegevens kunnen er ook voor zorgen dat de app niet correct werkt. Als u denkt dat dit het probleem op uw apparaat veroorzaakt, kunt u proberen uit en weer in te loggen om te zien of dit het probleem voor u oplost.
- Open Twitter (X) → Tik linksboven op je profielfoto .
- Tik op Instellingen en ondersteuning → Instellingen en privacy .
- Tik op Uw account → Accountgegevens → Uitloggen .
- Selecteer de gewenste methode om opnieuw in te loggen op Twitter (X).
9. Update of installeer Twitter opnieuw
Onopgeloste softwareproblemen in de Twitter-app kunnen er ook voor zorgen dat deze niet werkt zoals verwacht. De enige zekere manier om dit probleem op te lossen, is door de Twitter-app bij te werken naar de nieuwste versie of deze opnieuw te installeren als er geen update beschikbaar is.
- Open de App Store → Tik op je profielfoto in de rechterbovenhoek.
- Scroll naar beneden en controleer of er een update voor Twitter (X) beschikbaar is.
Als er geen update beschikbaar is, moet je Twitter opnieuw installeren, zoals ik hieronder heb beschreven:
- Blijf het app- pictogram van Twitter op het startscherm aanraken.
- Tik vervolgens op App verwijderen → App verwijderen → Verwijderen .
- Open de App Store → Ga naar het tabblad Zoeken → Zoek naar Twitter (X) .
- Tik op het blauwe wolkpictogram naast het Twitter-pictogram (X).
10. Open Twitter vanuit een webbrowser
Vaak kunnen bugs binnen Twitter (X) voor onbepaalde tijd voorkomen dat het op uw iPhone of iPad werkt. Als je vermoedt dat dit het probleem veroorzaakt, probeer dan toegang te krijgen tot de webversie van Twitter via Safari of een andere webbrowser van derden die mogelijk op je apparaat beschikbaar is.
11. Controleer op systeemupdates
Bugs in iOS/iPadOS kunnen er ook voor zorgen dat sommige apps niet voor u werken. Als u denkt dat dit het geval is met uw iPhone of iPad, volgt u deze stappen om te controleren of Apple een software-update heeft uitgebracht met relevante patches om het probleem op te lossen.
- Ga naar Instellingen → Algemeen → Software-update .
- Tik op Nu bijwerken als er een update beschikbaar is.
12. Reset de netwerkinstellingen op uw apparaat
Als geen van de eerder genoemde oplossingen voor u werkt, is er mogelijk een probleem met uw netwerkinstellingen, waardoor Twitter mogelijk geen verbinding met internet kan maken. In dergelijke gevallen moet u de netwerkinstellingen op uw apparaat opnieuw instellen, zoals beschreven in de onderstaande stappen, om te zien of dat helpt.
- Ga naar Instellingen → Algemeen → iPhone overbrengen of resetten .
- Tik op Reset → Netwerkinstellingen resetten .
- Voer de toegangscode van uw iPhone in .
- Tik nogmaals
op Netwerkinstellingen resetten om het proces te voltooien.
Afmelden…
Dat is het eigenlijk wel! In het geval dat Twitter niet werkt op uw iPhone of iPad, zouden de oplossingen die ik in deze gids voor probleemoplossing heb genoemd, u moeten kunnen helpen om het in een mum van tijd aan de praat te krijgen. Als u deze handleiding nuttig vond, kunt u ons in het opmerkingengedeelte laten weten welke oplossing voor u heeft gewerkt.



Geef een reactie