Windows-functies in- of uitschakelen vastgelopen Even geduld a.u.b
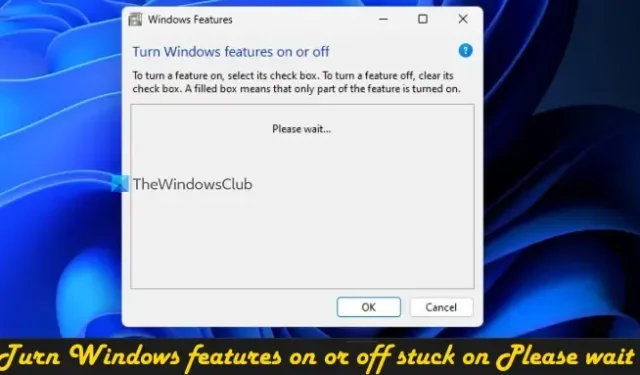
In Windows 11/10 kunt u optionele Windows-functies zoals Hyper-V, Virtual Machine Platform, Containers, Media Features, enz. in- of uitschakelen met behulp van het Windows Features-venster. Sommige gebruikers hebben echter gemeld dat wanneer ze het openen, het venster Windows-functies in- of uitschakelen blijft hangen op het bericht Wacht alstublieft . Zelfs na enkele minuten wachten blijft het scherm zoals het is. Hierdoor wordt de lijst met optionele functies niet geladen en kunnen gebruikers geen van deze functies in- of uitschakelen. Als u ook met dit probleem wordt geconfronteerd, zullen de oplossingen in dit artikel zeker nuttig zijn.
Windows-functies in- of uitschakelen vastgelopen Even geduld a.u.b
Als het venster Windows-functies in- of uitschakelen vastloopt bij het weergeven van het bericht Even geduld, gebruik dan de volgende oplossingen. Voordat u deze fixes gebruikt, moet u Systeembestandscontrole uitvoeren en kijken of het probleem hiermee is opgelost. Zo niet, gebruik dan deze oplossingen:
- Gebruik de DISM-tool
- Schakel Windows Modules Installer-service in
- Schakel een Windows-functie in of uit met de opdrachtprompt
- Problemen oplossen in schone opstartstatus
- Schone installatie van Windows vanaf USB.
Laten we al deze oplossingen in detail bekijken.
1] Gebruik de DISM-tool
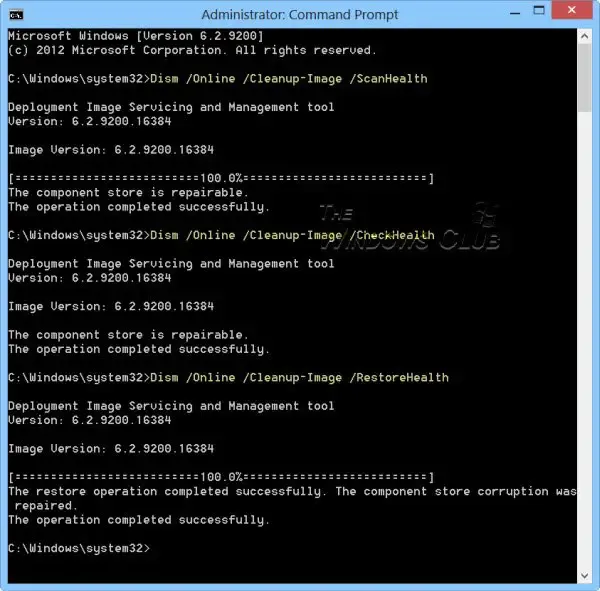
Dit is een van de beste oplossingen, aangezien sommige gebruikers dit probleem met deze oplossing kunnen oplossen. De DISM-tool (Deployment Image Servicing and Management) is een ingebouwde opdrachtregeltool van Windows 11/10 OS. Als de Windows-image en/of Windows Component Store beschadigd is en dit probleem veroorzaakt, kan de DISM-tool u helpen de Windows-systeemimage en Windows Component Store te herstellen. Dus open de opdrachtprompt als beheerder en voer de DISM-tool één voor één uit met de volgende opdrachten:
Dism /Online /Cleanup-Image /ScanHealth Dism /Online /Cleanup-Image /CheckHealth Dism /Online /Cleanup-Image /RestoreHealth
Hier scant de eerste opdracht de Windows-afbeelding op beschadiging, de tweede detecteert de beschadiging (indien aanwezig) en de derde opdracht herstelt de afbeelding. Het hele proces kan enige tijd duren. Als u klaar bent, start u uw systeem opnieuw op en opent u het venster Windows-functies. Het zou nu alle functies moeten weergeven.
2] Schakel de Windows Modules Installer-service in
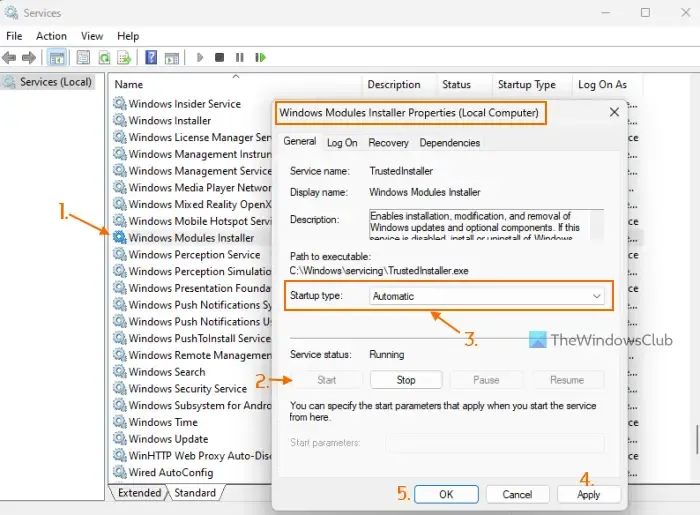
Deze oplossing werkte voor mij persoonlijk. Windows Modules Installer-service wordt gebruikt om de installatie, verwijdering en wijziging van optionele componenten en Windows-updates mogelijk te maken. Wat ik vind, is dat wanneer het opstarttype van deze service is uitgeschakeld, het scherm Windows-functies in- of uitschakelen vastloopt op het bericht Wacht alstublieft. Hoewel de servicestatus actief is, kan het probleem zich blijven voordoen. U moet dus de Windows Modules Installer-service inschakelen als deze is uitgeschakeld. Dit zijn de stappen:
- Typ services in het zoekvak van Windows 11/10 en gebruik de Enter-toets
- Zoek in het venster Services naar de Windows Modules Installer -service in het rechtergedeelte en dubbelklik erop
- Het eigenschappenvenster van deze service wordt geopend met het tabblad Algemeen. Druk op de Start- knop als de service is gestopt
- Open het vervolgkeuzemenu Opstarttype en selecteer de optie Automatisch
- Druk op de knop Toepassen en de knop OK
- Start File Explorer indien nodig opnieuw.
Mogelijk moet u ook uw pc opnieuw opstarten. Daarna kunt u het venster Windows-functies openen en kunnen optionele functies worden geopend en gebruikt.
3] Schakel een Windows-functie in of uit met behulp van de opdrachtprompt
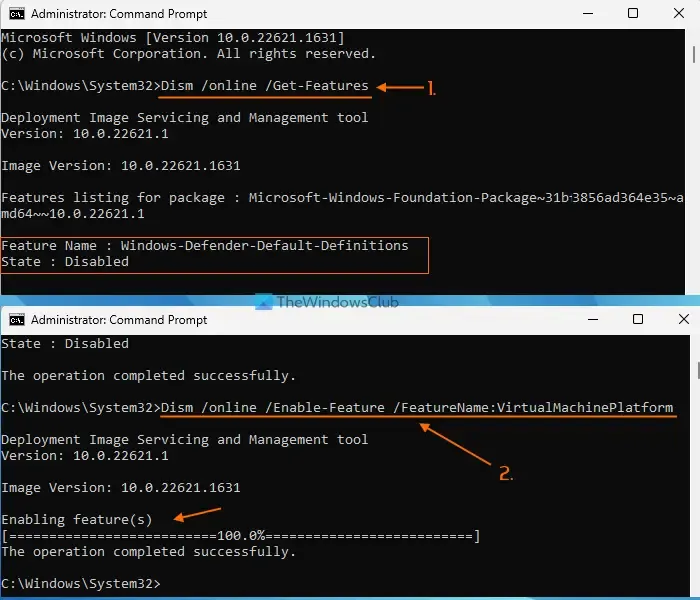
U kunt ook de DISM-tool gebruiken met het opdrachtpromptvenster om een Windows-functie voorlopig in of uit te schakelen als het scherm Windows-functies in- of uitschakelen blijft hangen bij het weergeven van het bericht Even geduld. Volg hiervoor deze stappen:
- Open een verhoogd opdrachtpromptvenster
- Voer de volgende opdracht uit om een lijst met beschikbare Windows-functies te krijgen, samen met hun functienaam en status (ingeschakeld of uitgeschakeld)
Dism /online /Get-Features
- Om een functie in te schakelen (samen met de bovenliggende functies), moet u een opdracht uitvoeren met de parameter enable en de functienaam van de optionele functie. Dus je opdracht zou zijn:
Dism /online /Enable-Feature /FeatureName:EnterFeatureNameHere /All
- Als een functie geen bovenliggende functies heeft, hoeft u de opdracht /All niet toe te voegen. Als u nu bijvoorbeeld de Virtual Machine Platform-functie wilt inschakelen, is de opdracht:
Dism /online /Enable-Feature /FeatureName:VirtualMachinePlatform
- Het kan enkele minuten duren om een functie in te schakelen. Zodra dit is gebeurd, start u uw pc opnieuw op.
U moet de exacte functienaam invoeren, anders werkt de opdracht niet. Op deze manier kunt u meer optionele Windows-functies inschakelen.
Als u later een functie moet uitschakelen of uitschakelen, voert u de opdracht uit met de parameter Disable en de naam van de functie. De opdracht zou zijn:
Dism /online /DisableFeature /FeatureName:EnterFeatureNameHere
Vervang EnterFeatureNameHere door de daadwerkelijke naam van de functie en uw opdracht zal succesvol zijn.
4] Problemen oplossen in schone opstartstatus
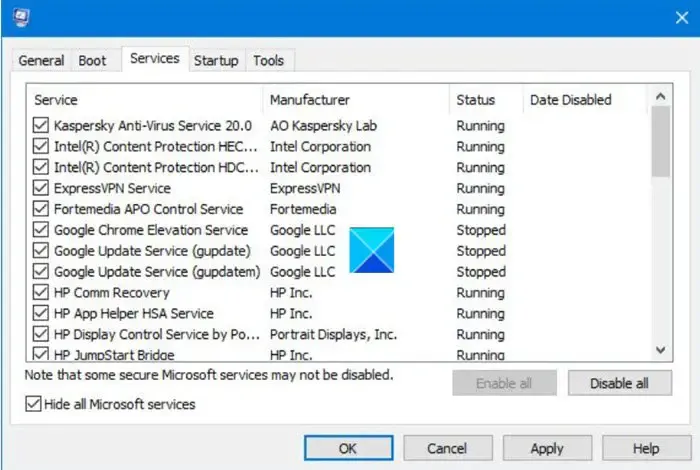
Als dit probleem wordt veroorzaakt door een toepassing van derden of een niet-Microsoft-service, moet u die boosdoener identificeren en actie ondernemen. Daarvoor moet u problemen oplossen in de Clean Boot-status . Dit zal een langdurig proces zijn, maar het proberen waard.
Allereerst moet u het venster Systeemconfiguratie openen en alle andere services behalve de Microsoft-services uitschakelen via het tabblad Services. Schakel ook Opstartitems uit. Start vervolgens uw Windows 11/10-pc opnieuw op in een schone opstartomgeving.
Als alles goed is en u het venster Windows-functies kunt gebruiken en de optionele functies kunt in- of uitschakelen, dan is er zeker een opstartitem of -service van een derde partij die het probleem veroorzaakt.
Wat u nu moet doen, is systematisch opstartitems en -services in- en uitschakelen, uw computer opnieuw opstarten en Windows-functies openen, tenzij het opnieuw vastloopt in het scherm Even geduld. Als na het inschakelen van een bepaalde niet-Microsoft-service of opstartitem het scherm Windows-functies in- of uitschakelen vastloopt op Even geduld a.u.b., dan is dat de boosdoener die het probleem veroorzaakt. Schakel dat item uit of verwijder het van uw systeem en uw probleem zal worden opgelost.
Daarna kunt u uw systeem opnieuw opstarten in de normale modus, het venster Systeemconfiguratie openen en de andere services inschakelen die u hebt uitgeschakeld voor het oplossen van problemen. Schakel ook de opstartitems in en start uw Windows 11/10-systeem opnieuw op.
5] Schone installatie van Windows vanaf USB
Als de bovenstaande oplossingen niet helpen, is er mogelijk een probleem met Windows zelf. In dat geval moet u uw Windows-pc schoon installeren vanaf USB . Een van de getroffen gebruikers heeft dit probleem met deze oplossing opgelost. Dus misschien moet u hetzelfde doen. Voordat u deze oplossing probeert, herstelt u uw computer naar een eerdere staat met behulp van een systeemherstelpunt (indien beschikbaar). Als dat niet werkt, is een schone installatie van Windows de laatste oplossing om te gebruiken.
Hoe repareer ik Windows dat vastzit op het scherm Even geduld a.u.b.?
Als uw Windows-pc vastloopt op het scherm Wachten a.u.b. , stopt u de Windows Error Reporting Service, Network Location Awareness en Network List Service en stelt u hun opstarttype in op Disabled zodat deze services niet automatisch starten. Als het probleem niet is opgelost, forceer dan het automatische opstartherstelproces of voer Systeemherstel uit.
Waarom zit mijn pc vast op het welkomstscherm?
Als de Desktop Window Manager (of DWM) het laden van de gebruikersinterface niet kan voltooien, kan uw pc vastlopen op het welkomstscherm. Hoewel dit probleem tijdelijk is, als Windows lange tijd vastzit op het welkomstscherm , start dan op in de geavanceerde herstelmodus en voer Systeemherstel uit. Bovendien kunt u opstarten in de veilige modus en de SFC-scan en de Chkdsk-opdracht vanaf daar uitvoeren met behulp van CMD. U kunt ook proberen om Automatisch herstel of Windows opnieuw in te stellen om het probleem op te lossen.



Geef een reactie