Schakel Slimme suggesties in of uit in de nieuwe Outlook-app in Windows 11
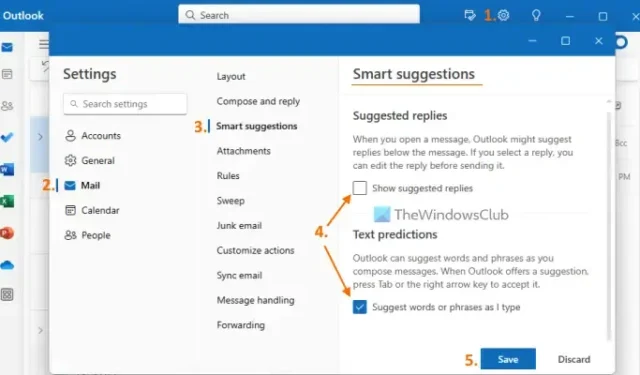
De nieuwe vernieuwde en gratis Outlook-app voor Windows heeft een overzichtelijke interface, intelligente grammatica- en spellingcontrole en vele andere functies. Naast al deze functies is er ook een functie voor slimme suggesties. En in deze tutorial laten we u zien hoe u Slimme suggesties in- of uitschakelt in de nieuwe Outlook-app in Windows 11 . Standaard blijft deze functie ingeschakeld. Degenen die er tijdelijk geen gebruik van willen maken, kunnen het uitschakelen en indien nodig ook weer inschakelen.
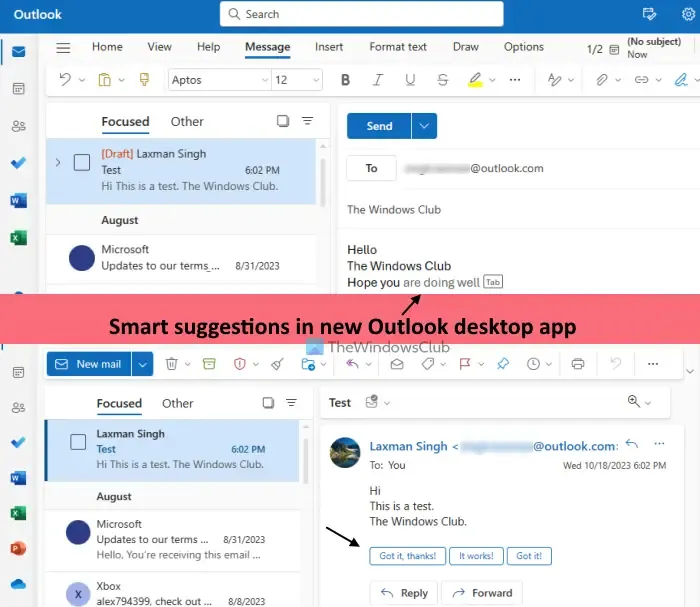
Wat zijn slimme suggesties in de nieuwe Outlook-app voor Windows?
Met de functie Slimme suggesties kunt u e-mails sneller schrijven en beantwoorden met intelligente en automatische AI-aangedreven suggesties. Deze functie lijkt vrijwel op de Smart Compose- en Smart Reply-functie van Gmail en is ook beschikbaar in de webversie van Outlook. Het bestaat uit twee delen:
- Tekstvoorspellingen: Als deze optie is ingeschakeld, stelt de Outlook-app woorden of zinsdelen voor wanneer u een nieuwe e-mail opstelt. Zodra u de suggestie ontvangt, kunt u op de Tab-toets of de pijl-rechts drukken om deze aan de e-mail toe te voegen.
- Voorgestelde antwoorden: Met deze optie geeft de Outlook-desktopapp u drie voorgestelde antwoorden net boven de knop Beantwoorden van een e-mail. U kunt een antwoord selecteren, bewerken en uw antwoord verzenden.
Schakel Slimme suggesties in of uit in de nieuwe Outlook-app in Windows 11
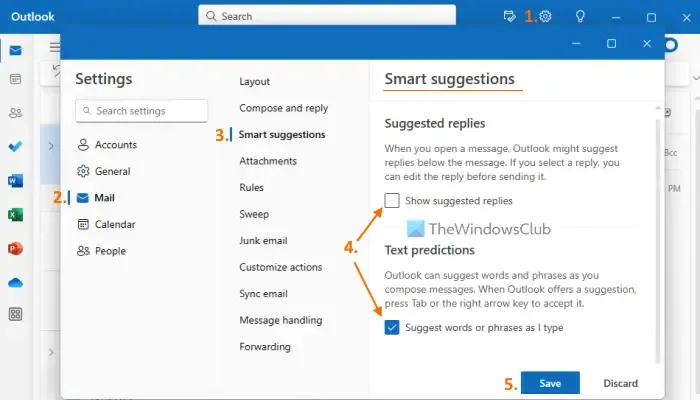
De stappen om de functie Slimme suggesties in de nieuwe Outlook-desktopapp voor Windows 11 in of uit te schakelen zijn als volgt:
- Start de Outlook-desktopapp
- Klik op het pictogram Instellingen rechtsboven
- Er wordt een venster met volledige opties geopend. Selecteer daar de categorie E-mail
- Klik op de optie Slimme suggesties
- Schakel in het gedeelte Slimme suggesties de selectievakjes uit die beschikbaar zijn voor de optie Voorgestelde antwoorden weergeven (onder Voorgestelde antwoorden) en Woorden of woordgroepen voorstellen terwijl ik typ (onder het gedeelte Tekstvoorspellingen).
- Druk op de knop Opslaan
- Sluit het venster Volledige opties om terug te keren naar de hoofdinterface.
Als u later de functie Slimme suggesties in de Outlook-desktopapp wilt inschakelen , herhaalt u stap 1 tot en met 5. Schakel daarna de selectievakjes in voor de optie Woorden of zinsdelen voorstellen terwijl ik typ en de optie Voorgestelde antwoorden weergeven. Klik ten slotte op de knop Opslaan.
Ik hoop dat dit helpt.
Hoe schakel ik suggesties uit in de Outlook-app?
Als u Voorgestelde antwoorden in de webapp van Outlook wilt uitschakelen, logt u eerst in op uw account. Selecteer de optie Instellingen (rechtsboven). Klik in het paneel Instellingen op de optie E-mail . Selecteer vervolgens onder de sectie Lay-out in hetzelfde paneel Opstellen en beantwoorden . Blader nu naar beneden in het gedeelte Opstellen en beantwoorden, schakel de optie Voorgestelde antwoorden weergeven uit en klik op de knop Opslaan.
Hoe schakel ik slim zoeken uit in Outlook?
Er is geen slimme zoekfunctie in Outlook. In plaats daarvan kunt u een geavanceerde zoekopdracht uitvoeren door filters toe te passen om de zoekopdracht aan te passen. Klik in Outlook op het zoekvak, waarna het pictogram Filters wordt geopend en het paneel Filters wordt geopend. Nu kunt u het gebied Zoeken in instellen (Alle mappen, Postvak IN, Ongewenste reclame, enz.), Trefwoorden, Onderwerp, datumbereik, enz., en een geavanceerde zoekopdracht uitvoeren. Als u Geavanceerd zoeken in Outlook wilt uitschakelen, gebruikt u de knop Filters wissen in het deelvenster Filters en start u vervolgens de zoekopdracht.



Geef een reactie