In- of uitschakelen Onthoud mijn voorkeuren voor Windows Backup

Deze tutorial laat zien hoe u de functie Onthoud mijn voorkeuren voor Windows Backup in- of uitschakelt op uw Windows 11-pc.
Met Windows-back-up kunt u een back-up maken van uw instellingen en gegevens, inclusief bestanden, thema’s, geïnstalleerde apps, wachtwoorden en WiFi-informatie voor uw Microsoft-account. Met deze back-up kunt u uw gegevens herstellen op verschillende Windows-apparaten waarop u hetzelfde account gebruikt. Onthoud dat mijn voorkeuren een van de functies van Windows-back-up is. Hiermee kunt u een back-up maken van uw voorkeuren, zoals personalisatie-instellingen, wachtwoorden, taalinstellingen, toegankelijkheidsvoorkeuren en meer, en deze herstellen. Hierdoor kunt u uw instellingen naadloos synchroniseren tussen meerdere computers, zonder dat u er enige moeite voor hoeft te doen.
Nu kunt u deze instelling naar wens in- of uitschakelen met behulp van de app Instellingen. Laten we eens kijken hoe!
In- of uitschakelen Onthoud mijn voorkeuren voor Windows Backup
Als u de functie Onthoud mijn voorkeuren voor Windows Backup op uw pc wilt in- of uitschakelen, kunt u uw app Instellingen gebruiken. Hier zijn de stappen om dat te doen:
- Start Instellingen.
- Ga naar Accounts.
- Klik op de Windows-back-upoptie.
- Schakel de optie Mijn voorkeuren onthouden in of uit.
- Schakel specifieke voorkeuren in of uit.
Open eerst de app Instellingen met de sneltoets Windows + I en ga vervolgens naar Accounts tabblad in het linkerdeelvenster.
Selecteer vervolgens de optie Windows-back-up in het rechterdeelvenster.
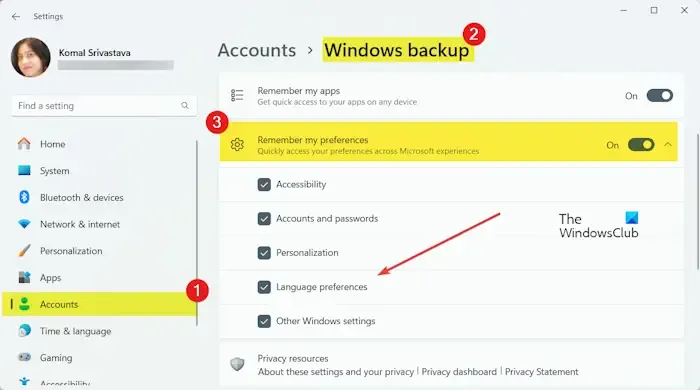
Daarna ziet u een optie Onthoud mijn voorkeuren. U kunt nu de schakelaar die bij deze optie hoort, in- of uitschakelen om deze in of uit te schakelen.
Als er specifieke voorkeuren zijn die u wilt in- of uitschakelen, kunt u eenvoudig de schakelaar Mijn voorkeuren onthouden inschakelen en vervolgens de optie uitvouwen door op de pijlknop te klikken. Nu kunt u de onderstaande voorkeuren selecteren of deselecteren volgens uw vereisten:
- Toegankelijkheid.
- Accounts en wachtwoorden.
- Personalisatie.
- Taalvoorkeuren.
- Overige Windows-instellingen.
Vink de bovenstaande selectievakjes aan of uit om specifieke voorkeuren naar keuze in of uit te schakelen.
Dat is het. Ik hoop dat dit helpt!
Wanneer zou u Windows Back-up en herstel uitschakelen?
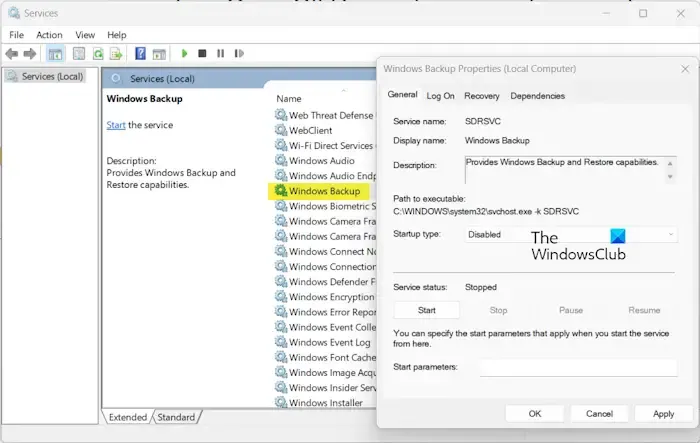
Als uw back-upschijf vol is, wilt u wellicht het automatische Windows Backup-proces stoppen. U kunt de app Services openen en de service Windows Backup zoeken. Dubbelklik nu op deze service en druk op de knop Stoppen om deze uit te schakelen. Stel daarna het Opstarttype in op Uitgeschakeld. Hiermee stopt u het back-up- en herstelproces van Windows. Als u dit in de toekomst wilt inschakelen, kunt u de Windows-back-upservice opnieuw starten. U kunt ook de OneDrive-cloudback-up uitschakelen om te stoppen met het maken van back-ups van uw gegevens in de cloud.
Wat doet Onthoud mijn apps op Windows 11?
Met de functie Onthoud mijn apps voor Windows-back-up kunt u uw geïnstalleerde apps uit de Microsoft Store op uw nieuwe apparaten onthouden en herstellen. U kunt de instelling Mijn apps onthouden in- of uitschakelen via de Windows-instellingen. Open de app Instellingen, navigeer naar het tabblad Accounts, klik op de Windows-back-upoptie en schakel de schakelaar die is gekoppeld aan de optie Mijn apps onthouden in/uit.



Geef een reactie