Haptische touchpadfeedback inschakelen op Surface-laptops
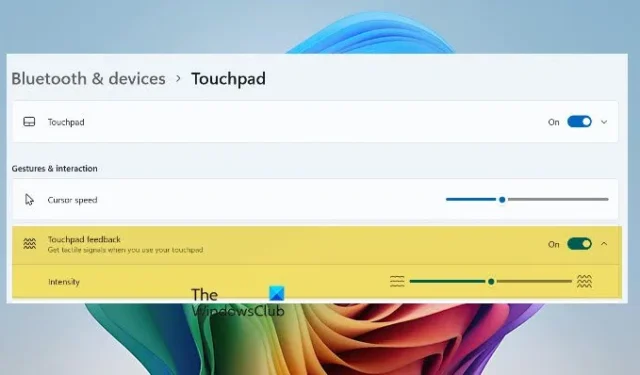
Microsoft heeft Haptic touchpad feedback geïntroduceerd op Surface laptops om de gebruikerservaring te verbeteren en meer functionaliteit te bieden. In dit bericht bespreken we hoe je haptic touchpad feedback configureert op Surface laptops.
De haptische motoren in het Surface Precision Haptic touchpad bieden tactiele feedback, simuleren fysieke klikken of tikken, zelfs als het touchpad niet beweegt. Dit levert een intuïtievere en meeslepende ervaring op bij het gebruik van een Surface-apparaat.
Gebruik een van de onderstaande functies om haptische touchpadfeedback op uw Surface-laptops te configureren.
- Schakel het haptische touchpad in of uit en stel de intensiteit ervan in via Windows-instellingen
- Schakel het haptische touchpad in of uit en stel de intensiteit ervan in via de Register-editor
Laten we er eens uitgebreider over praten.
Schakel haptische touchpadfeedback in of uit en stel de intensiteit ervan in via Windows-instellingen
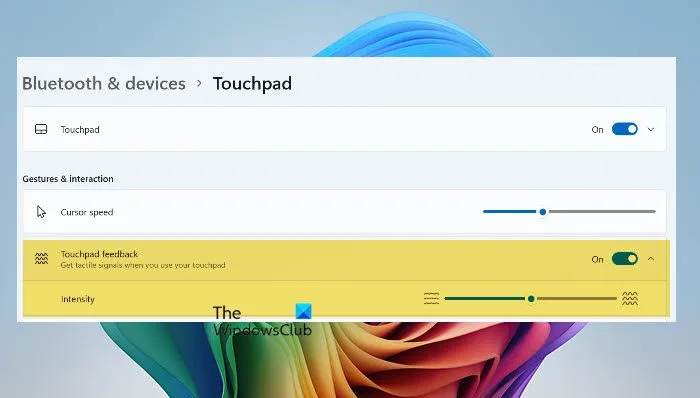
Laten we eerst eens kijken hoe je Haptic touchpad feedback in- of uitschakelt via Windows Settings. Volg hiervoor de onderstaande stappen.
- Open Instellingen met Win + I.
- Ga nu naar Bluetooth en apparaten > Touchpad.
- Scroll naar beneden tot je bij Gebaren en interactie bent en schakel Touchpad-feedback in.
- Gebruik de schuifregelaar Intensiteit om in te stellen hoeveel feedback u wilt krijgen.
Zodra u klaar bent met het configureren van de schuifregelaar, kunt u Instellingen sluiten.
Houd er rekening mee dat het inschakelen van touchpad feedback de batterijduur kan verkorten. We raden aan om het uit te zetten wanneer u in een noodsituatie zit en uw kostbare batterijduur wilt sparen, maar als u bent aangesloten op een stroombron of in de buurt bent van een stroombron, kunt u het gerust inschakelen en van deze functie genieten.
Haptische touchpadfeedback in- of uitschakelen en de intensiteit ervan instellen met behulp van het register
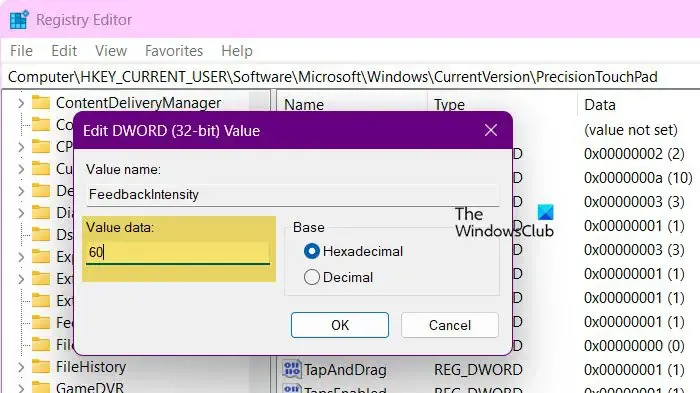
De wijzigingen die u in Instellingen aanbrengt, zijn alleen van toepassing op een individuele gebruiker. Als u deze instelling echter wilt synchroniseren met meerdere gebruikers die aan uw domein zijn gekoppeld, moet u een registerscript uitvoeren om wijzigingen in de registers aan te brengen.
Deze back-up kan worden gebruikt om de registers te herstellen naar hun vorige staat.
Nadat u de back-up hebt gemaakt, opent u Kladblok en plakt u de volgende scripts in verschillende bestanden.
Gebruik het volgende script om haptische feedback in te schakelen .
Windows Registry Editor Version 5.00
[HKEY_CURRENT_USER\Software\Microsoft\Windows\HuidigeVersie\PrecisionTouchPad]
“FeedbackIngeschakeld”=dword:ffffffff
Om haptische feedback uit te schakelen, gebruikt u het onderstaande script.
Windows Registry Editor Version 5.00
[HKEY_CURRENT_USER\Software\Microsoft\Windows\HuidigeVersie\PrecisionTouchPad]
“FeedbackIngeschakeld”=dword:00000000
Het enige wat u hoeft te doen is het script op te slaan op een willekeurige locatie, het een naam te geven met de extensie .reg en het vervolgens uit te voeren.
U kunt ook de intensiteit van de feedback instellen met behulp van de Register-editor. Volg de onderstaande stappen.
Open de Register-editor.
Ga naar –
HKEY_CURRENT_USER\SOFTWARE\Microsoft\Windows\CurrentVersion\PrecisionTouchPad
Zoek naar FeedbackIntensity en stel de waarde in op 0 tot 100. Als deze er niet is, maak dan een DWORD-waarde en noem deze FeedbackIntensity.
Start ten slotte uw computer opnieuw op. De wijzigingen worden dan toegepast.
Hoe wijzig ik de instellingen van mijn touchpad in Windows?
Om uw touchpadinstellingen op Windows te wijzigen, moet u gebruikmaken van de app Instellingen. Open dus Instellingen via Win + I, ga naar Bluetooth en apparaten > Touchpad en breng vervolgens de wijzigingen aan in uw touchpadinstellingen.
Hoe schakel ik mijn touchpad in via de instellingen?
Touchpad is normaal gesproken standaard ingeschakeld, maar als u het op de een of andere manier hebt uitgeschakeld, kunt u het weer inschakelen via Instellingen. Open Instellingen en ga naar Bluetooth en apparaten > Touchpad. Schakel nu de Touchpad-schakelaar in.



Geef een reactie