Schakel OneDrive in Windows uit als u het niet gebruikt


Als u OneDrive niet veel gebruikt, kunt u het uitschakelen op uw Windows-apparaat. U kunt de toepassing volledig van uw pc verwijderen of uitschakelen. Met de tweede van de twee benaderingen kunt u OneDrive blijven gebruiken zonder vervelende meldingen, ‘op deze dag’-herinneringen of synchronisatieherinneringen. Deze handleiding laat zien hoe u dit allemaal kunt uitschakelen in de OneDrive-instellingen.
Kan ik OneDrive verwijderen?
Ja, u kunt OneDrive veilig verwijderen en dit is niet schadelijk voor uw Windows-pc. Zodra u dat doet, wordt OneDrive niet langer als optie weergegeven wanneer u ‘Opslaan als’ gebruikt met verschillende soorten bestanden in Verkenner. Er zijn meerdere manieren om OneDrive te verwijderen.
1. Verwijder OneDrive uit Windows Search
Als u OneDrive vanuit de officiële Microsoft Store hebt geïnstalleerd , zoekt u naar de OneDrive-app en klikt u op Verwijderen . Hierdoor wordt een pop-upvenster geopend met de tekst: “de app en de bijbehorende informatie worden verwijderd.” Klik nogmaals op Verwijderen om te bevestigen. Het duurt een paar seconden voordat de app is verwijderd.
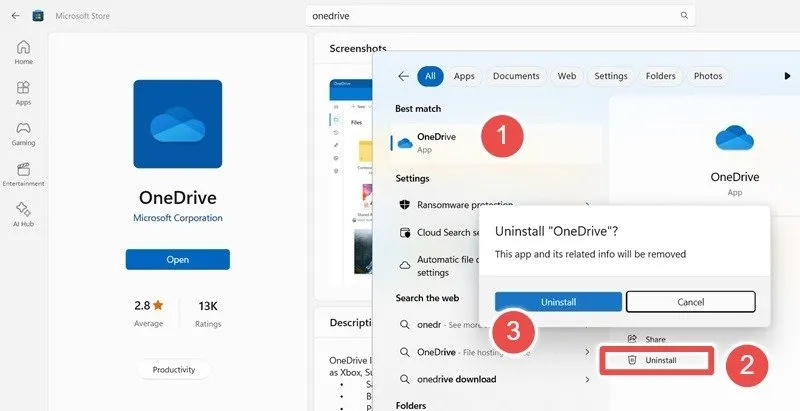
2. Verwijder de app-sectie
Of u OneDrive nu hebt gedownload vanuit de Microsoft Store of een webbrowser , open Instellingen -> Apps -> Geïnstalleerde apps in Windows 11, of Start -> Instellingen -> Apps -> Apps en functies in Windows 10. Verwijder de app eenvoudig zoals u dat zou doen. ander programma.
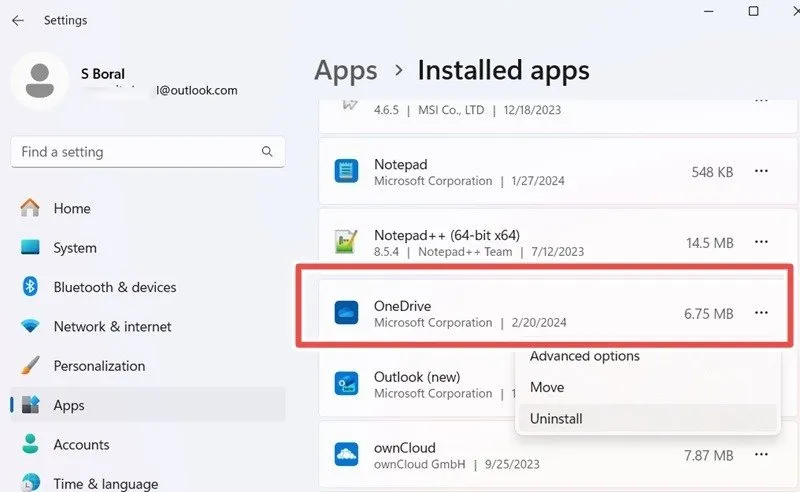
3. De PowerShell-methode
Op Windows 10 en oudere apparaten is het handiger om OneDrive te verwijderen via de opdrachtregelinterface. Open PowerShell in de beheerdersmodus en voer de volgende opdracht in:
Hierdoor wordt een reeks applicaties op uw Windows-apparaat gevuld. Identificeer de namen nameen Packagefamilyvoor OneDrive op uw specifieke computer en voer vervolgens de volgende opdracht in, die vaak wordt gebruikt om hardnekkige programma’s van uw Windows-pc te verwijderen.
4. Taskkill-opdracht gebruiken
Dit is een geavanceerde methode waarmee u OneDrive kunt uitschakelen als het programma koppig is. Het maakt gebruik van het taskkillMicrosoft-hulpprogramma, dat helpt bij het beëindigen van het OneDrive-programma en het vervolgens verwijdert met behulp van de System Root Environment-variabele .
Beëindig eerst het OneDrive-proces met behulp van:
Verwijder de applicatie-installatie met behulp van de omgevingsvariabele voor OneDrive op uw apparaat:
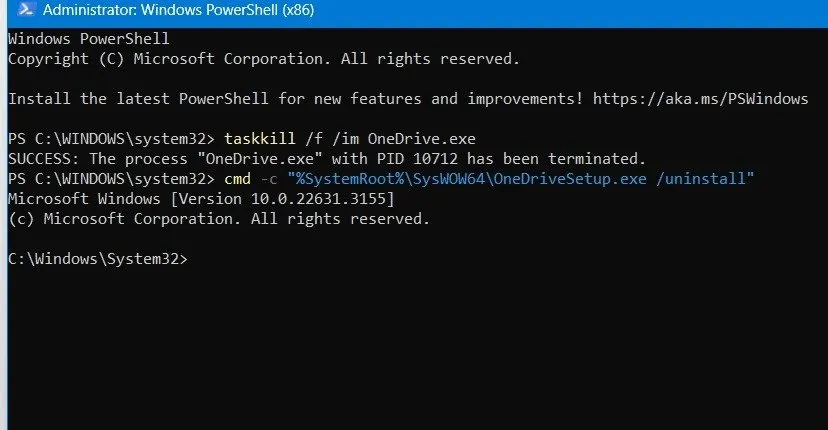
Hoe OneDrive uit te schakelen
Als alternatief voor het verwijderen kan het handiger zijn om OneDrive uit te schakelen voor het geval u dit in de toekomst nodig heeft. Het gaat hierbij om activiteiten zoals het verbergen van de OneDrive-map, het uitschakelen van de OneDrive-integratie met Verkenner en het voorkomen dat OneDrive in het menu Opslaan als verschijnt .
1. Verberg de OneDrive-map
De OneDrive-map is zichtbaar op uw computer, maar u kunt deze eenvoudig uitschakelen door de map en de interne bestanden ervan te verbergen. Navigeer naar de OneDrive-map en klik er met de rechtermuisknop op om de eigenschappen ervan te bekijken . Ga naar het tabblad Algemeen en selecteer het kenmerk Verborgen . Klik op Toepassen en OK .
Selecteer de knop Wijzigingen toepassen op de map, submappen en bestanden in het pop-upvenster.
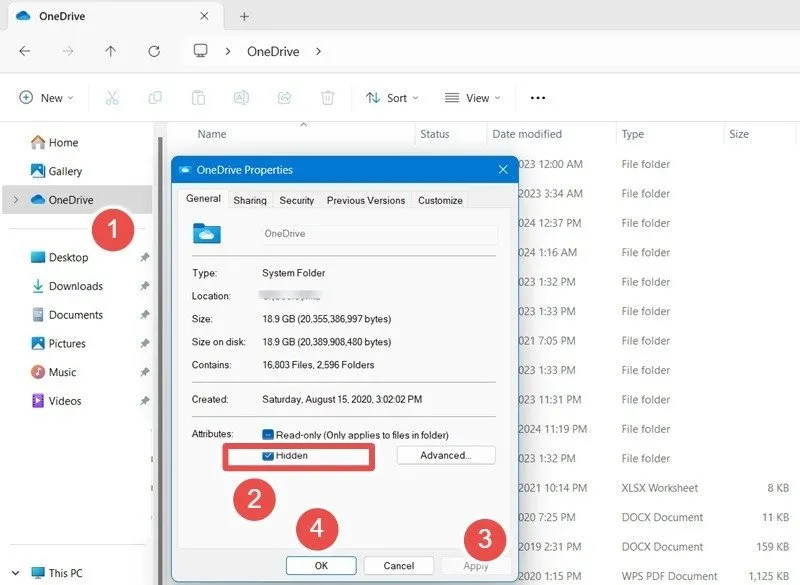
2. Gebruik de Editor voor lokaal groepsbeleid
Deze methode om de app uit te schakelen is handig wanneer OneDrive blijft verschijnen, ondanks dat deze van uw computer is verwijderd.
Open de Editor voor lokaal groepsbeleid met de opdracht Uitvoeren, Win+ Ren typ gpedit.msc. Ga naar het volgende pad: Computerconfiguratie -> Beheersjablonen -> Windows-componenten -> OneDrive . Dubbelklik op het beleid Het gebruik van OneDrive voor bestandsopslag voorkomen en schakel het in.
3. Wijzig het OneDrive-doel
Dit is een leuke aanpassing die voorkomt dat de OneDrive-app ergens op uw apparaat wordt geopend. Zoek met Windows Search naar OneDrive en klik op Bestandslocatie openen om naar de exacte maplocatie van de geïnstalleerde OneDrive-app te gaan. Klik met de rechtermuisknop om de eigenschappen ervan te bekijken . Ga naar het tabblad Snelkoppeling en bekijk het doel ervan. Wijzig de waarde naar elke locatie op uw pc die u niet vaak gebruikt.
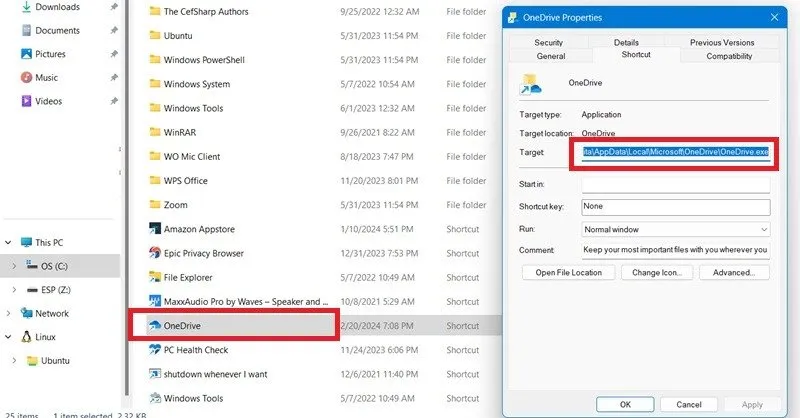
4. Ontkoppel uw pc
Volg deze stappen om OneDrive-synchronisatie uit te schakelen door uw pc te ontkoppelen van de applicatie.
Klik met de rechtermuisknop op het OneDrive-pictogram in uw systeemvak en open Instellingen -> Account . Klik op Deze pc ontkoppelen en klik vervolgens op Account ontkoppelen in het pop-upvenster. De synchronisatie met OneDrive stopt onmiddellijk, maar de oudere gesynchroniseerde bestanden blijven op uw computer staan. Als u ze niet wilt bekijken, verbergt u de OneDrive-map zoals hierboven besproken.

5. Schakel OneDrive-meldingen, zoals herinneringen, uit
Meld u aan bij uw OneDrive-account en ga naar het bovenstaande venster OneDrive- instellingen , gevolgd door het tabblad Meldingen . Schakel diverse OneDrive notificaties uit, zoals Op deze dag herinneringen.
6. Verberg het OneDrive-pictogram in het systeemvak
Bent u het beu om het OneDrive-pictogram in het systeemvak te zien verschijnen? Het is heel gemakkelijk om het te verwijderen. Ga naar Instellingen -> Personalisatie -> Taakbalk -> Andere systeemvakpictogrammen . Schakel de knop voor Microsoft OneDrive uit, als deze is ingeschakeld. Hiermee worden alle toekomstige OneDrive-meldingen op uw startscherm permanent stopgezet.
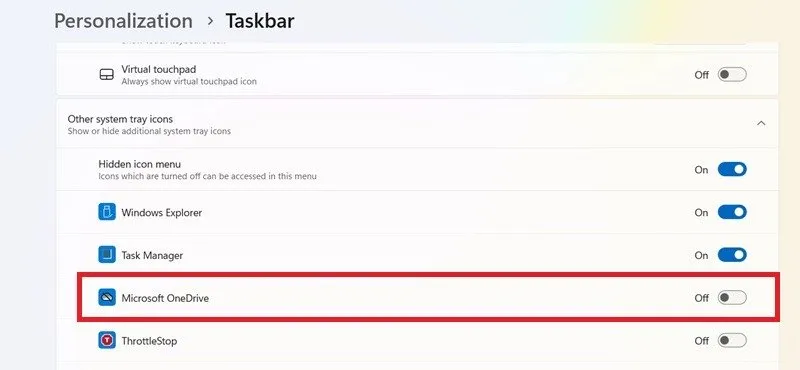
We hebben enkele oplossingen als u problemen ondervindt met OneDrive-synchronisatie op uw apparaat? Naast OneDrive kunt u SharePoint ook gebruiken om uw documenten en grote bestanden op te slaan, omdat dit zijn eigen voor- en nadelen heeft.
Afbeelding tegoed: Freepik . Alle schermafbeeldingen door Sayak Boral.



Geef een reactie