Schakel het DING-geluid uit bij het wijzigen van het volume in Windows 11
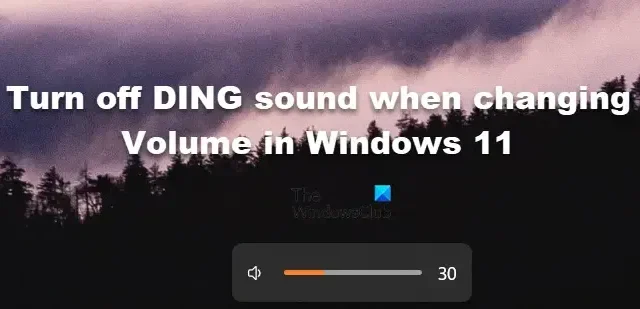
Wie is er, samen met mij, geen fan van het DING-geluid dat Windows maakt als je het volume wijzigt met behulp van de schuifregelaar? Het geluid kan schokkend zijn voor de oren van de luisteraar, vooral als deze een oortelefoon heeft aangesloten. In dit bericht bespreken we hoe je het DING-geluid kunt uitschakelen wanneer je het volume wijzigt, of in ieder geval kunt vermijden.

Schakel het DING-geluid uit bij het wijzigen van het volume in Windows 11
Hieronder volgen de manieren waarop u het DING-geluid kunt uitschakelen wanneer u het volume wijzigt, of dit op zijn minst kunt vermijden.
- Wijzig het volume via het Snelle actiemenu
- Schakel het meldings- of waarschuwingsgeluid uit voor uw bedrade hoofdtelefoon of luidspreker
- Schakel het meldings- of waarschuwingsgeluid uit voor uw Bluetooth-headset of luidspreker
- Schakel het piepgeluid van PowerShell uit
Laten we er in detail over praten.
1] Wijzig het volume vanuit het snelactiemenu
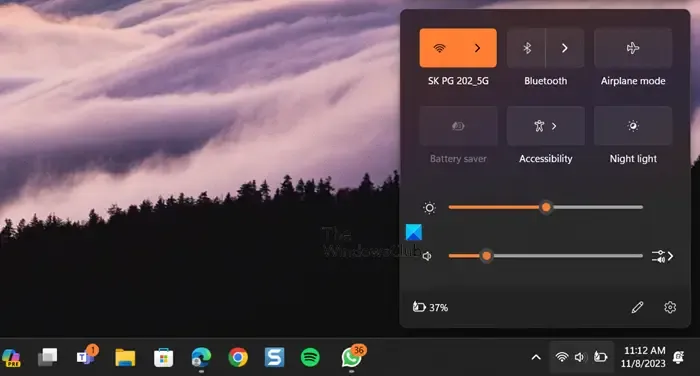
Als de enige keer dat u het geluid van DING schokkend vindt, is wanneer u uw computer op een hoofdtelefoon aansluit, wijzig dan het volume via het Snelle actiemenu.
Om hetzelfde te doen, opent u het menu Snelle actie door op het pictogram Volume te klikken of door op Win + A te drukken . Vanaf daar kunt u het volume eenvoudig verhogen of verlagen.
2] Schakel het meldings- of waarschuwingsgeluid uit voor uw bedrade headset of luidspreker
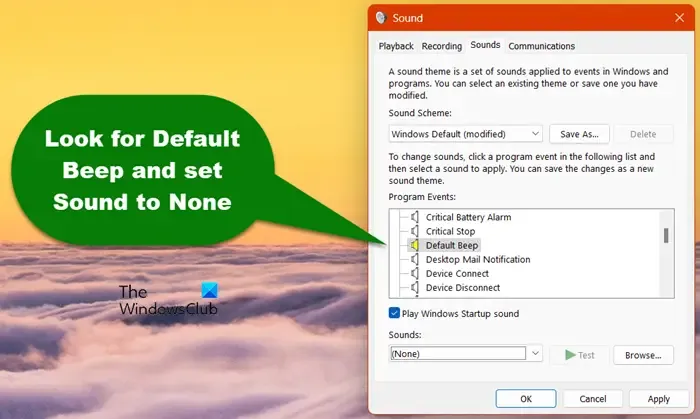
U kunt via het configuratiescherm het meldings- of waarschuwingsgeluid voor de bedrade hoofdtelefoon of luidspreker uitschakelen. Om hetzelfde te doen, moet u de onderstaande stappen volgen.
- Open het Configuratiescherm op uw systeem door ernaar te zoeken vanuit het Startmenu.
- Navigeer nu naar Hardware en geluiden> Geluid.
- Klik op het tabblad Geluiden.
- Ga naar het gedeelte Programma-evenementen en zoek naar Standaardpieptoon.
- Klik op Standaardpieptoon, ga naar Geluiden en selecteer (Geen) in het vervolgkeuzemenu.
- Klik ten slotte op Toepassen > OK.
Dit zal het werk voor u doen.
3] Schakel het meldings- of waarschuwingsgeluid uit voor uw Bluetooth-headset of luidspreker
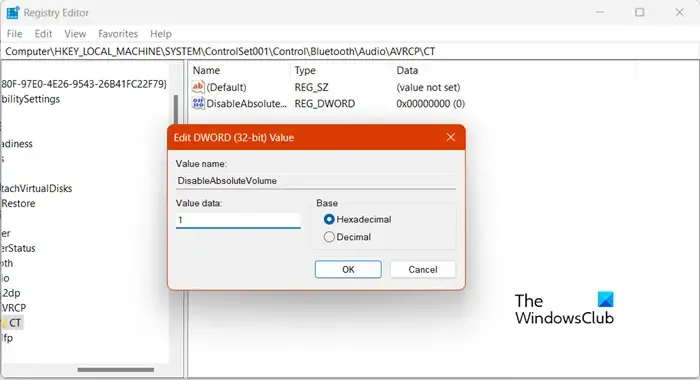
Als u wijzigingen aanbrengt in uw geluidsinstellingen, heeft dit niet hetzelfde effect op de Bluetooth-headset of -luidspreker, omdat deze allemaal een uniek profiel hebben. Om de wijzigingen permanent te maken, moeten we de Register-editor configureren en Absolute Volume DWORD bewerken. Voordat we dat doen, moeten we een herstelpunt maken en een back-up maken van alle registers . Ze worden gebruikt als er iets misgaat. Volg de onderstaande stappen om het register te bewerken.
Open de Register-editor door ernaar te zoeken vanuit het Startmenu.
Navigeer nu naar de volgende locatie.
HKEY_LOCAL_MACHINE\SYSTEM\ControlSet001\Control\Bluetooth\Audio\AVRCP\CT
Zoek naar DisableAbsoluteVolume. Als dit er niet is, klik dan met de rechtermuisknop op CT, selecteer Nieuw > DWORD (32-bit)-waarde en noem deze DisableAbsoluteVolume.
Dubbelklik er nu op en voer 1 in het veld Waardegegevens in.
Klik ten slotte op OK en start het systeem opnieuw op.
Hierdoor wordt het piepgeluid uitgeschakeld.
Om het opnieuw in te schakelen, gaat u naar dezelfde locatie, maar stelt u deze keer 0 in in het waardegegevensveld van DisableAbsoluteVolume.
4] Schakel het piepgeluid uit met PowerShell
Als u niet alle eerder genoemde wijzigingen wilt aanbrengen, kunt u het beste een opdracht uitvoeren en er een einde aan maken. We zullen de opdracht uitvoeren in PowerShell, een ingebouwde opdrachtregelinterpreter voor Windows-systemen. Zoek dus naar PowerShell in de zoekbalk, klik met de rechtermuisknop op de app en selecteer Als administrator uitvoeren. Klik op Ja wanneer de UAC-prompt verschijnt. Voer ten slotte de onderstaande opdracht uit.
Set-service beep -startuptype disabled
Hierdoor wordt het piepgeluid uitgeschakeld. Om het weer in te schakelen, voert u de onderstaande opdracht uit.
set-service beep -startuptype auto
Dit zal het werk voor u doen.
Hopelijk kun je het vervelende piepgeluid van Windows uitschakelen bij het wijzigen van het volume.
Hoe schakel ik het geluid uit wanneer ik het volume aanpas in Windows 11?
Het piepgeluid dat je hoort bij het aanpassen van het volume is niets anders dan een waarschuwingsgeluid. Als je er niet van houdt, pas dan het volume aan via het menu Snelle acties (eerder genoemde stappen) of schakel het meldingsgeluid uit met een van de bovengenoemde methoden.
Hoe beheer ik de geluidsinstellingen in Windows 11?
Windows 11 heeft alles gecentraliseerd, inclusief de geluidsinstellingen. U kunt Instellingen openen en naar Systeem > Geluid gaan. Daar kunt u de geluidsinstellingen van uw computer configureren en aanpassen zoals u dat wilt. Als je meer wilt weten, bekijk dan onze gids om de geluidsinstellingen op Windows 11 te configureren voor betere audio .



Geef een reactie