Probeer uw apparaat opnieuw te verbinden Bluetooth-fout in Windows 11
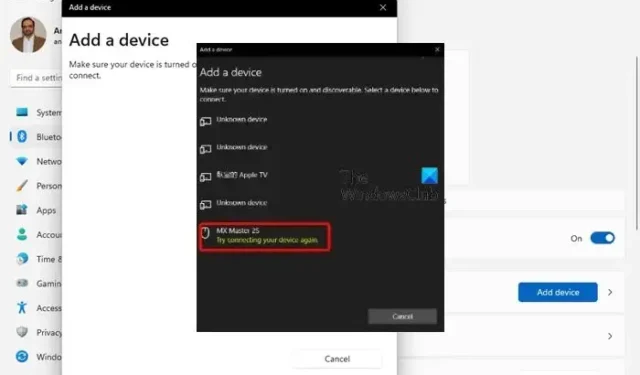
Sommige gebruikers hebben geklaagd dat wanneer ze een Bluetooth-apparaat proberen te verbinden met hun Windows 11-pc, ze een foutmelding krijgen: Probeer je apparaat opnieuw te verbinden . Hoewel deze fout op elk willekeurig moment voor elke gebruiker kan verschijnen, doet het Bluetooth-probleem zich vooral voor op pc’s met vers geïnstalleerde Windows 11.
Of u nu een draadloze muis, een headset, een Bluetooth-luidspreker, een smart-tv, toetsenborden of gamecontrollers probeert aan te sluiten, u kunt de Bluetooth-fout tegenkomen.
Wat veroorzaakt de Bluetooth-fout in Windows 11?
Een van de belangrijkste redenen waarom u de foutmelding “Probeer uw apparaat opnieuw te verbinden” kunt tegenkomen, is als u Bluetooth niet hebt ingeschakeld. Dus voordat u doorgaat met de analyse van de hoofdoorzaak, wilt u misschien controleren of Bluetooth is ingeschakeld in Windows 11 .
Onder de andere oorzaken die tot deze Bluetooth-fout kunnen leiden, zijn:
- Als de Bluetooth-ondersteuningsservice niet actief is.
- Vanwege corrupte Bluetooth-stuurprogramma’s of verouderde Intel Chipset-stuurprogramma’s.
- Verouderde BIOS-versie.
- Interferentie door andere verbonden Bluetooth-apparaten.
- Een storing in de Bluetooth-werking van uw systeem.
Fix ‘Probeer uw apparaat opnieuw te verbinden’ Bluetooth-fout in Windows 11
Voordat u doorgaat met het volgen van de oplossingen, raden we u aan uw pc opnieuw op te starten, Bluetooth Discovery uit/aan te zetten voor uw pc/apparaat en te kijken of dat helpt. Als dat niet het geval is, volg dan deze suggesties:
- Sluit de Wi-Fi-antenne aan
- Verwijder uw apparaat en sluit het opnieuw aan
- Bluetooth-ondersteuningsservice inschakelen
- Voer de Windows Bluetooth-probleemoplosser uit
- Werk de Intel-chipsetdriver bij
- Installeer het Bluetooth-stuurprogramma opnieuw
- BIOS bijwerken
1] Sluit de Wi-Fi-antenne aan
Deze methode is een door de gebruiker geteste oplossing en lijkt te hebben gewerkt bij de meeste gebruikers die te maken kregen met de fout ‘Probeer uw apparaat opnieuw aan te sluiten’.
Intel zegt dat sommige Bluetooth-chipsets Wi-Fi-antennes gebruiken om te functioneren, dus deze methode is alleen van toepassing op specifieke moederborden.
Dus als het een nieuwe Windows 11-pc is, controleer dan of er speciale Wi-Fi-antennes zijn (kan een paar zijn) in de meegeleverde doos.
Op basis van de beschrijving van Intel zijn de draadloze adapters die een antenne nodig hebben Intel Wireless-AC 9260, Intel Dual Band Wireless-AC 8265 en Intel Dual Band Wireless-AC 8265 Desktop K.
2] Verwijder uw apparaat en sluit het opnieuw aan
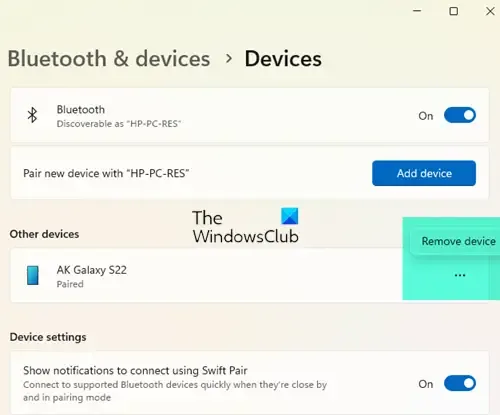
Soms kan de Bluetooth-fout verschijnen als er een probleem is met het koppelen.
In dat geval moet u het apparaat ontkoppelen en opnieuw koppelen om het apparaat te resetten en ook de Bluetooth-cache in Windows 11 te wissen:
- Druk tegelijkertijd op de Win + I -toetsen om Windows Instellingen te starten .
- Klik op het gedeelte Bluetooth & Apparaten aan de linkerkant en klik op Apparaten aan de rechterkant.
- Zoek in het volgende scherm naar het apparaat dat de fout vertoont, klik op de drie puntjes ernaast en selecteer Apparaat verwijderen .
- Start nu uw pc opnieuw op, open het venster Instellingen opnieuw zoals weergegeven in stap 1 en koppel het apparaat opnieuw.
3] Schakel de Bluetooth-service in
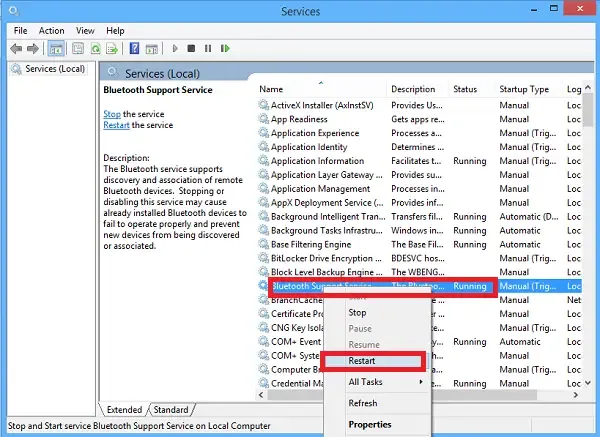
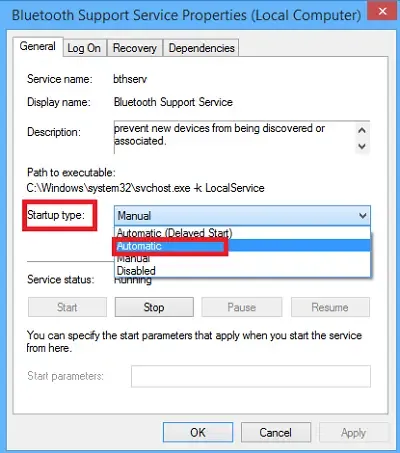
- Druk tegelijkertijd op de Win + R- toetsen om het dialoogvenster Uitvoeren te starten .
- Typ services.msc in de zoekbalk en druk op Enter .
- Ga in het Services- venster naar rechts en zoek naar Bluetooth Support Service . Dubbelklik erop.
- Ga in het dialoogvenster Eigenschappen op het tabblad Algemeen naar Opstarttype en selecteer Automatisch .
- Ga vervolgens naar Servicestatus en klik op Start . Druk op Toepassen en OK .
4] Voer de probleemoplosser voor Windows Bluetooth uit
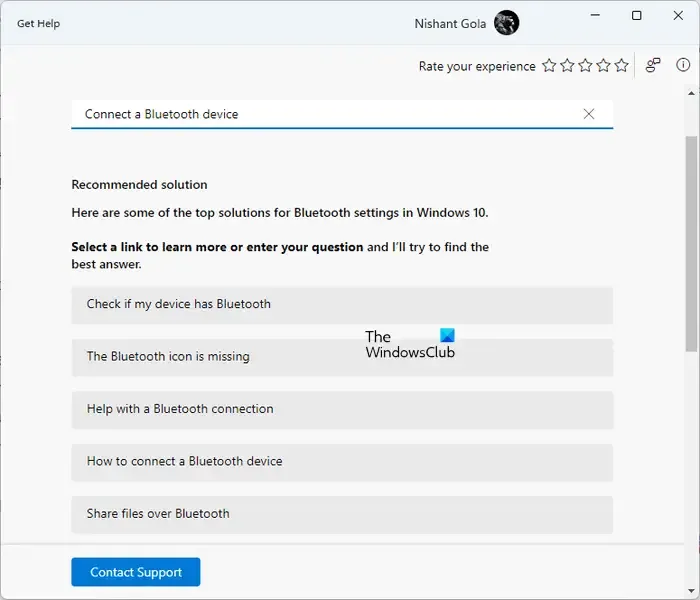
Voer de probleemoplosser voor Windows Bluetooth uit en kijk of dit u helpt. U kunt het openen via de pagina Instellingen Probleemoplossers of de app Hulp krijgen.
5] Installeer de Bluetooth-stuurprogramma’s opnieuw
In sommige gevallen kunt u deze fout tegenkomen in Windows 11 vanwege een beschadigd Bluetooth-stuurprogramma. Daarom wordt aanbevolen om de Bluetooth-stuurprogramma’s bij te werken naar hun nieuwste versie of deze te downloaden van de website van de fabrikant om het probleem op te lossen.
Bezoek de website van de fabrikant om Bluetooth-stuurprogramma’s voor uw apparaat te downloaden. Nadat u dat hebt gedaan, moet u uw bestaande Bluetooth-stuurprogramma als volgt verwijderen :
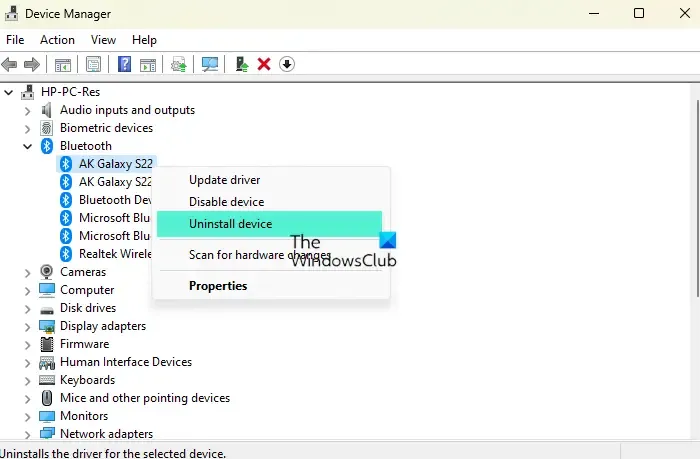
- Om het dialoogvenster Uitvoeren te openen , drukt u op de sneltoetsen Win + R.
- Typ nu devmgmt.msc in het zoekvak en druk op Enter om Apparaatbeheer te openen .
- Vouw vervolgens het gedeelte Bluetooth uit , klik met de rechtermuisknop op het apparaat dat het probleem veroorzaakt en selecteer Apparaat verwijderen .
- Klik nogmaals op Verwijderen in de prompt om de actie te bevestigen.
Voer nu het gedownloade stuurprogramma-installatiebestand uit om het stuurprogramma te installeren.
6] Werk de BIOS-firmware bij
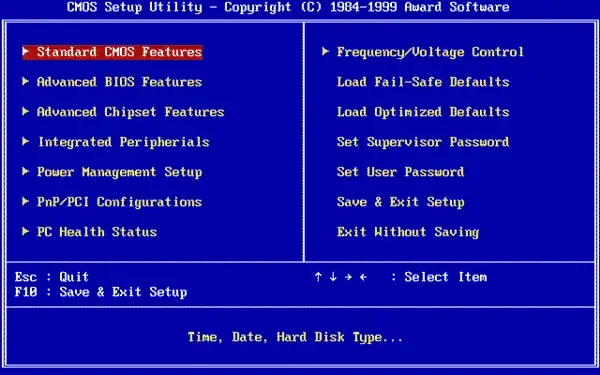
In sommige gevallen verschijnt de Bluetooth-fout ook vanwege verouderde BIOS-firmware. BIOS-firmware wordt vooraf geïnstalleerd met het moederbord in de vorm van een chip.
Omdat het de eerste software is die wordt uitgevoerd terwijl de pc opstart, is het verantwoordelijk voor enige basishardware-initialisatie.
Deze software (BIOS) regelt de gegevensstroom tussen de pc en externe apparaten zoals een harde schijf, toetsenbord, muis, enz., inclusief Bluetooth-apparaten.
Voor een goede werking van Bluetooth-apparaten moet de BIOS-firmware echter up-to-date zijn met de nieuwste stuurprogramma’s.
Zorg er daarom voor dat u de BIOS-firmware op uw Windows 11-pc bijwerkt en de Bluetooth-fout verwijdert. Alle OEM-fabrikanten hebben hulpprogramma’s waarmee u BIOS, firmware en stuurprogramma’s eenvoudig kunt bijwerken. Zoek naar de jouwe en download deze alleen van de officiële site. Dit is de veiligste manier om het BIOS bij te werken.
Ik hoop dat iets hier je helpt.
Hoe sta ik toe dat Bluetooth-apparaten verbinding maken met Windows 11?
Om andere Bluetooth-apparaten verbinding te laten maken met uw Windows 11-pc, moet u ervoor zorgen dat uw pc Bluetooth ondersteunt en is ingeschakeld:
- Druk op de sneltoetsen Win + I om de app Instellingen te openen .
- Klik in het venster Instellingen op Bluetooth & apparaten aan de linkerkant.
- Ga vervolgens naar Bluetooth aan de rechterkant en verplaats de schakelaar naar rechts om deze in te schakelen.
- Ga nu naar de taakbalk, vouw het systeemvak uit en hier zou u het Bluetooth-pictogram moeten zien.
U kunt ook controleren of de vliegtuigmodus is in- of uitgeschakeld of dat de antivirus het apparaat blokkeert.
Hoe repareer ik Bluetooth dat ontbreekt in Apparaatbeheer in Windows 11?
Als Bluetooth ontbreekt of niet wordt weergegeven in Apparaatbeheer, raden we u ten eerste aan om uw computer opnieuw op te starten en vervolgens als het probleem verdwijnt. Als dit niet het geval is, voert u de probleemoplosser voor Bluetooth en hardware en apparaten uit, start u de Bluetooth-ondersteuningsservice opnieuw, schakelt u verborgen apparaten in Apparaatbeheer in, downloadt u het Bluetooth-stuurprogramma van de website van de fabrikant, schakelt u Snel opstarten uit, enz.



Geef een reactie