Problemen oplossen met VMware Workstation: pijpverbinding mislukt met virtuele machine

U bent mogelijk een fout tegengekomen bij het openen van een VMware virtuele machine die zegt dat de verbinding met de virtuele machine is mislukt . Er zijn verschillende gevallen van deze fout en we zullen oplossingen bespreken die ze allemaal kunnen oplossen. Dus als u deze fout bent tegengekomen, is dit bericht voor u.
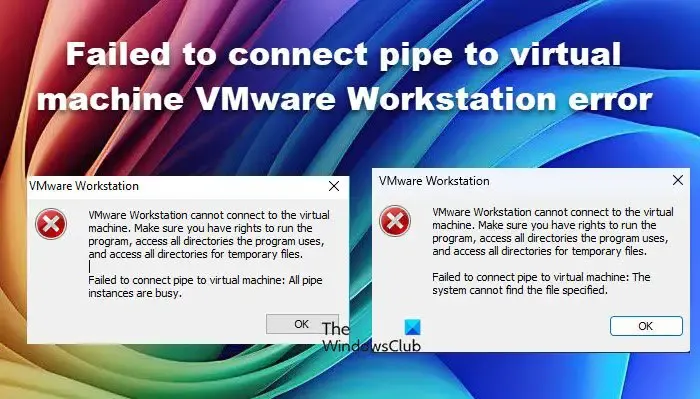
VMware Workstation kan geen verbinding maken met de virtuele machine. Zorg ervoor dat u rechten hebt om het programma uit te voeren, toegang hebt tot alle mappen die het programma gebruikt en toegang hebt tot alle mappen voor tijdelijke bestanden.
Het is niet gelukt om de pijp met de virtuele machine te verbinden: alle pijpinstanties zijn bezet.
VMware Workstation kan geen verbinding maken met de virtuele machine. Zorg ervoor dat u rechten hebt om het programma uit te voeren, toegang hebt tot alle mappen die het programma gebruikt en toegang hebt tot alle mappen voor tijdelijke bestanden.
Het is niet gelukt om de pijp met de virtuele machine te verbinden: het systeem kan het opgegeven bestand niet vinden.
Oplossing Fout bij het verbinden van pijp met virtuele machine VMware Workstation
Als uw VMware Workstation VM geen verbinding kan maken met de virtuele machine, volgt u de oplossingen die in dit bericht worden genoemd.
- Beëindig alle virtuele machineprocessen
- Controleer de VMware Workstation Services
- Herstel Microsoft Visual C++ Redistributable
- Zorg ervoor dat Hyper-V is uitgeschakeld
- Verwijder VMware Workstation en installeer de nieuwste versie
Laten we er eens uitgebreider over praten.
1] Beëindig alle processen van de virtuele machine
Eerst gaan we alle processen van de virtuele machine beëindigen en daarna de VM opnieuw opstarten. Om dit te doen, moet u uw virtuele machine afsluiten, Taakbeheer openen, met de rechtermuisknop op het proces klikken en Taak beëindigen selecteren. U moet dit bij alle processen doen. Nadat u ze allemaal hebt beëindigd, opent u VMware Workstation en start u uw VM. Hopelijk is dit voldoende.
2] Controleer de VMware Workstation Services
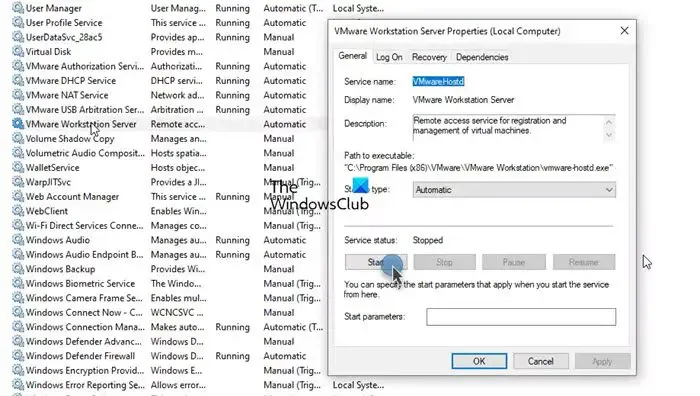
Vervolgens moeten we controleren en ervoor zorgen dat de VMware Workstation-services zijn ingesteld op Automatisch en worden uitgevoerd. Deze services zijn essentieel voor het creëren van een omgeving waarin uw VM kan worden uitgevoerd. Volg de onderstaande stappen om de service te controleren en configureren.
- Open Services door ernaar te zoeken in het Startmenu.
- Zoek nu naar de VMware Workstation Server- service, klik met de rechtermuisknop en klik op Eigenschappen.
- Controleer of de status van de service Stopped is. Als deze niet actief is, verander dan het Opstarttype naar Automatic en klik op Start.
Als de service start, kunt u de hostcomputer opnieuw opstarten en kijken of het probleem is opgelost.
Veel gebruikers konden de service niet starten. Toen ze dat probeerden, kregen ze de volgende foutmelding.
Windows kon de VMware Workstation Server-service op de lokale computer niet starten.
Fout 1053: De service heeft niet tijdig gereageerd op de start- of controleaanvraag.
Ga in dat geval door naar de volgende oplossing.
3] Microsoft Visual C++ Redistributable repareren
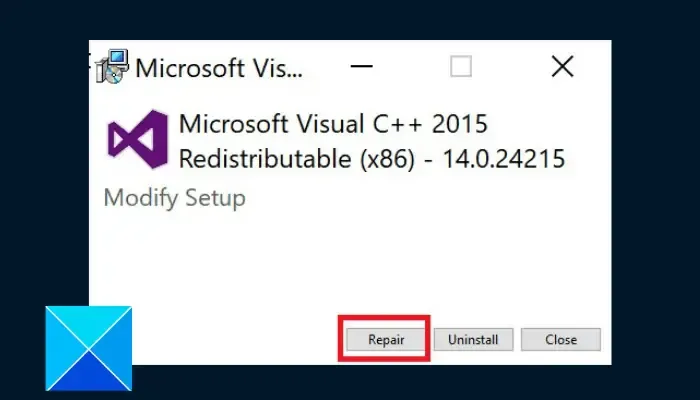
De Microsoft Visual C++ Redistributable-pakketten installeren runtime-componenten van Visual C++-bibliotheken. Omdat VMware Workstation is geschreven in C en C++, moeten we het hulpprogramma gebruiken om de omgeving te creëren waarin VMware zijn services kan starten. Om dit te doen, kunt u de onderstaande stappen volgen.
- Open het Configuratiescherm.
- Ga naar Programma’s > Programma’s en onderdelen.
- Zoek vervolgens naar ‘Microsoft Visual C++ Redistributables’, klik op Wijzigen en selecteer vervolgens Herstellen.
Als u meerdere Visual C++ Redistributables-installaties beschikbaar hebt, repareer ze dan allemaal. Het kan even duren, maar het is de moeite waard. Nadat u de tool hebt gerepareerd, moet u de VMware Workstation-service starten zoals eerder is weergegeven, de hostcomputer opnieuw opstarten en de VM starten.
4] Zorg ervoor dat Hyper-V is uitgeschakeld
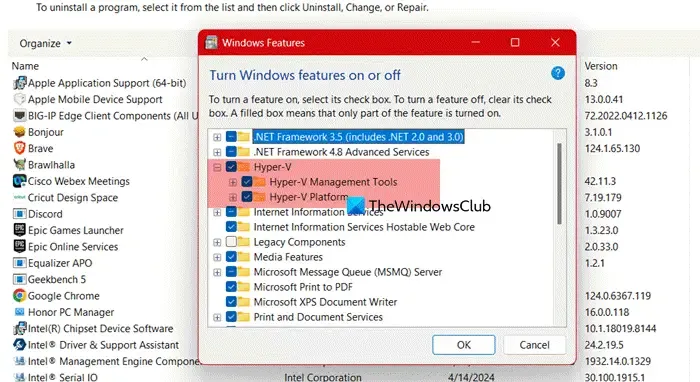
Hyper-V is een Microsoft’s eigen hypervisor. Het heeft echter wel wat problemen met het draaien naast andere VMware-services.
Om Hyper-V uit te schakelen, volgt u de onderstaande stappen.
- Open het Configuratiescherm.
- Ga naar Programma’s > Programma’s en onderdelen.
- Klik op Windows-onderdelen in- of uitschakelen.
- Zoek naar Hyper-V en schakel het selectievakje uit.
- Klik ten slotte op OK.
Controleer of het probleem is opgelost nadat u Hyper-V hebt uitgeschakeld.
5] Verwijder VMware Workstation en installeer de nieuwste versie
Als al het andere faalt, is onze laatste redmiddel om VMware Workstation volledig te verwijderen, samen met het register. Download vervolgens de nieuwste versie van VMware Workstation op uw computer. U hoeft uw VM’s niet te verwijderen; na het downloaden worden ze allemaal weer toegevoegd.
Hopelijk kunt u het probleem oplossen met de oplossingen die in dit bericht worden genoemd.
Kon geen verbinding maken met de virtuele machine. Probeer opnieuw verbinding te maken.?
Deze foutmelding kan optreden vanwege verschillende problemen, zoals netwerkconnectiviteitsproblemen, onjuiste referenties of verkeerde instellingen in Hyper-V Manager. Om dit op te lossen, moet u eerst proberen het hostsysteem opnieuw op te starten. Als dat niet werkt, raadpleegt u onze gids om te weten wat u moet doen als u geen verbinding kunt maken met de virtuele machine.
Waarom maakt mijn virtuele machine geen verbinding met het netwerk?
Om uw VM met het netwerk of internet te verbinden, moet u de instellingen van de machine wijzigen. In Hyper-V moet u bijvoorbeeld een externe switch maken. Als u VMware gebruikt, raden we u aan onze handleiding te raadplegen als de machine geen verbinding met internet maakt.



Geef een reactie