Problemen met Realtek-audio oplossen op Windows 11

Als u audioproblemen ondervindt in Windows 11, zijn er verschillende stappen voor probleemoplossing die u kunt nemen. Hoewel het lijkt alsof Microsoft alles beheert, zijn de geluidsproblemen van uw computer vaak het gevolg van een combinatie van verschillende factoren. In deze handleiding gaan we dieper in op het oplossen van Realtek-audioproblemen in Windows 11 en bepalen we de juiste oplossing voor uw situatie.
Er zijn verschillende factoren die dit probleem kunnen veroorzaken, maar het komt vaak voor wanneer er nieuwe apparaten worden geïnstalleerd of wanneer audiodrivers worden geüpgraded.

Wat veroorzaakt Realtek-audioproblemen op Windows 11?
Problemen met Realtek-audio kunnen verschillende oorzaken hebben op Windows 11. Hieronder staan de meest voorkomende redenen om te bepalen welke u last bezorgt:
- De audio-uitvoer wordt via het verkeerde kanaal geleid.
- Windows heeft verouderde of beschadigde drivers.
- Het audio-uitvoerapparaat is defect.
- Onjuiste audio-instellingen.
- De audioservice werkt niet of is beschadigd.
Hoe Realtek-audioproblemen in Windows 11 op te lossen
Als u onlangs bent geüpgraded naar Windows 11, hebt u mogelijk een slechtere geluidskwaliteit opgemerkt, inclusief problemen zoals ruis, ploppen of vervormd geluid. Dit is een bekend probleem, maar er zijn verschillende manieren om het te verhelpen:
- Controleer uw netwerkconnectiviteit
- Start de audioservice opnieuw
- Audioverbeteringen uitschakelen
- Installeer het audioapparaat opnieuw
- Kies een ander audioformaat
- Voer de audioprobleemoplosser uit
- Controleer de audio-uitvoer
- Werk het audiostuurprogramma bij
1. Controleer uw netwerkconnectiviteit
Veel gebruikers besteden uren aan het oplossen van problemen met hun audiosystemen, terwijl het probleem mogelijk bij het apparaat of de verbinding ligt. Controleer of het uitvoerapparaat stroom krijgt en probeer het opnieuw aan te sluiten. Als uw apparaat een muteknop heeft, controleer dan of deze uit staat.
Controleer daarnaast of het volume niet op het minimum staat op het audio-uitvoerapparaat. Probeer het audioapparaat aan te sluiten op een ander systeem; als het goed werkt, duidt dit erop dat er geen schade is aan de kabels of het apparaat.
2. Start de audioservice opnieuw
Windows vertrouwt op drie essentiële services voor audio-uitvoer; als een van deze services niet draait of fouten ondervindt, treden er problemen op. Deze services omvatten Windows Audio Endpoint Builder , Remote Procedure Call en Windows Audio . Controleer eerst of ze actief zijn:
- Open het menu Start, typ Services en druk op Enter om de toepassing te starten.
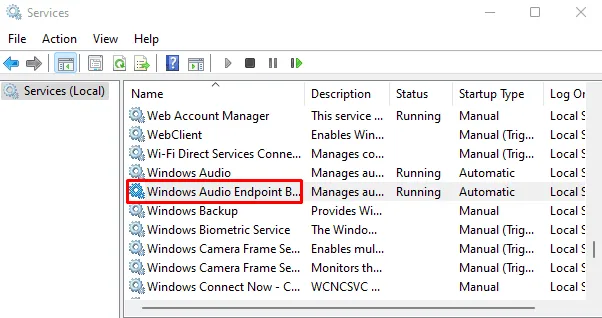
- Scroll naar beneden en dubbelklik op de Windows Audio Endpoint Builder -service.
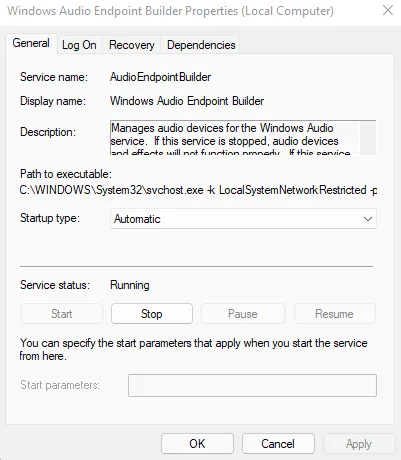
- Controleer op het tabblad Algemeen of de servicestatus op Actief staat.
- Als het programma niet actief is, klikt u op de knop Start .
- Als de service actief is, stop deze dan en start de service opnieuw.
- Herhaal dit proces voor de andere twee services om te zien of uw Realtek-audioproblemen hiermee zijn opgelost.
3. Schakel audioverbeteringen uit
Audioverbeteringen kunnen soms leiden tot Realtek-audioproblemen. Als u deze functies hebt ingeschakeld, is het wellicht verstandig om ze uit te schakelen. Dit doet u als volgt:
- Klik op Start, typ Configuratiescherm en druk op Enter.
- Zoek naar de optie Geluid en open deze.
- Navigeer naar het tabblad Afspelen in het nieuwe venster.
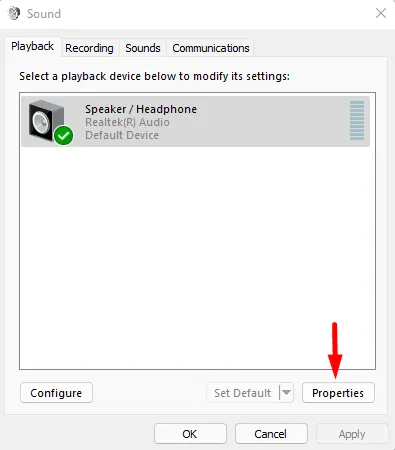
- Selecteer de luidspreker die niet werkt en klik onderaan op Eigenschappen .
- Ga naar het tabblad Verbeteringen en vink het vakje aan naast Alle verbeteringen uitschakelen .
- Klik op OK om de wijzigingen op te slaan en sluit vervolgens het venster om te kijken of het audioprobleem is opgelost.
4. Installeer het audioapparaat opnieuw
Als het probleem aanhoudt, is de audiodriver mogelijk beschadigd. Het opnieuw installeren van de driver kan helpen:
- Open het dialoogvenster Uitvoeren door op Windows+R te drukken .
- Zoek naar het Realtek Audio- apparaat.
- Klik met de rechtermuisknop op de driver en kies Apparaat verwijderen .
- Klik op Verwijderen in het bevestigingsvenster.
- Start uw computer opnieuw op. Windows installeert dan automatisch een nieuw, niet-beschadigd stuurprogramma.
Als het probleem zich blijft voordoen, ga dan naar de volgende oplossing.
5. Kies een ander audioformaat
Problemen met audio-uitvoer kunnen optreden als het audioformaat niet compatibel is met uw hardware. Om dit op te lossen, kunt u proberen een ander audioformaat te selecteren:
- Zoek naar Configuratiescherm .
- Selecteer de optie Geluid .
- Ga naar het tabblad Afspelen .
- Selecteer de luidspreker die niet werkt.
- Klik met de rechtermuisknop op de luidspreker en selecteer Eigenschappen .
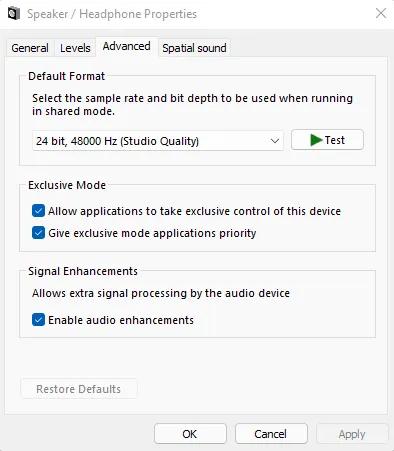
- Ga in het venster Luidsprekereigenschappen naar het tabblad Geavanceerd .
- Selecteer in het gedeelte Standaardformaat de samplefrequentie en bitdiepte in het vervolgkeuzemenu.
- Klik op de knop Testen en herhaal dit totdat u het formaat vindt dat werkt.
- Sla uw wijzigingen op door op OK te klikken .
Als het probleem niet wordt opgelost door het wijzigen van de audio-indeling, kunt u de volgende oplossing proberen.
6. Voer de audioprobleemoplosser uit
De probleemoplosser voor het afspelen van audio is een ingebouwd hulpprogramma in Windows 11 dat kan helpen bij het identificeren en oplossen van audioproblemen. Hier leest u hoe u het kunt gebruiken:
- Druk op Windows+I om de app Instellingen te openen.
- Blader op het tabblad Systeem naar rechts en klik op de optie Problemen oplossen .
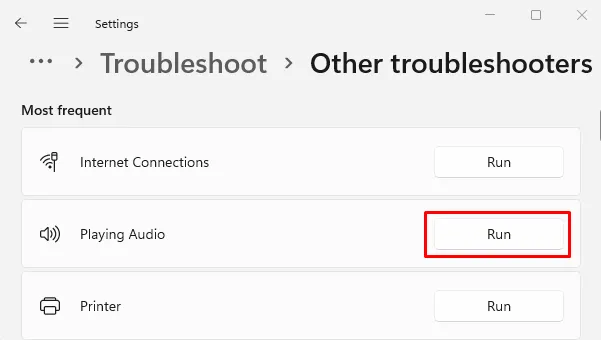
- Klik vervolgens op Andere probleemoplossers en zoek de probleemoplosser voor het afspelen van audio .
- Klik op de knop Uitvoeren ernaast.
- Volg de aanwijzingen om het audio-uitvoerapparaat te selecteren waarmee u problemen ondervindt en klik op Volgende .
- De probleemoplosser diagnosticeert en probeert eventuele apparaat- of configuratieproblemen op te lossen.
Volg tijdens het proces de instructies op het scherm en reageer zoals aangegeven.
7. Controleer de audio-uitvoer
Audioproblemen kunnen ook optreden als het verkeerde uitvoerapparaat is geselecteerd. Controleer dit via het Actiecentrum:
- Druk op Windows+A om het Actiecentrum te openen .
- Klik op de kleine pijl naast het volumeniveau.
- Selecteer het juiste afspeelapparaat uit de weergegeven lijst.
- Als dit het probleem oplost, stelt u het apparaat in als standaardapparaat door het menu Start te openen, te zoeken naar Systeemgeluid wijzigen en het relevante resultaat te selecteren.
- Ga in het venster Geluid naar het tabblad Afspelen , selecteer het gewenste uitvoerapparaat en klik op Standaard instellen .
- Klik op OK om uw wijzigingen op te slaan.
8. Werk de audiodriver bij
Uw computer kan problemen ondervinden met het afspelen van audio als de Realtek-driver verouderd is. Om dit te verhelpen, kunt u overwegen de driver handmatig bij te werken:
- Klik met de rechtermuisknop op de Start-knop en selecteer Apparaatbeheer .
- Dubbelklik op het gedeelte Besturing voor geluid, video en spelletjes .
- Klik met de rechtermuisknop op het Realtek(R) Audio- stuurprogramma en kies Stuurprogramma bijwerken .
- Windows zal twee opties presenteren: een om automatisch te zoeken naar de beste drivers en een om handmatig updates te installeren. Het is veiliger om de automatische optie te kiezen.
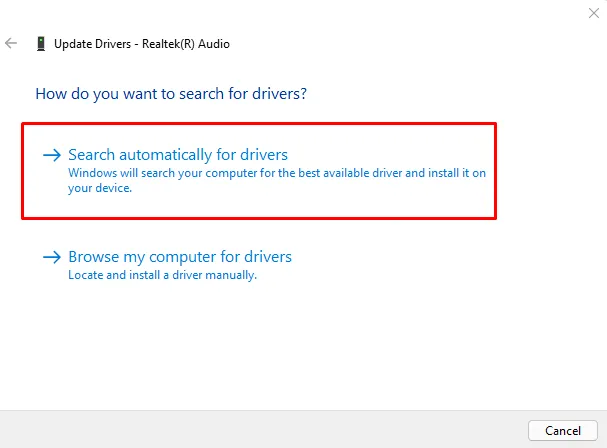
- Selecteer Automatisch naar drivers zoeken en volg de instructies op het scherm om de installatie te voltooien.
Start uw computer na de update opnieuw op en controleer of de Realtek-audioproblemen zijn opgelost.



Geef een reactie