Problemen oplossen: Microsoft Ultimate Word Games worden niet geladen

Als u problemen ondervindt met het laden van Microsoft Ultimate Word Games, kan dit te maken hebben met een verbindingsprobleem of een mogelijk compatibiliteitsprobleem met uw systeem.
Controleer eerst uw internetverbinding om er zeker van te zijn dat deze stabiel en snel is. Als dat aspect correct lijkt te functioneren, controleer dan de status van Microsoft-servers om servergerelateerde problemen uit te sluiten voordat u verdergaat met verdere probleemoplossingsstappen.
Welke stappen kan ik ondernemen om het probleem met het niet laden van Microsoft Ultimate Word Games op te lossen?
1. Gebruik de probleemoplosser voor Windows Store-apps
- Druk op de Windows toets en selecteer Instellingen .

- Ga naar Systeem en kies Problemen oplossen .

- Vind andere probleemoplossers .

- Klik op Uitvoeren naast de probleemoplosser voor Windows Store-apps.

2. Schakel Windows Firewall tijdelijk uit
- Druk op de Windows toets en selecteer Instellingen .
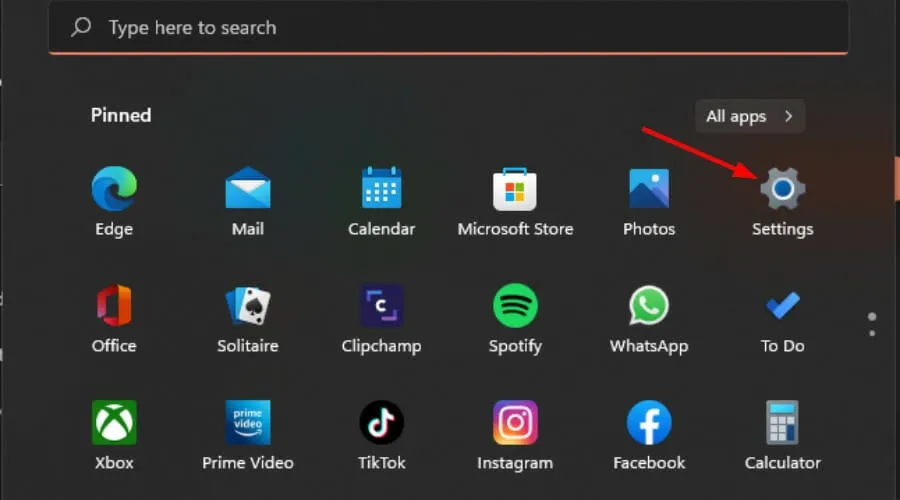
- Klik op Privacy en beveiliging .
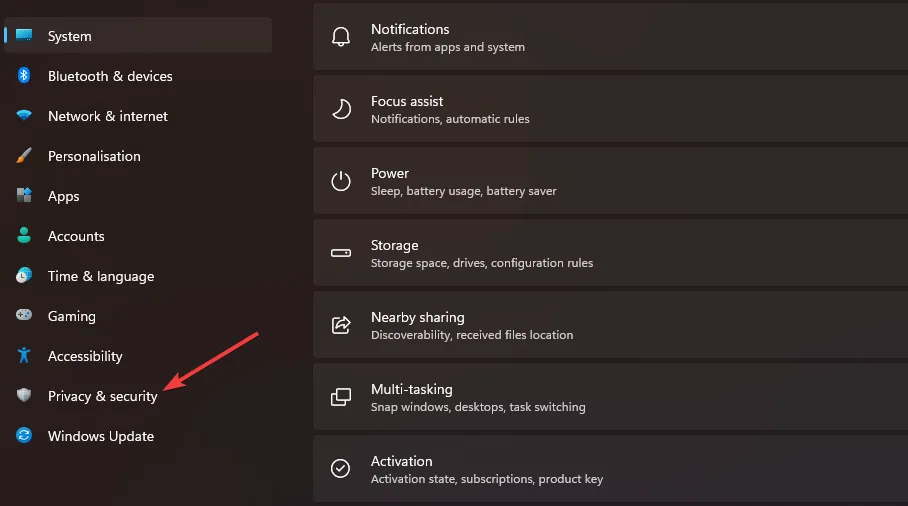
- Selecteer Windows-beveiliging openen .
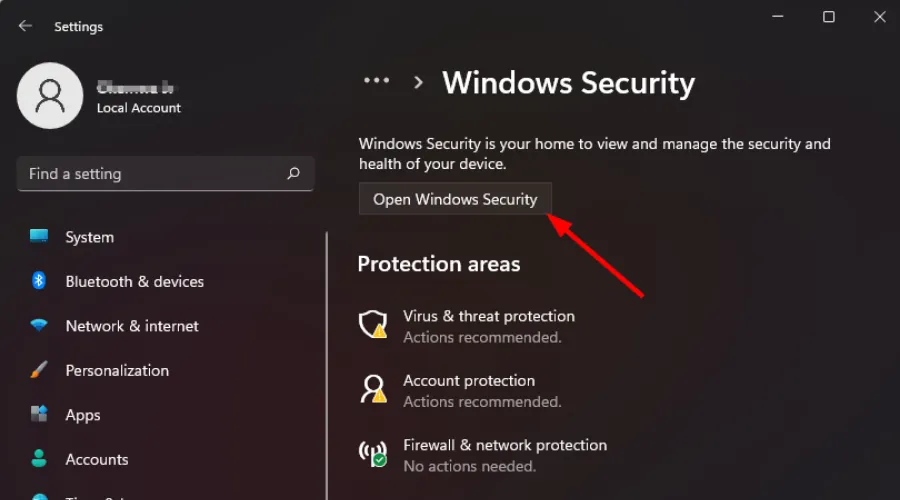
- Ga naar Firewall- en netwerkbeveiliging .
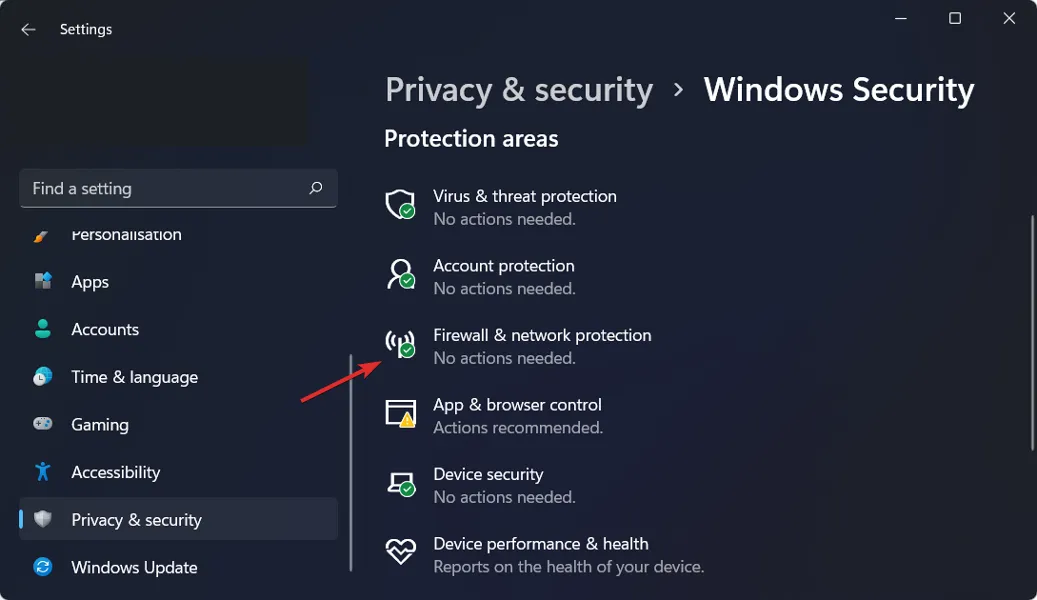
- Klik op Openbaar netwerk .
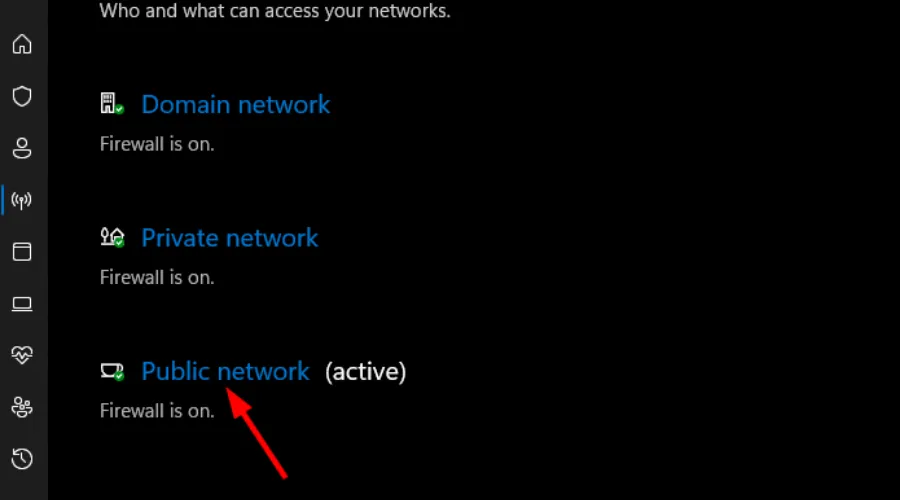
- Schakel Microsoft Defender Firewall uit.
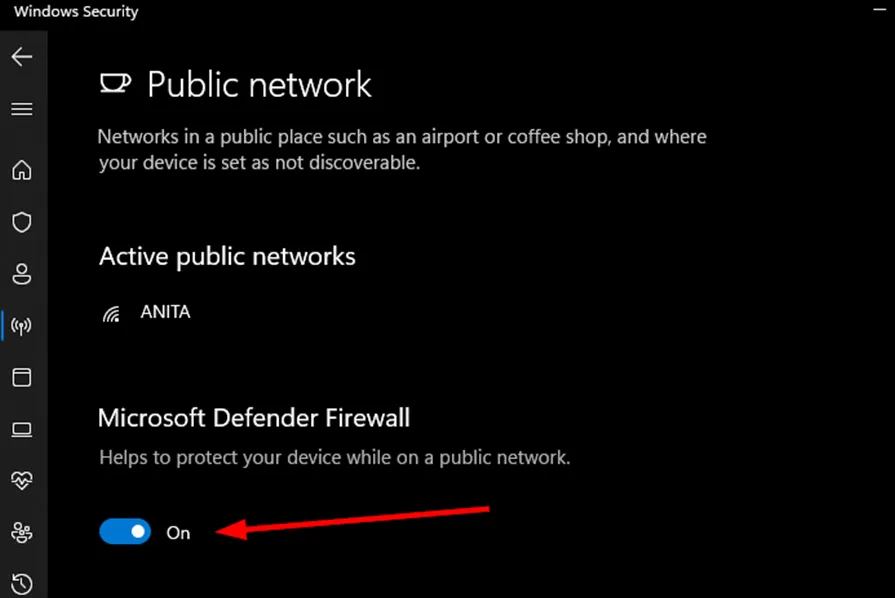
- Probeer het spel opnieuw te starten.
Als het spel succesvol start, suggereert dit dat uw firewall het ten onrechte als een bedreiging heeft gemarkeerd. Vergeet in dat geval niet om Microsoft Ultimate Word Games op de whitelist te zetten en uw firewall vervolgens weer in te schakelen.
3. Wis de cache van Microsoft Store
- Druk op de Windows toets, typ cmd in het zoekveld en selecteer Als administrator uitvoeren.

- Voer de volgende opdracht in en druk op Enter:
WSreset.exe

4. Repareer of reset de applicatie
- Open het Startmenu en selecteer Instellingen .

- Klik op Apps in het linkermenu en kies vervolgens Apps en onderdelen in het rechtermenu.

- Zoek de app Microsoft Ultimate Word Games, klik op de drie puntjes en kies Geavanceerde opties .
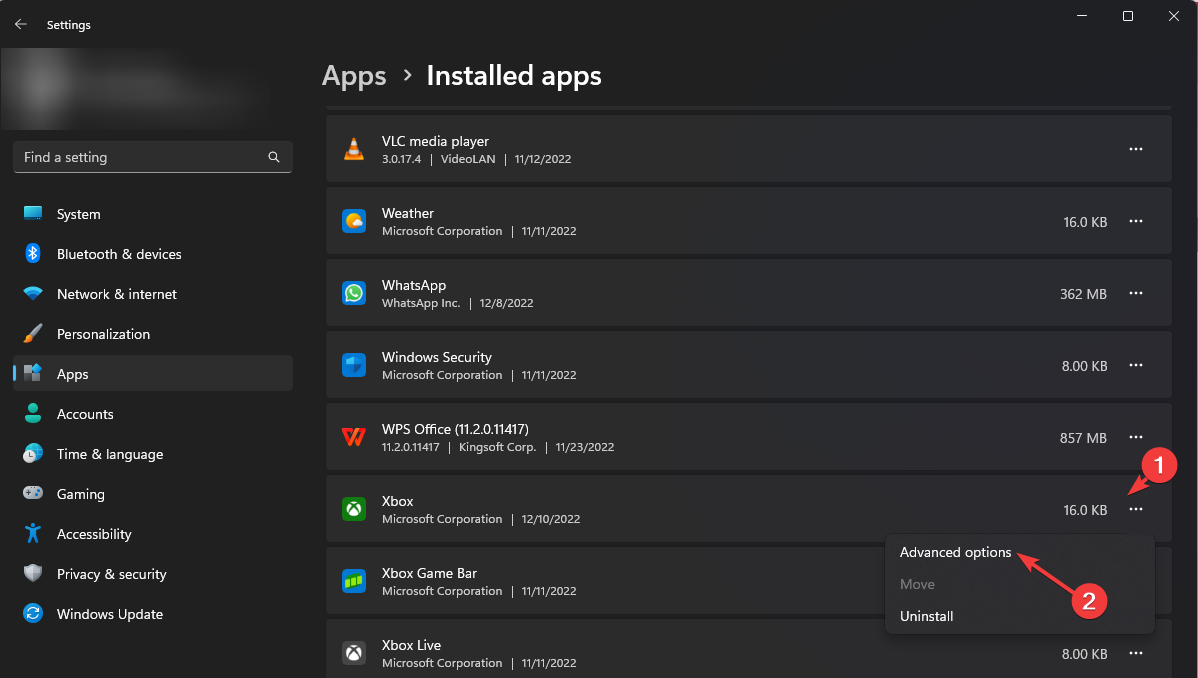
- Klik op de knop Repareren .

- Controleer of het probleem is opgelost. Zo niet, ga dan terug en selecteer de Reset- knop.
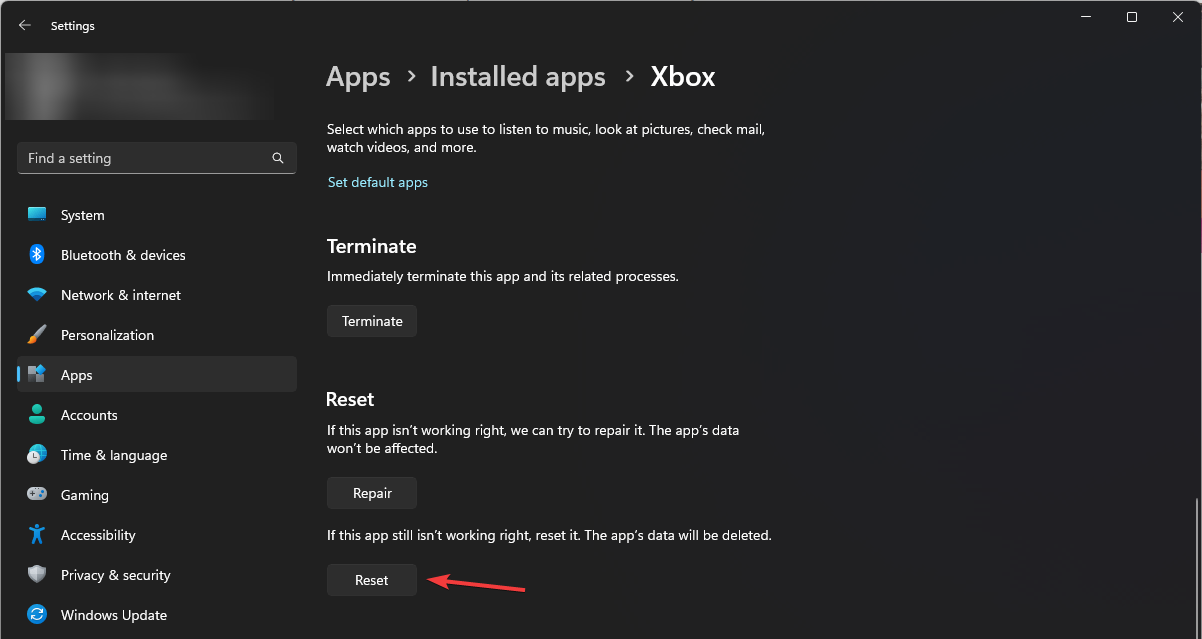
5. Registreer de Store-applicatie opnieuw
- Druk op de Windows toets, zoek naar Powershell en selecteer Als administrator uitvoeren.

- Voer de volgende opdracht in en druk op Enter:
Get-AppXPackage *WindowsStore* -Allusers | Foreach {Add-AppxPackage -DisableDevelopmentMode -Register "$($_.InstallLocation)\AppXManifest.xml"}
6. Verwijder de applicatie en installeer deze opnieuw
- Open het Startmenu en ga naar Instellingen .

- Selecteer Apps in de linkerkolom en klik vervolgens op Apps en onderdelen aan de rechterkant.

- Zoek Microsoft Ultimate Word Games, klik op de drie puntjes en selecteer Geavanceerde opties .
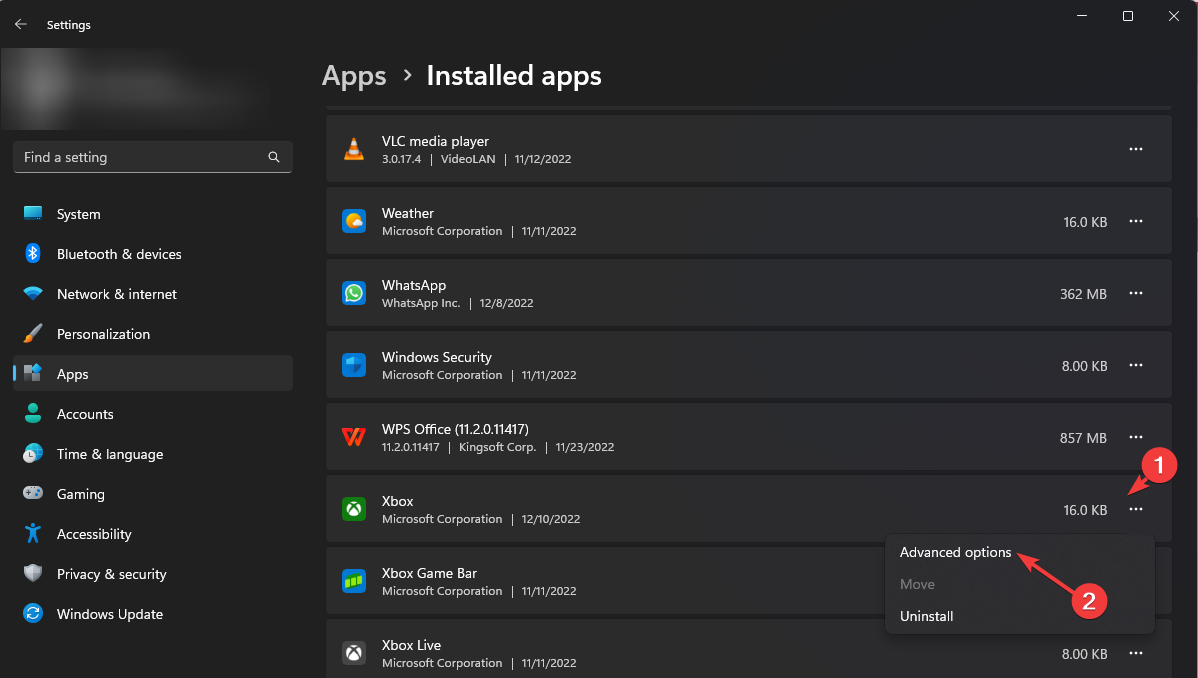
- Klik op de knop Verwijderen .
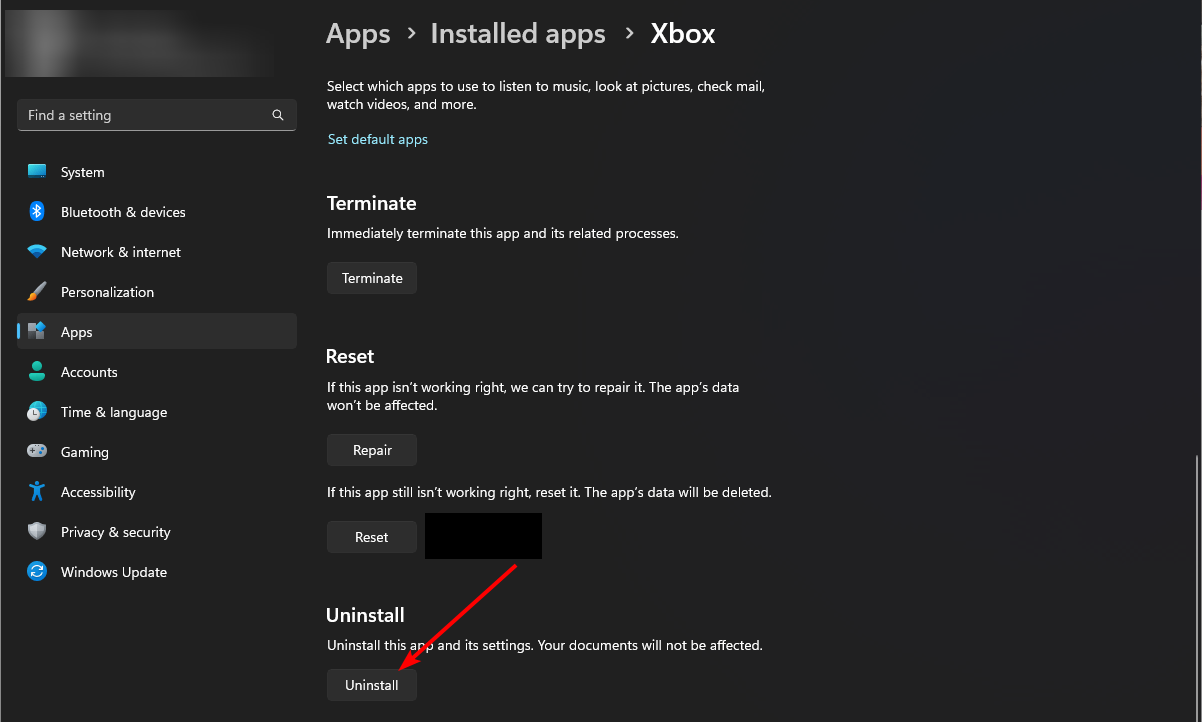
- Ga naar de Microsoft Store , zoek naar Microsoft Ultimate Word Games en installeer de applicatie opnieuw.
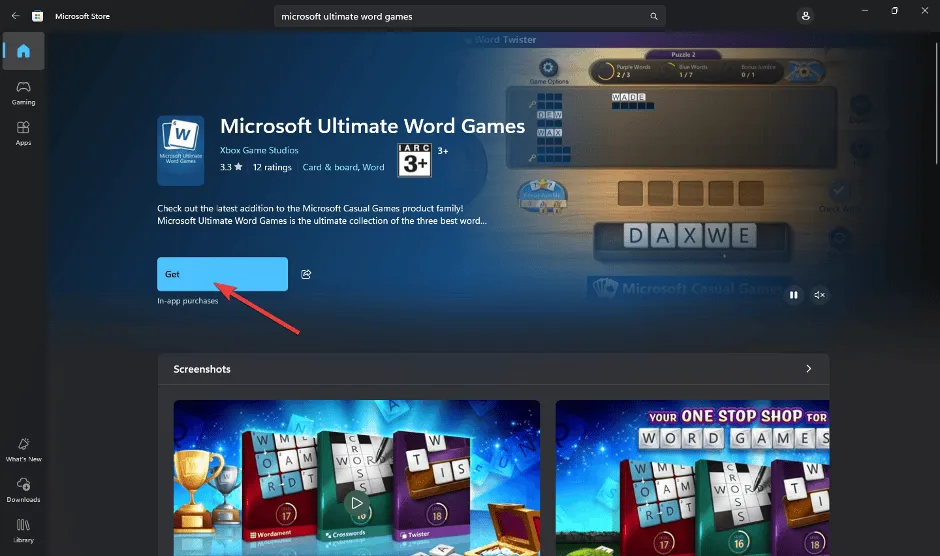
- Probeer het spel opnieuw op te starten om te controleren of het probleem zich blijft voordoen.
7. Een proxyserver configureren
- Open het Startmenu en ga naar Instellingen .
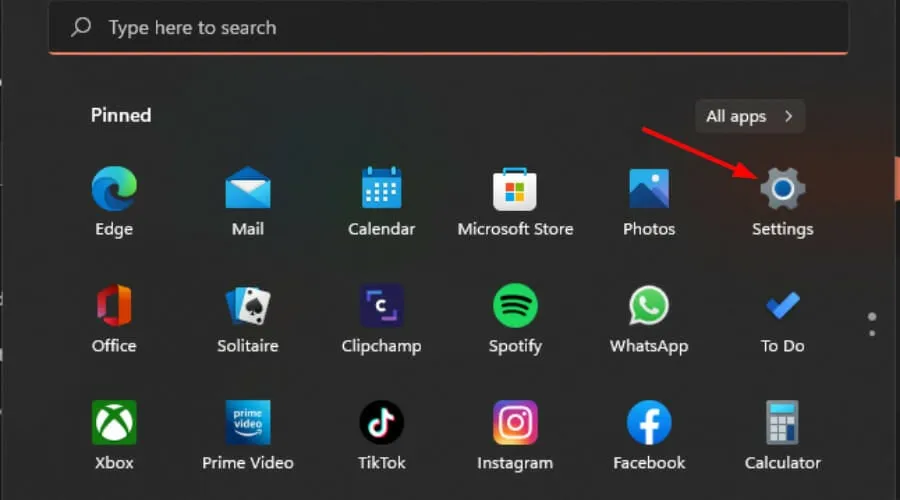
- Selecteer Netwerk en internet aan de linkerkant, scrol omlaag en open de Proxy-instellingen aan de rechterkant.
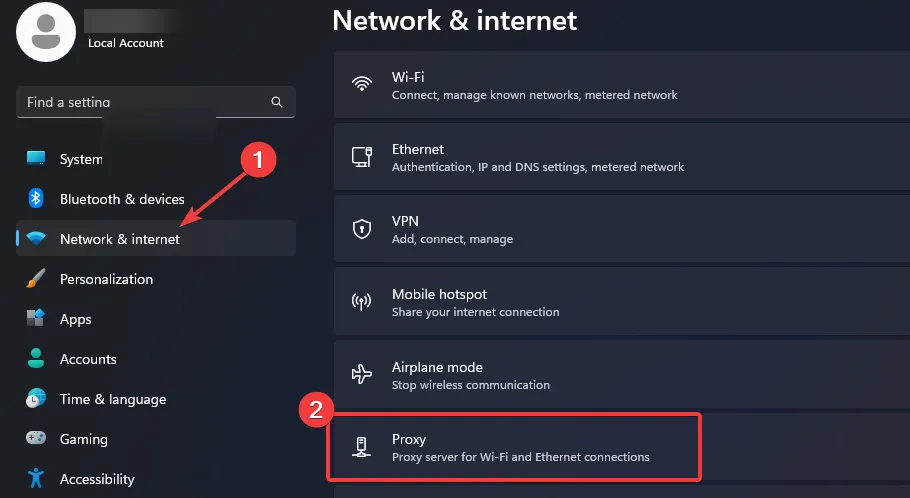
- Klik op Bewerken naast de optie Proxyserver gebruiken in Handmatige proxy-instelling . Schakel Proxyserver gebruiken in en voer het IP-adres en de poort in (indien van toepassing) en selecteer Opslaan .
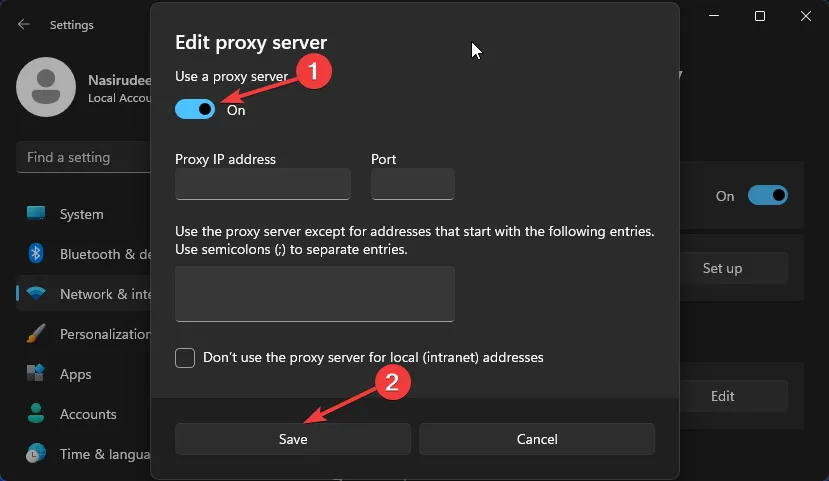
8. Maak een nieuw gebruikersaccount aan
- Druk op Windows + R om het dialoogvenster Uitvoeren te openen . Typ netplwiz en klik op OK .
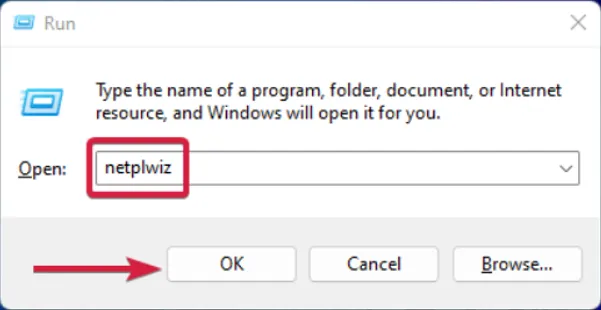
- Klik in het venster Gebruikersaccounts op Toevoegen .
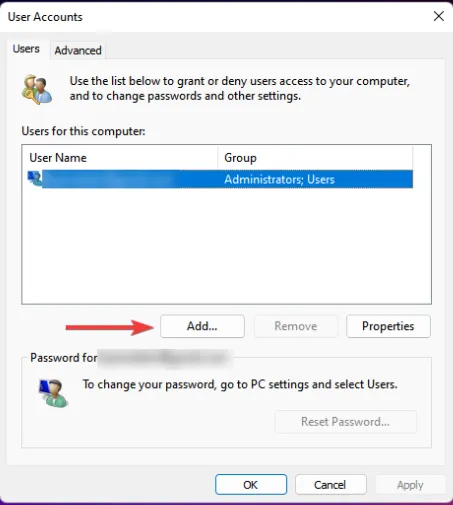
- Selecteer Aanmelden zonder Microsoft-account (niet aanbevolen) .
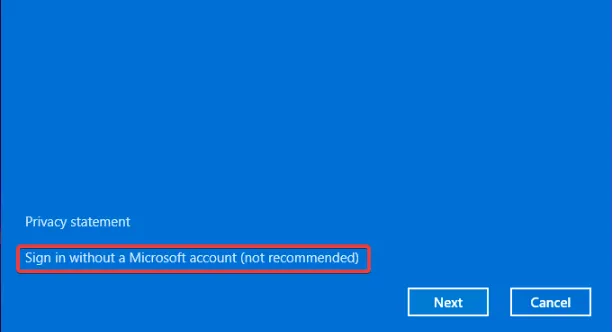
- Kies de optie Lokaal account .
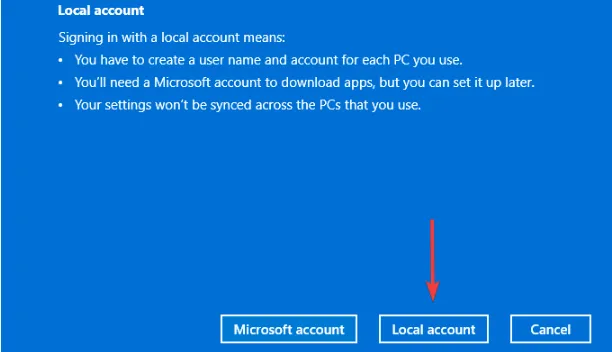
- Vul een gebruikersnaam en eventueel een wachtwoord in voor het nieuwe account, samen met een hint als u een wachtwoord hebt ingesteld. Klik op Volgende .
- Selecteer ten slotte Voltooien om uw lokale account aan te maken.

Als Microsoft Ultimate Word Games wel werkt met het nieuwe gebruikersaccount, is uw vorige account mogelijk beschadigd.
Zorg er altijd voor dat uw besturingssysteem en applicaties up-to-date zijn om compatibiliteitsproblemen te voorkomen. Zorg er daarnaast voor dat uw apparaat niet te weinig geheugen of opslagruimte heeft, aangezien deze bronnen essentieel zijn voor het correct functioneren van apps.
Als alternatief, als je een Xbox hebt, is Microsoft Ultimate Word Games ook beschikbaar voor dat platform. In dat geval kun je proberen het spel daarop te spelen om te kijken of het probleem zich blijft voordoen.
Bovendien hoef je niet altijd op online games te vertrouwen. De Microsoft Store biedt een scala aan spannende offline games die over het algemeen stabieler zijn en minder gevoelig voor laadproblemen, dus voel je vrij om ze te verkennen.
Als u aanvullende tips of suggesties hebt om dit probleem op te lossen, horen we dat graag in de reacties hieronder.



Geef een reactie