Problemen met koptelefoons oplossen op Windows: effectieve oplossingen


Het configureren van geluidsapparaten in Windows kan vaak ingewikkeld zijn, met name vanwege driverconflicten en Windows die op een bepaald moment verkeerd identificeert welk apparaat moet worden gebruikt. Als u merkt dat uw hoofdtelefoon niet goed werkt op Windows, weersta dan de neiging om hem weg te gooien. Volg in plaats daarvan een aantal gerichte stappen voor probleemoplossing.
1. Diagnose van het probleem – Hardware of software?
Voordat u de software-instellingen en probleemoplossingstools gebruikt om problemen met uw hoofdtelefoon in Windows op te lossen, moet u controleren of het probleem niet bij de hoofdtelefoon zelf ligt.
Probeer je koptelefoon aan te sluiten op een ander apparaat om er zeker van te zijn dat ze werken. Een smartphone met een koptelefoonaansluiting is voldoende. Als ze niet werken, ligt het probleem waarschijnlijk bij de koptelefoon.
Als ze goed werken, sluit dan een ander audioapparaat aan op uw pc. Dit helpt problemen met de audiopoort uit te sluiten. Als er geen apparaat werkt in de poort, is de kans groot dat de poort zelf defect is. In dat geval raad ik een USB-audioadapter aan als snelle en betaalbare oplossing. De Sabrent USB External Stereo Sound Adapter is verkrijgbaar in zowel USB-A- als USB-C-versies voor minder dan $ 10.
Controleer ten slotte de kabel van uw hoofdtelefoon. Als deze beschadigd of geknikt lijkt, is de kabel mogelijk aangetast, wat aangeeft dat het tijd is voor vervanging. Dit kan ook een goede gelegenheid zijn om te experimenteren met een ander soort hoofdtelefoon.
2. Schakel hoofdtelefoon in en wijs deze aan als standaardapparaat
Laten we naar de geluidsinstellingen gaan. Op basis van ervaring herkent Windows uw hoofdtelefoon niet altijd op het moment dat u deze aansluit.
Klik met de rechtermuisknop op het luidsprekerpictogram in het meldingenvak en selecteer Geluidsinstellingen . Controleer of Hoofdtelefoon (of de specifieke naam van uw hoofdtelefoon) wordt weergegeven naast Kies waar geluid moet worden afgespeeld . Als dat niet het geval is, selecteert u uw hoofdtelefoon in de lijst met beschikbare apparaten.
Klik vervolgens op de pijl naast Hoofdtelefoon en bevestig dat Niet toestaan is aangegeven naast Audio . Ondanks de verwarrende verschijning, bevestigt dit dat Windows is geautoriseerd om uw hoofdtelefoon te gebruiken voor het afspelen van audio. Als er Toestaan staat , klikt u om uw hoofdtelefoon in te schakelen.
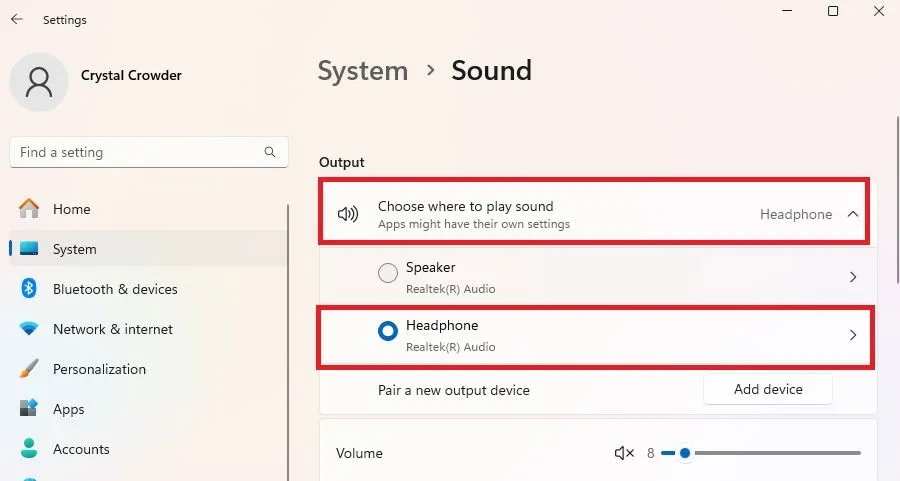
Als uw hoofdtelefoon niet in de lijst staat, is deze mogelijk uitgeschakeld. Scrol in het venster Geluidsinstellingen omlaag en klik op Meer geluidsinstellingen .
Open het tabblad Afspelen , klik met de rechtermuisknop in een leeg gebied en selecteer Uitgeschakelde apparaten weergeven . Klik vervolgens met de rechtermuisknop op uw hoofdtelefoon en kies Inschakelen . Klik nogmaals met de rechtermuisknop en selecteer Instellen als standaardapparaat . Deze methode is ook effectief voor Bluetooth-hoofdtelefoons.
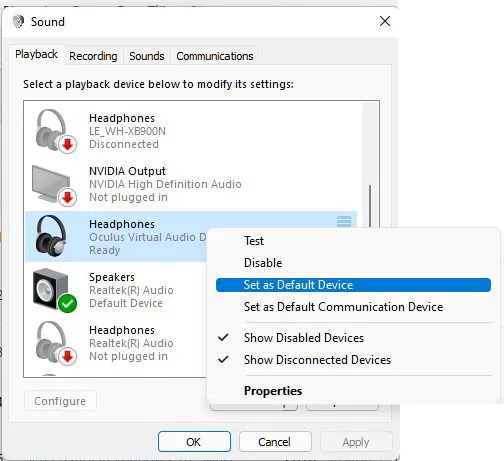
In de toekomst kunt u schakelen tussen standaardapparaten door op Win+ Ctrl+ te drukken Ven uw uitvoerapparaat te selecteren.
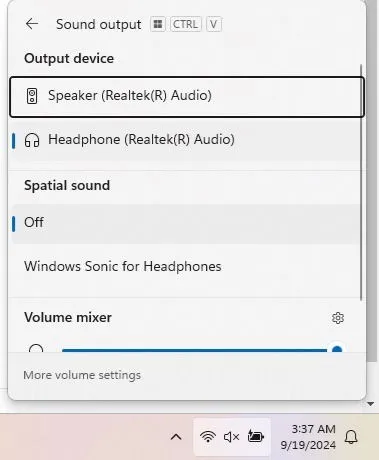
3. Werk de geluidsdrivers bij, installeer ze opnieuw of vervang ze
Als u uw hoofdtelefoon aansluit op uw Windows-pc en een geruststellend ‘ding’-geluid hoort, betekent dit dat ze op hardwareniveau worden herkend. Als audio echter niet succesvol naar uw hoofdtelefoon wordt verzonden, wijst dit op een softwareprobleem.
Uw hoofdtelefoondrivers zijn cruciaal voor een goede functionaliteit. Druk op Win+ Xen selecteer Apparaatbeheer . Vouw Audio-ingangen en -uitgangen uit . Klik met de rechtermuisknop op uw apparaat en selecteer Stuurprogramma bijwerken zodat Windows naar een update kan zoeken. Als dit niet lukt, klikt u nogmaals met de rechtermuisknop op het apparaat en kiest u Apparaat verwijderen . Start uw pc opnieuw op en Windows zou het stuurprogramma automatisch opnieuw moeten installeren.

Als uw apparaat niet zichtbaar is, kijk dan onder het gedeelte Besturing voor geluid, video en spelletjes .
Als Windows geen driver kan vinden of als u nog steeds problemen ondervindt, bezoek dan de website van de fabrikant voor de meest recente drivers voor hoofdtelefoons. Deze bieden doorgaans installatie-instructies.
Als u onlangs de drivers hebt bijgewerkt en plotseling problemen ondervindt met uw hoofdtelefoon, klikt u met de rechtermuisknop op de hoofdtelefoon in Apparaatbeheer, selecteert u Eigenschappen en kiest u Vorig stuurprogramma op het tabblad Stuurprogramma .
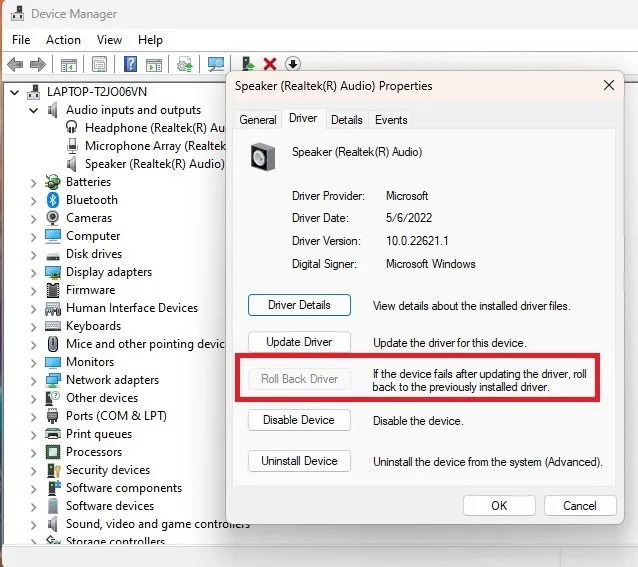
4. Pas de “Standaardindeling” van uw hoofdtelefoon aan
Als het geluidsformaat onjuist is, hoort u mogelijk niets wanneer u uw hoofdtelefoon probeert te gebruiken. Klik met de rechtermuisknop op het luidsprekerpictogram, selecteer Geluidsinstellingen en klik op Meer geluidsinstellingen .
Klik met de rechtermuisknop op uw hoofdtelefoon en selecteer Eigenschappen . Navigeer naar het tabblad Geavanceerd en probeer verschillende standaardindelingen uit. Druk na elke wijziging op de knop Testen om te bepalen of wijzigingen geluid produceren.
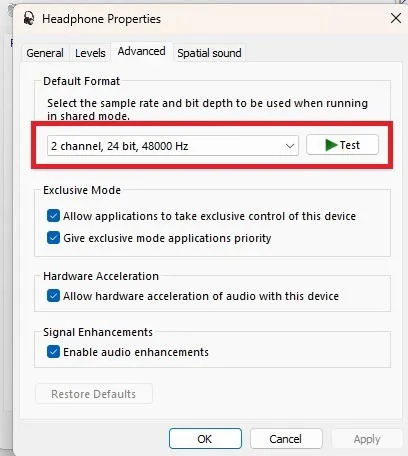
5. Kies voor HD-audio in plaats van AC97
AC97 en HD Audio zijn twee audiostandaarden die vaak worden gebruikt met front 3,5mm jacks op veel desktopsystemen. De gebruikte standaard is afhankelijk van welke header uw moederbord verbindt met uw front sound ports.
Ervan uitgaande dat alles correct is geïnstalleerd in de computer (bijvoorbeeld met behulp van de HD Audio-header voor automatische apparaatdetectie), opent u het audiostuurprogramma en controleert u de connectorinstellingen.
Let op dat deze optie mogelijk niet in alle audiodriversoftware beschikbaar is. Ik gebruik bijvoorbeeld HP Audio Center, dat geen keuze biedt tussen de twee standaarden. RealTek Audio is echter op sommige pc’s te vinden, hoewel het lastig kan zijn om een legitieme download te vinden als u deze nog niet eerder hebt geïnstalleerd.
6. Controleer of Bluetooth goed werkt
Als uw hoofdtelefoon niet werkt in Windows, kan er sprake zijn van een Bluetooth-probleem, vooral als u een Bluetooth-hoofdtelefoon gebruikt.
Begin met het bevestigen dat uw hoofdtelefoon compatibel is met de Bluetooth-mogelijkheden van uw pc. Als uw pc alleen Bluetooth 4.0 ondersteunt, maar uw hoofdtelefoon 5.0, kunnen er compatibiliteitsproblemen ontstaan.
Druk op Win+ X, selecteer Apparaatbeheer en vouw Bluetooth uit . Controleer het versienummer naast uw Bluetooth-adapter. Als er geen vermelding is, klikt u met de rechtermuisknop op de adapter en kiest u Eigenschappen . De mijne toont bijvoorbeeld Bluetooth 4.2.
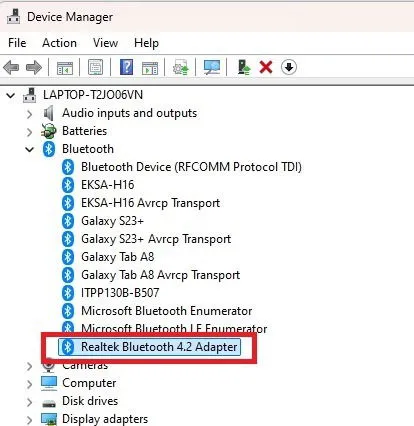
Zorg er vervolgens voor dat Bluetooth is geactiveerd. Hoewel het triviaal klinkt, heb ik dit probleem vaker gehad dan ik wil toegeven. Open het menu Start, zoek naar Bluetooth en klik op Bluetooth en andere apparaten . Zet Bluetooth op de aan-positie.
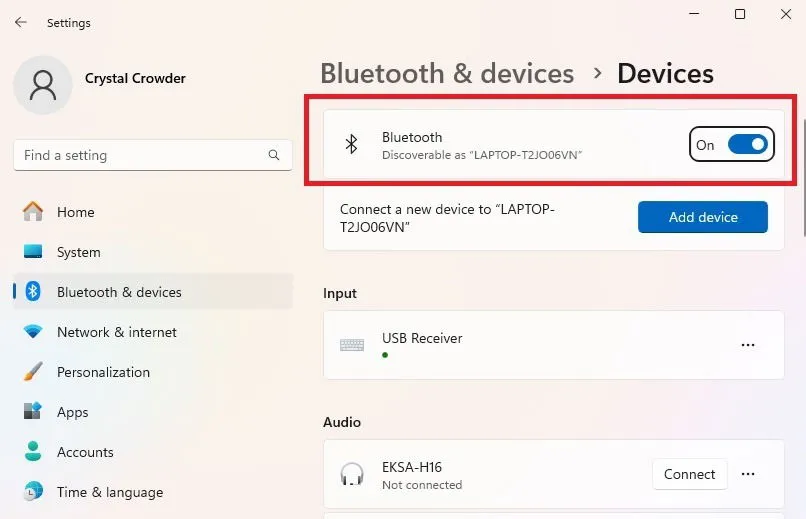
Het is ook mogelijk dat uw ingebouwde Bluetooth-adapter niet goed functioneert. Probeer andere Bluetooth-apparaten aan te sluiten om te controleren of het probleem specifiek is voor uw hoofdtelefoon. Als geen enkel apparaat werkt, is mogelijk een USB Bluetooth-adapter nodig.
Als u geen Bluetooth-instellingen ziet, heeft uw pc waarschijnlijk geen Bluetooth-ondersteuning. Gelukkig zijn er goedkope USB Bluetooth-adapters te koop.
Als uw Bluetooth-hoofdtelefoon wel verbinding maakt, maar er sprake is van audiovertraging, kunt u andere instructies voor probleemoplossing volgen.
7. Problemen met draadloze hoofdtelefoons
Voor gebruikers met draadloze hoofdtelefoons kan het probleem in de hoofdtelefoon zelf zitten. Hier zijn een paar snelle controles:
- Zorg ervoor dat ze voldoende zijn opgeladen. Wanneer het batterijniveau onder de 10-15 procent zakt, registreert Windows ze mogelijk niet of hebben ze mogelijk geen vermogen om geluid te produceren.
- Controleer op firmware-updates op de website van de fabrikant.
- Zorg ervoor dat de hoofdtelefoon daadwerkelijk wordt opgeladen, aangezien oplaadkabels en oplaadcases na verloop van tijd kunnen verslijten.
8. Controleer uw app-instellingen
Applicaties en online platforms kunnen lastig zijn en niet naar behoren functioneren. Ik heb talloze Zoom-gesprekken gevoerd, maar ontdekte dat mijn microfoon of koptelefoon niet werkte. Dat gaf aan dat het probleem buiten mijn hardware lag.
Voordat u zich zorgen maakt, controleer dan de volgende app-instellingen:
- Het geluid is gedempt.
- De app probeert uw luidsprekers te gebruiken in plaats van uw hoofdtelefoon.
- De app is verouderd en ondersteunt uw nieuwere hoofdtelefoon mogelijk niet.
9. Gebruik de probleemoplosser voor audioproblemen
Eerlijk gezegd lijken de ingebouwde Windows-hulpprogramma’s voor probleemoplossing soms vaag, maar als niets anders helpt, kan het geen kwaad om het te proberen.
Klik met de rechtermuisknop op het luidsprekerpictogram in het meldingenvak en selecteer Problemen met geluid oplossen . Volg de aanwijzingen van Windows om de tool uit te voeren en neem de aanbevolen acties. Daarnaast staan er onder de probleemoplosser door de community voorgestelde oplossingen die uw probleem kunnen verhelpen.
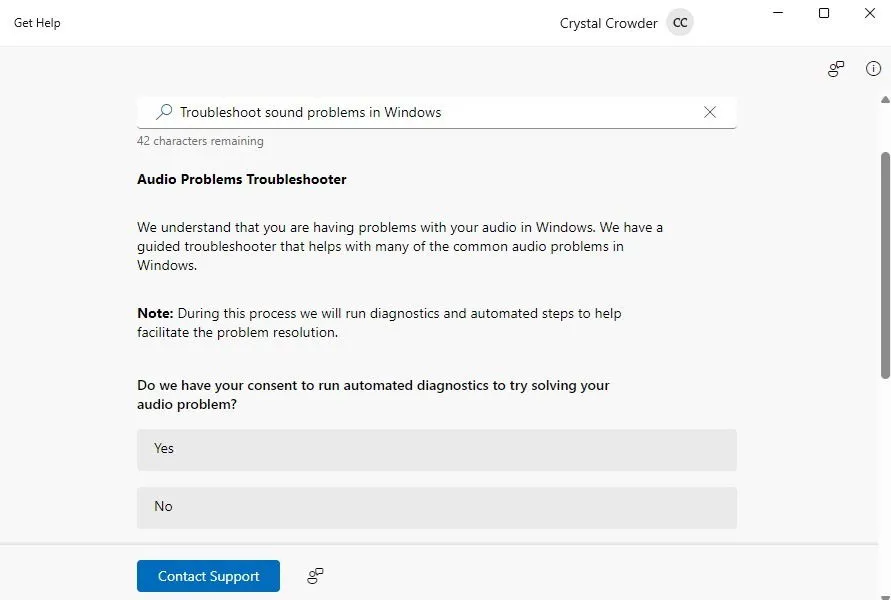
Veelgestelde vragen
Werken USB-adapters/dongles als ze op een USB-hub worden aangesloten?
Veel moderne pc’s schieten tekort in het bieden van voldoende USB-poorten. Zelfs oudere modellen kunnen beperkt zijn. Als u dus een AUX-adapter en/of Bluetooth-dongle moet toevoegen, kunt u te maken krijgen met een tekort aan poorten.
Bovendien kunnen apparaten die via een hub zijn aangesloten, wel functioneren, maar ze presteren mogelijk niet zo efficiënt als wanneer ze rechtstreeks op de pc zijn aangesloten.
Kan een Windows-update problemen met de functionaliteit van de hoofdtelefoon veroorzaken?
Windows-updates kunnen een verscheidenheid aan onverwachte problemen introduceren, die zelfs niet door ontwikkelaars zijn voorzien. Dus als uw hoofdtelefoon voorheen wel functioneerde, kan een update de bron van uw problemen zijn. Vaak kan een eenvoudige driverupdate het probleem oplossen.
Wat moet ik doen als mijn hoofdtelefoon werkt, maar de geluidskwaliteit slecht is?
De kwaliteit kan te wijten zijn aan een ondermaatse hoofdtelefoonuitgang. Het kan ook nodig zijn om instellingen in Windows aan te passen.
Beeldmateriaal: Alle afbeeldingen zijn aangeleverd door Crystal Crowder.



Geef een reactie