Problemen met Google Maps op de iPhone oplossen – Effectieve oplossingen
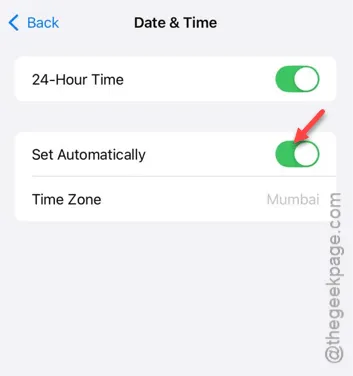
Problemen met Google Maps op je iPhone? Als je problemen hebt met navigeren en op zoek bent naar effectieve oplossingen, ben je hier aan het juiste adres. Volg de onderstaande stappen opeenvolgend en je zult je probleem waarschijnlijk snel oplossen.
Oplossing #1: Start uw iPhone opnieuw op
De eenvoudigste oplossing voor deze situatie is om je iPhone opnieuw op te starten. Door het apparaat opnieuw op te starten, vernieuw je alle actieve services en processen. Zodra je telefoon weer is ingeschakeld, controleer je Google Maps om te zien of je locatie correct wordt weergegeven.
Oplossing #2: Locatievoorzieningen inschakelen
Om Google Maps goed te laten functioneren, moeten de locatievoorzieningen geactiveerd zijn.
Stap 1: Start de app Instellingen .
Stap 2: Navigeer vervolgens naar het gedeelte ‘ Privacy en beveiliging ‘.
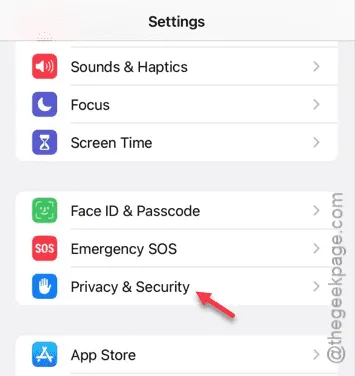
Stap 3: Open het tabblad “ Locatievoorzieningen ”.
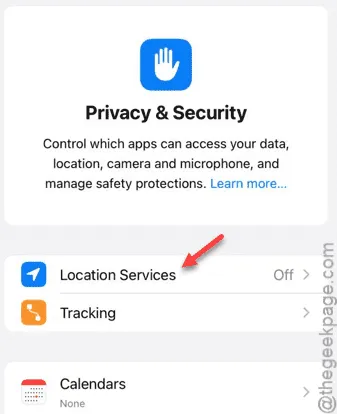
Stap 4: Schakel ‘ Locatievoorzieningen ‘ in als deze momenteel zijn uitgeschakeld.
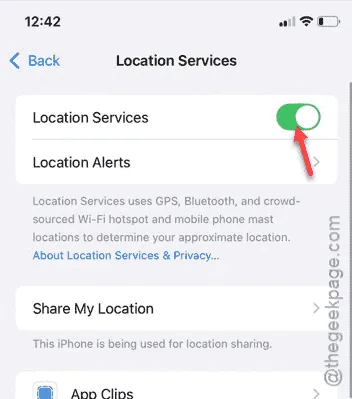
Controleer Google Maps opnieuw om te zien of deze oplossing uw probleem verhelpt.
Oplossing #3: Pas de Google Maps-instellingen aan
Bewerk de instellingen voor Google Maps en wijzig de toegangsrechten voor locaties.
Stap 1: Ga in de instellingen van je iPhone naar ‘ Apps ’.
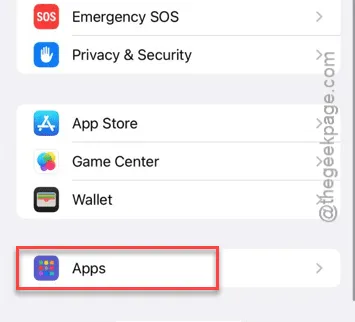
Stap 2: Zoek de app “ Google Maps ” en open deze.
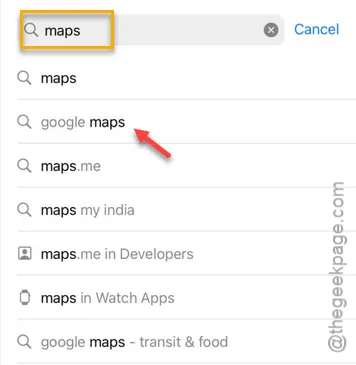
Stap 3: Ga in de Google Maps-instellingen naar het gedeelte ‘ Locatietoegang ‘.
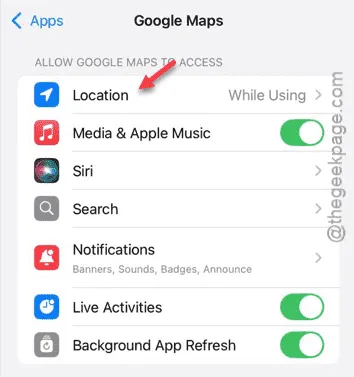
Stap 4: Schakel de optie ” Tijdens gebruik van de app ” in.
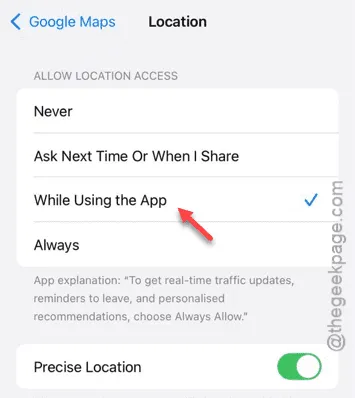
Stap 5: Ga terug naar de hoofdpagina met instellingen voor Google Maps.
Stap 6: Zorg ervoor dat “ Achtergrond-app vernieuwen ” ook is ingeschakeld.
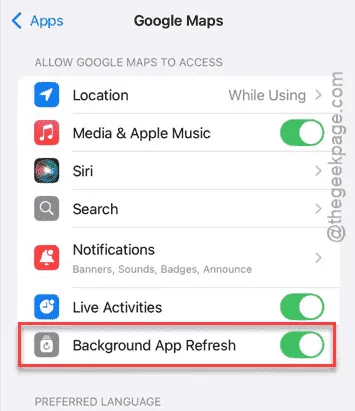
Google Maps zou nu normaal moeten werken. Probeer uzelf te lokaliseren in de app.
Oplossing #4: Google Maps updaten (indien nodig)
Controleer of er updates voor de Google Maps-app beschikbaar zijn en installeer deze.
Stap 1: Open de App Store .
Stap 2: Zoek naar “ Google Maps .”
Stap 3: Selecteer het uit de zoekresultaten.
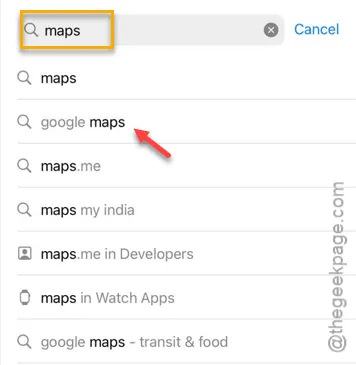
Stap 4: Als er een update beschikbaar is, tikt u op ‘ Bijwerken ‘.
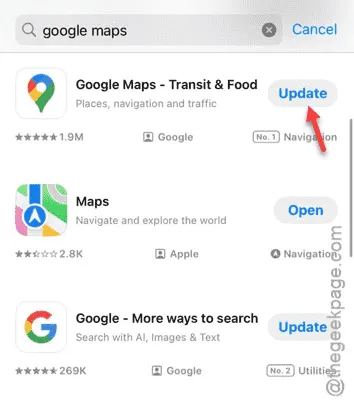
Zodra de update is voltooid, kunt u Google Maps weer optimaal gebruiken.
Oplossing #5: Locatie- en privacy-instellingen resetten
Herstel de locatie- en privacyinstellingen van uw iPhone.
Stap 1: Open de app Instellingen .
Stap 2: Selecteer de optie “ Algemeen ”.
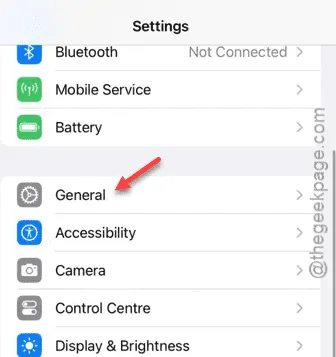
Stap 3: Scroll naar beneden en tik op ” iPhone overzetten of resetten “.
Stap 4: Selecteer vervolgens de optie ” Reset “.
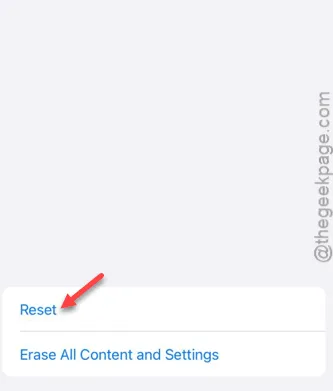
Stap 5: Kies de optie “ Locatie en privacy resetten ” om verder te gaan.
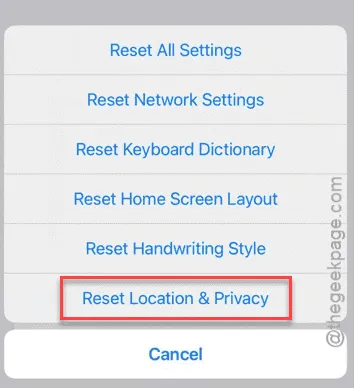
Nadat u deze instellingen hebt hersteld, opent u de Google Maps-app opnieuw en controleert u of het probleem is opgelost.
Oplossing #6: Stel datum en tijd in op automatisch
Onjuiste datum-, tijd- of tijdzone-instellingen kunnen de netwerkprestaties belemmeren. Zorg ervoor dat uw instellingen zijn aangepast naar de automatische modus.
Stap 1: Ga eerst terug naar de pagina Instellingen .
Stap 2: Navigeer vervolgens naar het gedeelte ‘ Algemeen ‘.
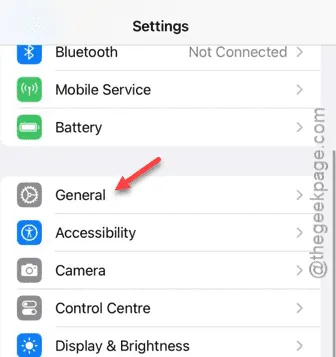
Stap 3: Ga naar de instellingen voor “ Datum en tijd ”.
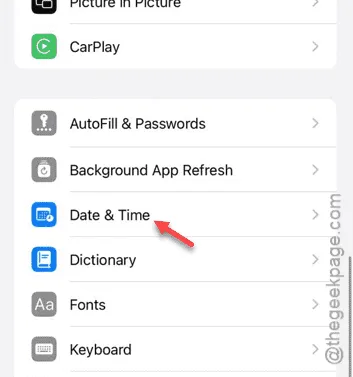
Stap 4: Schakel de optie ” Automatisch instellen ” in.
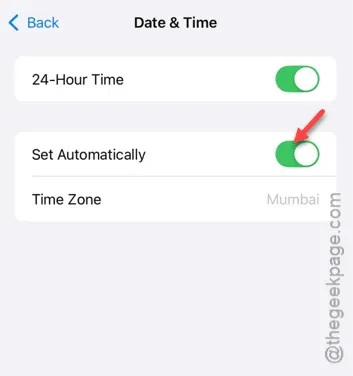
Probeer Google Maps opnieuw om te zien of de aanpassingen verschil hebben gemaakt!



Geef een reactie