Problemen met printers op een Windows-pc oplossen met HP Print and Scan Doctor
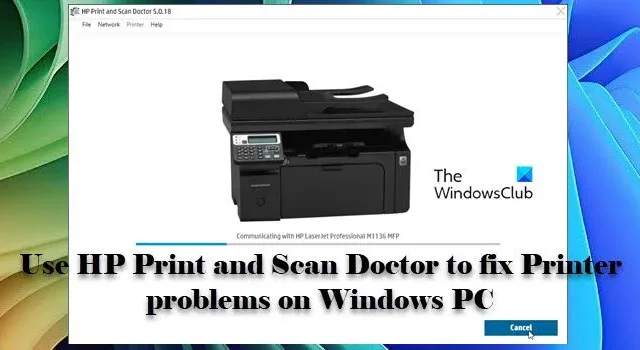
In dit artikel wordt beschreven hoe u HP Print and Scan Doctor kunt gebruiken om printerproblemen op uw Windows 11/10-pc op te lossen.
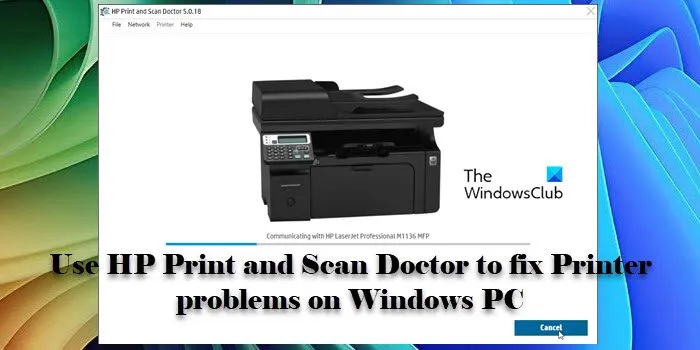
Als u problemen ondervindt met printen of scannen met uw HP-printer, bent u niet de enige. Veel gebruikers ondervinden problemen, zoals niet-reagerende printers, slechte afdrukkwaliteit of scanfouten die de productiviteit belemmeren. Gelukkig biedt HP een robuuste en gebruiksvriendelijke tool genaamd HP Print and Scan Doctor, die is gemaakt om deze veelvoorkomende problemen te diagnosticeren en op te lossen.
Wat is HP Print and Scan Doctor voor Windows?
HP Print and Scan Doctor is een effectieve toepassing voor probleemoplossing die problemen met printen en scannen op een Windows-pc aanpakt. Het kan vastgelopen printopdrachten uit de wachtrij verwijderen, offline printers opnieuw verbinden, problemen met de print spooler-service oplossen, controleren op updates voor printerdrivers en deze installeren, en poortmismatches in Windows corrigeren.
Hoe HP Print and Scan Doctor printerproblemen op Windows-pc’s oplost
Om HP Print and Scan Doctor op uw Windows 11/10 pc te gebruiken, moet u de volgende stappen volgen:
- Download en installeer HP Print and Scan Doctor
- Voer de HP Print and Scan Doctor-applicatie uit
- Selecteer uw printer
- Problemen diagnosticeren en oplossen
Laten we het proces eens nader bekijken.
Begin met het downloaden van de software van de officiële HP-website .
Dubbelklik op het gedownloade uitvoerbare bestand en klik op Ja wanneer u daarom wordt gevraagd door Gebruikersaccountbeheer.
Zodra HP Print and Scan Doctor is gestart, klikt u op de knop Start . De tool begint met zoeken naar HP-printers die op uw computer zijn aangesloten. Als uw printer niet wordt gevonden, controleer dan of deze via USB of het netwerk is aangesloten en klik vervolgens op Opnieuw proberen .
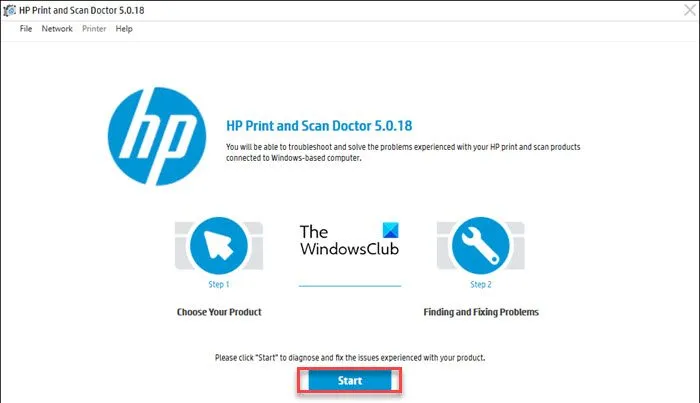
Na het zoeken wordt een lijst met beschikbare printers weergegeven. Selecteer uw printer en klik op Volgende .
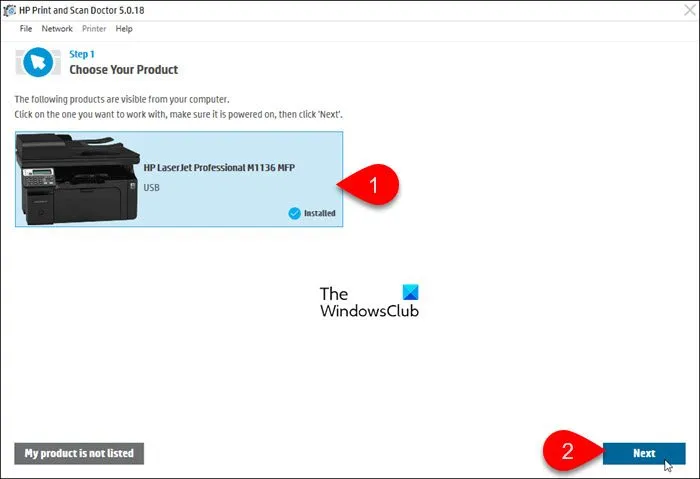
Afhankelijk van het probleem dat u ervaart, kunt u opties tegenkomen zoals Fix Printing of Fix Scanning . Kies de juiste optie.
HP Print and Scan Doctor zal doorgaan met het uitvoeren van meerdere diagnostieken en proberen alle gedetecteerde problemen op te lossen. Dit proces kan het controleren van de status van de printer, netwerkverbindingen, driverproblemen, etc. omvatten.
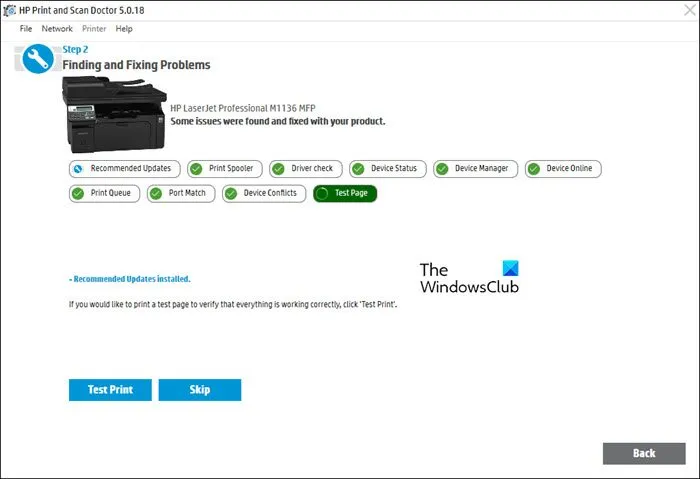
Als de tool problemen detecteert, worden deze automatisch opgelost of krijgt u instructies om ze op te lossen.
Bij elk testresultaat wordt een pictogram weergegeven dat de status aangeeft:
- Een vinkje betekent dat uw printer de test heeft doorstaan.
- Een sleutel geeft aan dat er een probleem is gevonden en opgelost.
- Een uitroepteken betekent dat een test is mislukt en is overgeslagen.
- Een X geeft aan dat er een probleem is met de printer. Volg de instructies om het probleem te verhelpen.
Om te controleren of alles correct functioneert, kunt u op de knop Testafdruk klikken om een testpagina af te drukken. U kunt ook op Overslaan klikken om door te gaan en vervolgens de toepassing afsluiten .
Ik hoop dat u deze informatie nuttig vindt.
Hoe los ik problemen met de printerverbinding en het afdrukken in Windows op?
Om problemen met de printerverbinding en het afdrukken in Windows op te lossen, controleert u de kabels en draadloze verbindingen, voert u de probleemoplosser voor printers uit (of gebruikt u HP Print and Scan Doctor voor HP-printers), werkt u de printerstuurprogramma’s bij, wist u de afdrukspooler en stelt u deze opnieuw in, of installeert u de printer opnieuw.



Geef een reactie