Transformeer uw tablet in een tekenblok voor uw pc
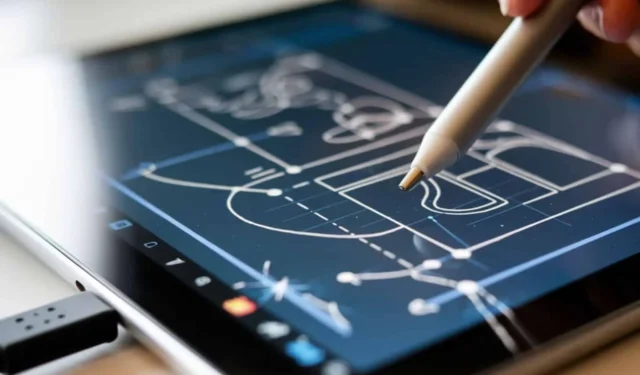
Pc’s zijn geweldige apparaten, maar als u uw creatieve kant wilt ontdekken, vooral als grafisch ontwerper, kunt u het beste uw tablet gebruiken als tekenblok voor een stressvrije ervaring.
De belangrijkste reden om deze verbinding te maken is ergonomie en stylusondersteuning voor betere precisie. In wezen spiegelt u uw telefoon of tablet via een USB- of draadloze internetverbinding.
Voor de tablet heb je een tekentablet nodig die wordt geleverd met een styluspen om op de tablet te tekenen. Je hebt ook tekensoftware nodig die op je tablet is geïnstalleerd.
Hoe kan ik een tablet gebruiken als tekenblok voor mijn pc?
1. Duetvertoning
Duet Display is die ene app die werkt met zowel Android- als iOS-tablets of iPad. Wat het onze beste keuze maakt, zijn de energiebesparende opties. Als u een lagere of oudere hardware hebt, is deze mogelijk niet krachtig genoeg om de taak uit te voeren en kunnen er prestatieknelpunten optreden.
Duet Display biedt de mogelijkheid om te switchen tussen een 30Hz en een 60Hz refresh rate. Je krijgt daardoor een verbeterde tekenervaring en verbeterde responsiviteit.
1.1 Duet Display installeren
- Ga naar de officiële website van Duet Display en download de tool. Zelfs voor de gratis versie wordt u gevraagd een Duet-account aan te maken en de kaartgegevens op te geven. De eerste 7 dagen worden u echter niet in rekening gebracht.
- Nadat u het programma hebt gedownload, voert u de Duet Display-installatie uit.
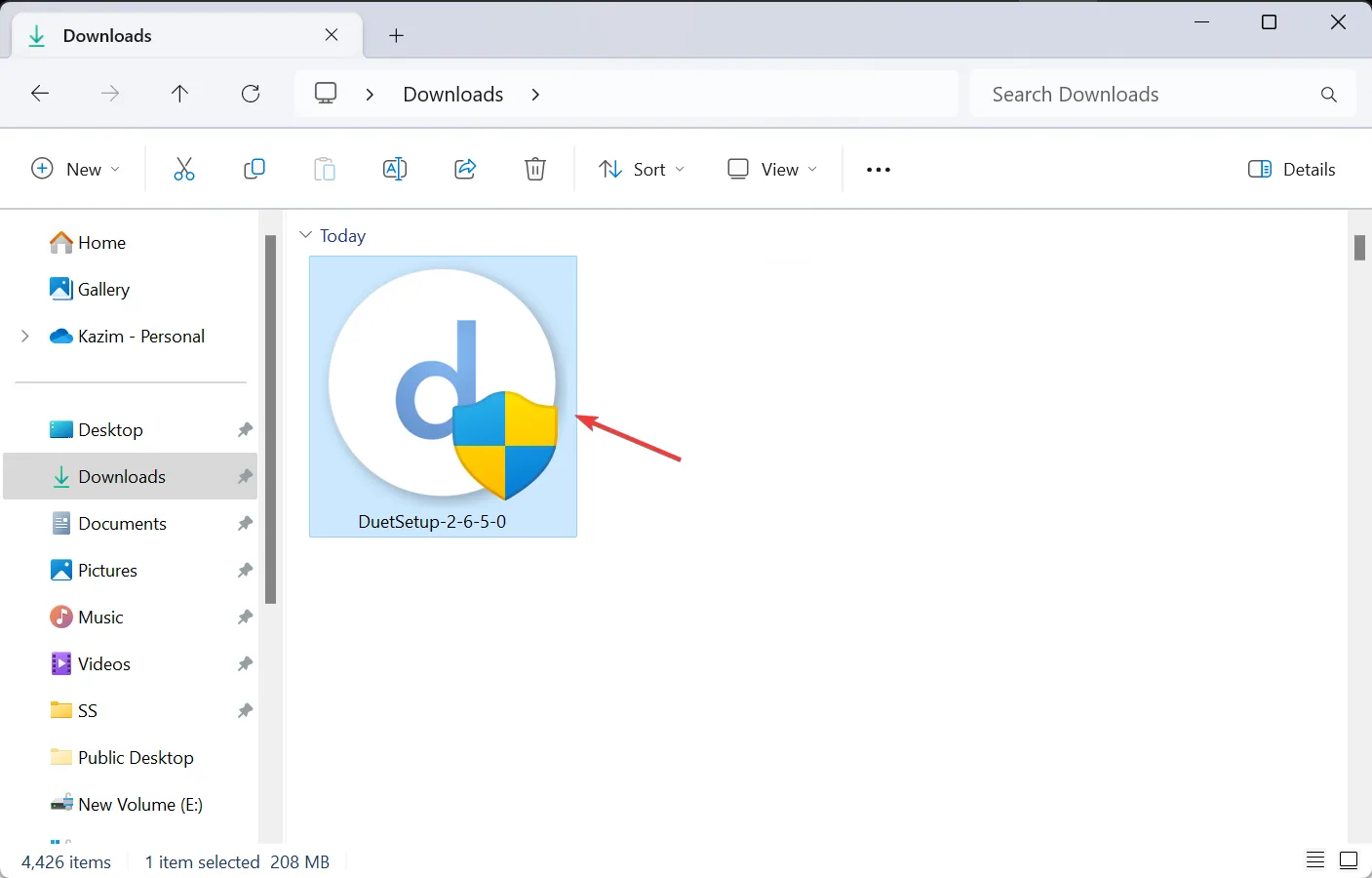
- Klik op Ja in de UAC-prompt.
- Wij raden u aan het standaardpad te gebruiken en de instructies op het scherm te volgen om het proces te voltooien.
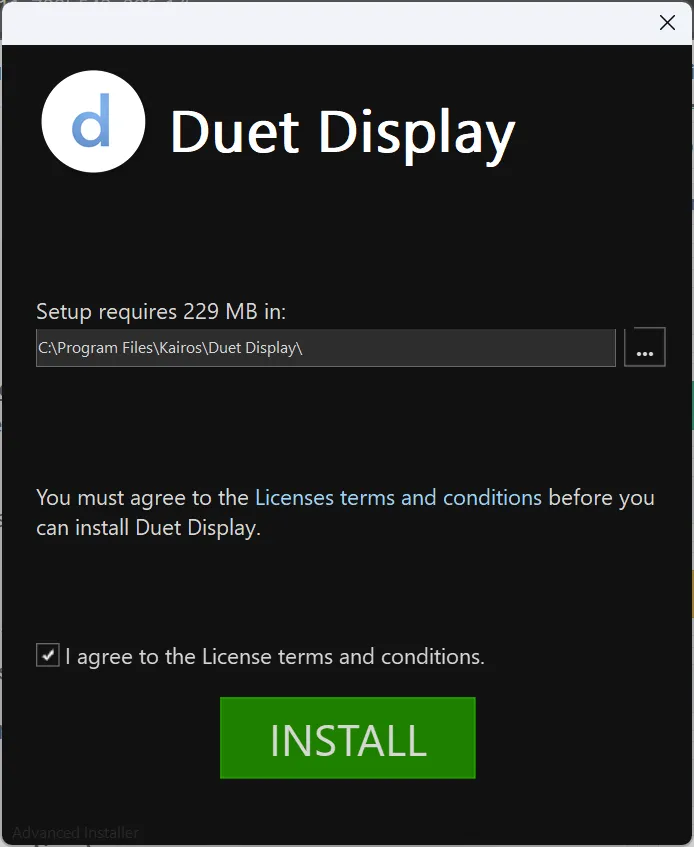
- Voer de toepassing uit en geef deze netwerktoegang via de firewall.
- Meld u aan bij uw Duet-account.
1.2 Duet Display op uw tablet laten draaien
- Open de Google Play Store of App Store vanaf het startscherm van uw Android of iPad.
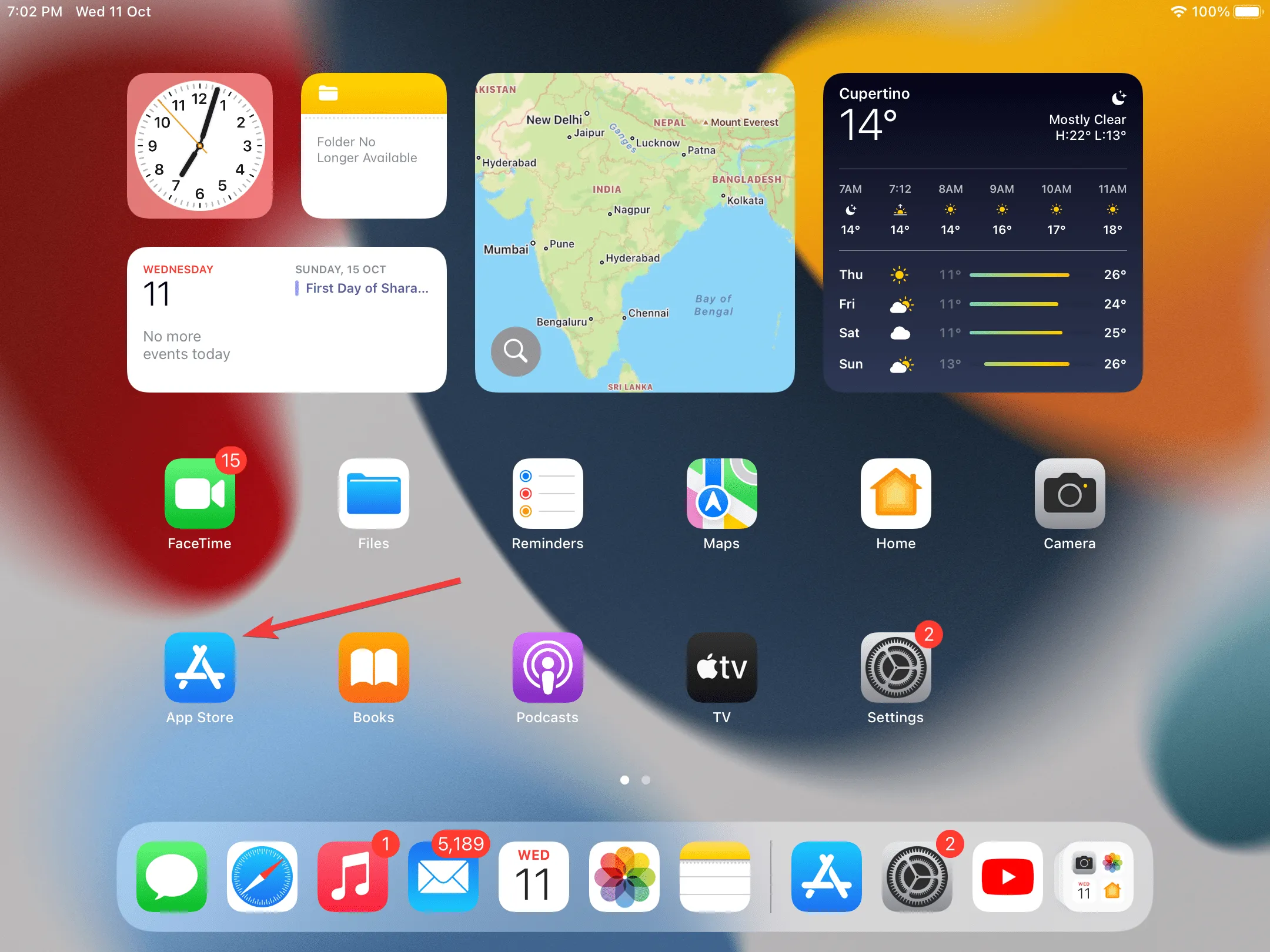
- Zoeken naar Duet Display .
- Tik nu op de knop ‘Downloaden ‘ om de app te downloaden.
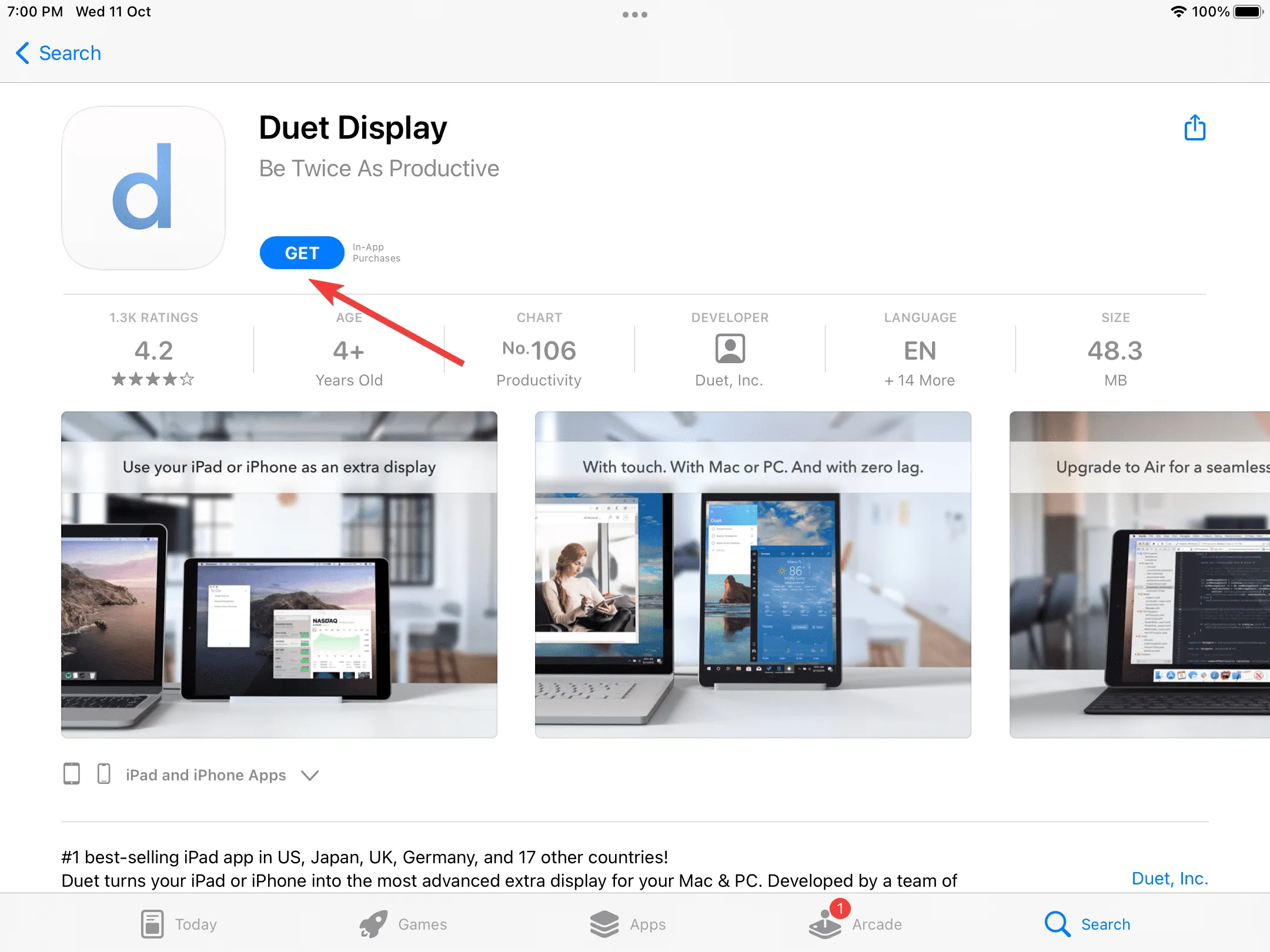
- Zodra u klaar bent, start u de Duet Display-app en geeft u deze toestemming om verbinding te maken met apparaten in uw lokale netwerk.
- Volg de instructies op het scherm. Wanneer u wordt gevraagd een account aan te maken, klikt u op Tik hier als u al een account hebt .
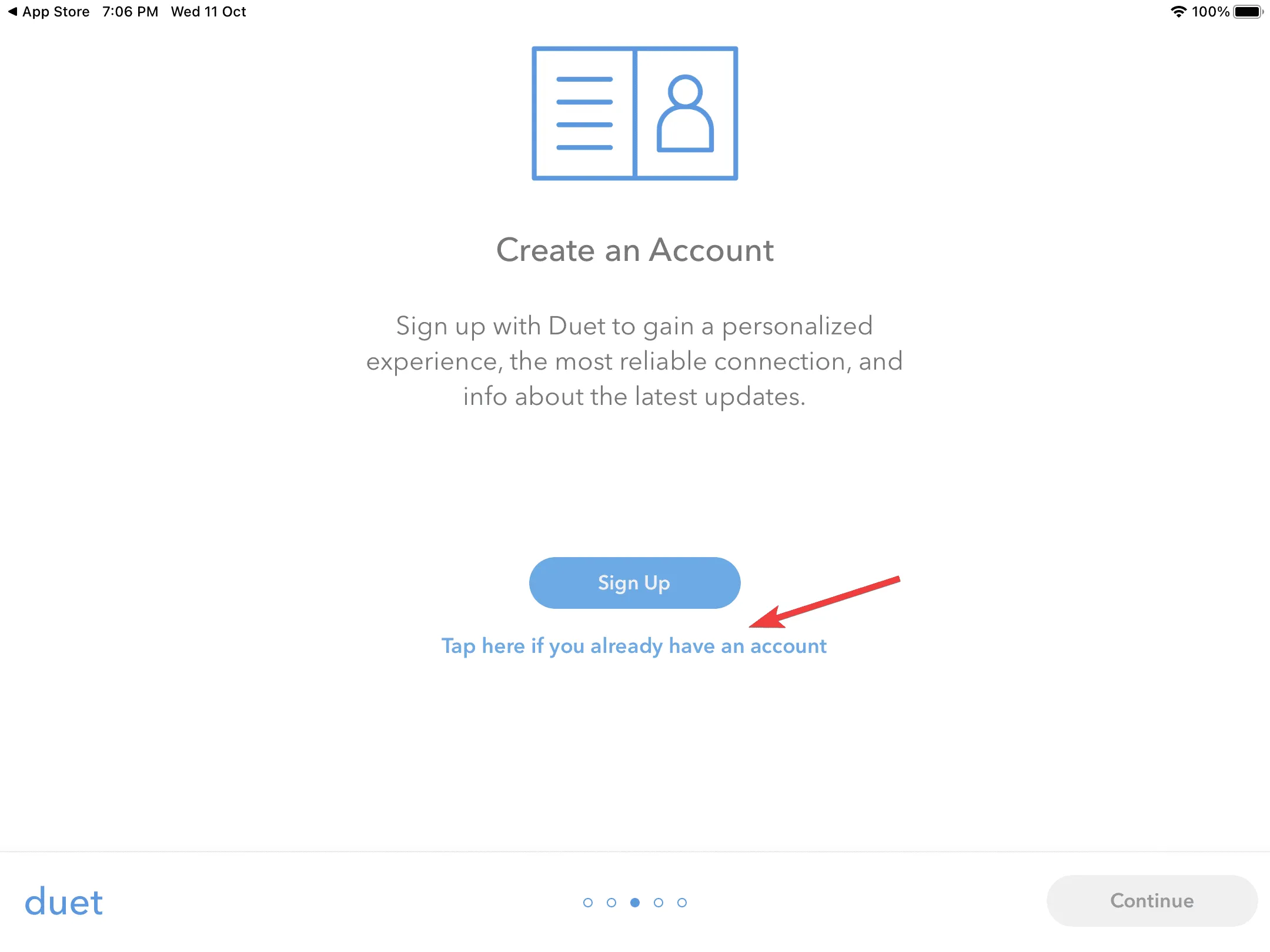
- Tik vervolgens op Aanmelden .
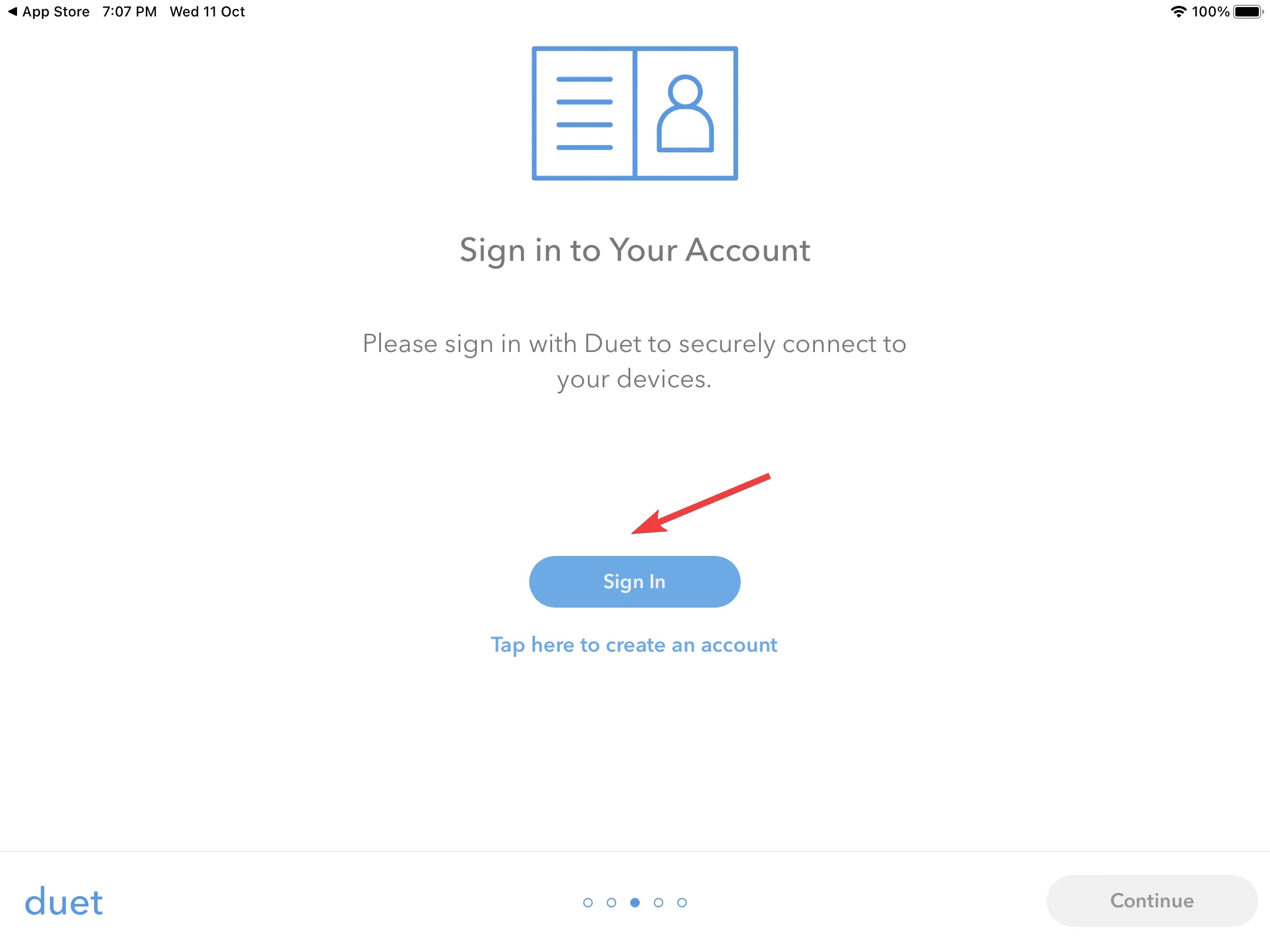
- Meld u aan met de inloggegevens die u eerder op de Windows 11-pc hebt aangemaakt.
- Volg opnieuw de aanwijzingen om de eerste installatie te voltooien, totdat u de pagina Maak verbinding met uw Mac of pc bereikt.
1.3 De tablet instellen
- Zorg ervoor dat de twee apparaten zich op hetzelfde netwerk bevinden en dat Duet Display op beide apparaten actief is.
- Ga naar de applicatie op uw iPad en navigeer naar het tabblad Beschikbare desktops , aangegeven met een netwerkpictogram.
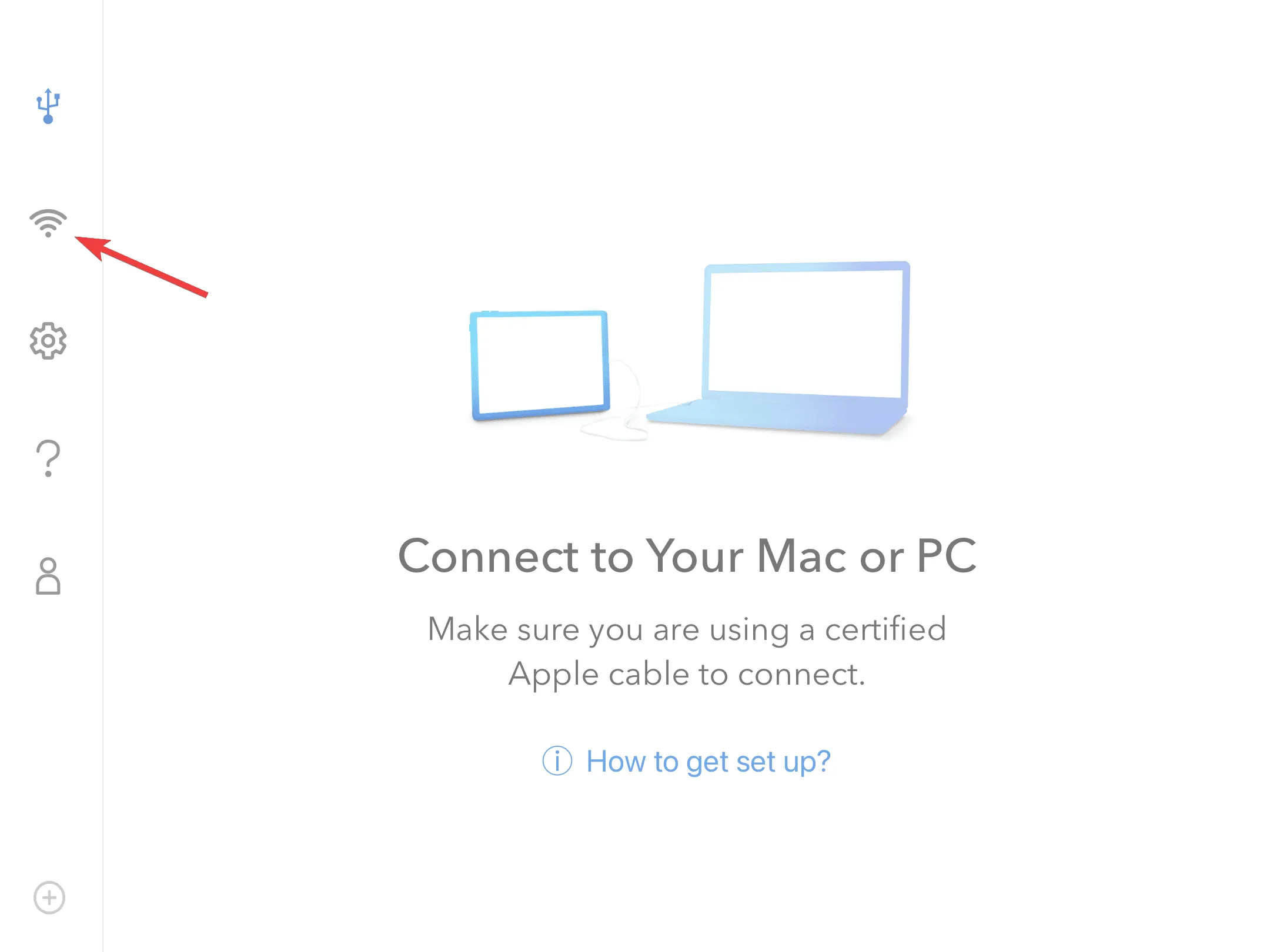
- Zoek de beschikbare pc en kies daaronder voor Spiegelen of Uitbreiden.
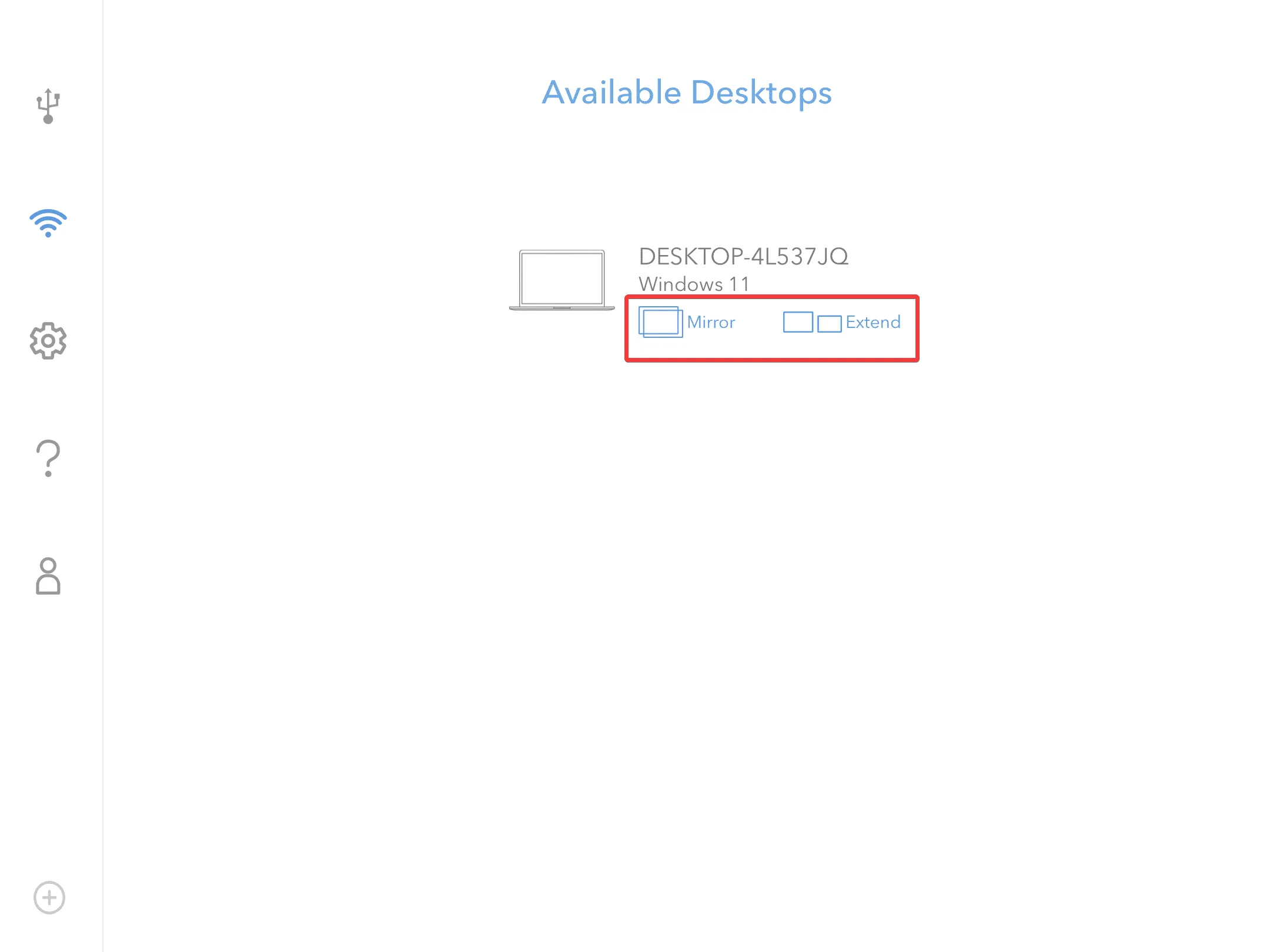
- Het duurt een paar seconden voordat alles is ingesteld. Windows kan even de focus verliezen en u ontvangt een melding van Duet Display met de tekst: Er is een externe bureaubladverbinding gestart.
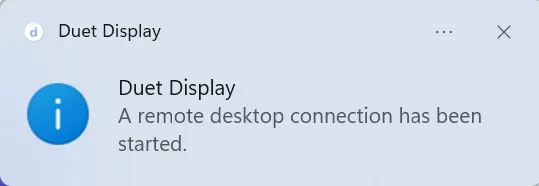
- De tablet zal nu het scherm spiegelen of uitbreiden. Wijzig de configuratie of herschik het scherm indien nodig in de app Instellingen.
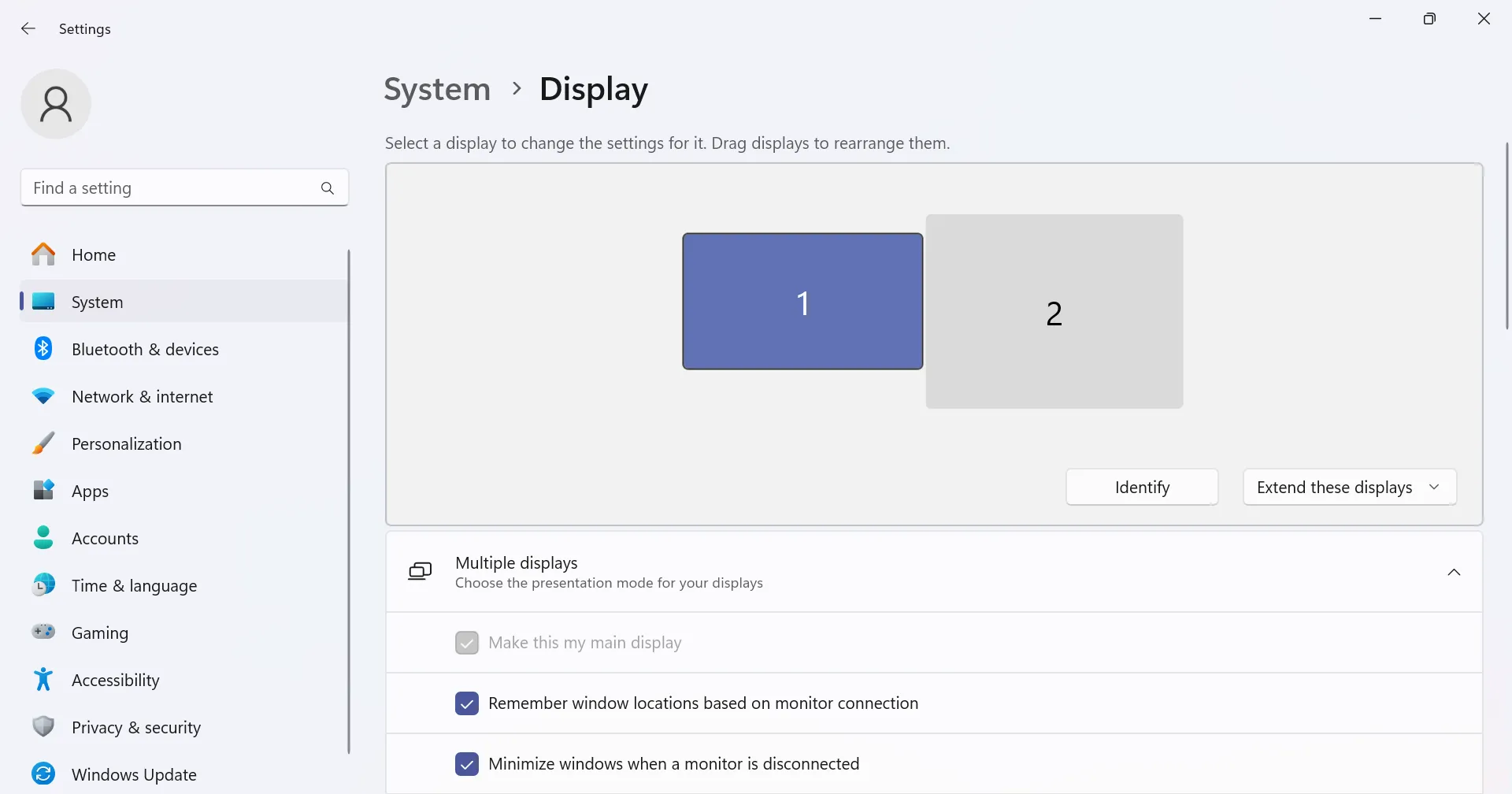
- Om de verbinding te verbreken, tikt u op het Duet-pictogram op het scherm van de tablet of iPad en selecteert u vervolgens Verbinding verbreken in de lijst met opties.
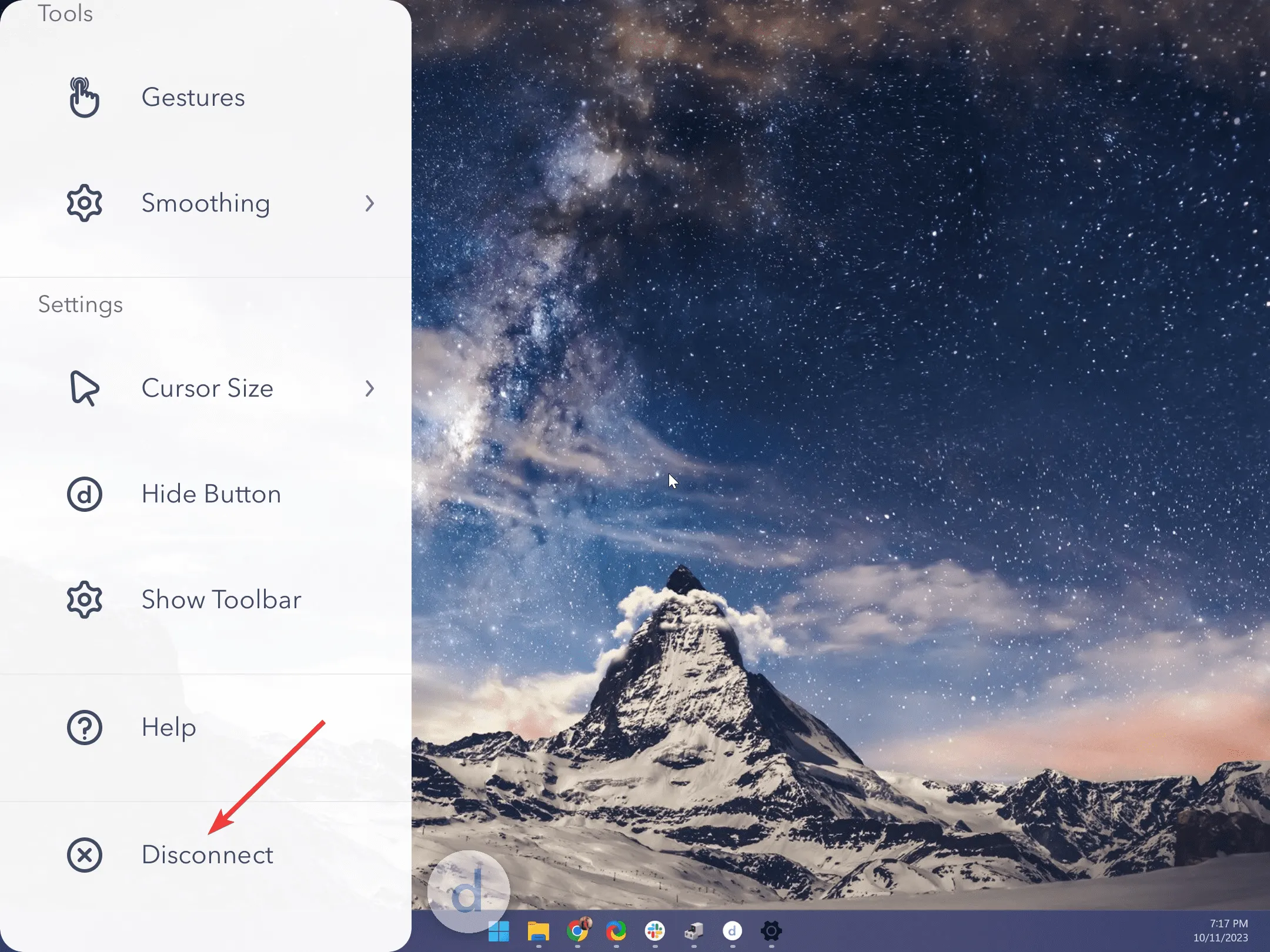
2. SuperDisplay
Dit is toevallig een favoriete app voor deze taak en het is makkelijk te zien waarom. Het ondersteunt zowel bekabelde als draadloze verbindingen, wat het een veelzijdige optie maakt. Het is ook beschikbaar voor iOS-gebruikers, wat een winst is.
Voor de bekabelde verbinding kunt u uw tablet verbinden met uw pc en deze tegelijkertijd opladen. Het is gebruikelijk dat uw tablet de batterij sneller leegtrekt dan normaal bij het uitvoeren van resource-intensieve taken, dus dit is een ander voordeel.
3. Weylus
Als je wat meer controle wilt hebben over hoe je tekent en wat je gekozen app kan doen, raden we je aan om te kiezen voor een open-sourceoptie zoals Weylus. Deze is beschikbaar op alle besturingssystemen en ondersteunt fysieke toetsenborden.
Bovendien kunt u de broncode bewerken en een aantal instellingen naar eigen wens aanpassen.
Extra tips voor beter tekenen
- Gevoeligheidsinstellingen aanpassen – Uw tablet gebruiken als tekenblok is in feite uw muis voor uw pc. Omdat u uw muisgevoeligheid en snelheidsinstellingen kunt aanpassen, moet u ook uw stylusgevoeligheidsinstellingen nauwkeurig afstemmen.
- Gebruik touchpadgebaren – Maak gebruik van touchpadgebaren in Windows 11 om in en uit te zoomen en eenvoudig door uw canvas te navigeren voor een overzichtelijke taak.
- Kalibreer de kleurinstellingen van uw monitor : om kleurverschillen tussen uw tablet en pc te voorkomen, kalibreert u de kleurinstellingen van Windows 11 zodat ze overeenkomen met die van uw tablet en minimaliseert u de verschillen.
- Geavanceerde functies – De meeste styluspennen hebben geavanceerde functies waarmee u de drukgevoeligheid kunt aanpassen of een bepaald dikteniveau kunt bereiken bij het tekenen. Verken deze functies en pas ze indien nodig aan.
Zorg ervoor dat uw drivers en alle software up-to-date zijn om compatibiliteitsproblemen te voorkomen. Maak ook back-ups van uw werk.
Het nadeel is dat u mogelijk prestatieproblemen ervaart, met name door invoervertraging vanwege de verbinding. U kunt echter altijd uw Windows 11 versnellen en overschakelen naar een bekabelde verbinding met snelle datakabels, indien mogelijk.
Het goede aan het gebruiken van je tablet als tekenblok voor je pc is de cross-platformcompatibiliteit. Je kunt niet alleen je pc bedienen vanaf een Android-telefoon, maar je kunt ook je iPad gebruiken als tweede monitor en vergelijkbare resultaten behalen.
Dat is alles wat we voor dit artikel hadden. Als je deze verbinding eerder hebt geprobeerd, horen we graag wat je ervan vond. Welke software heb je gebruikt en zou je die aanbevelen? Deel je gedachten in de commentaarsectie hieronder.



Geef een reactie