Trackpad not working on MacBook? 15 Effective ways to fix it!
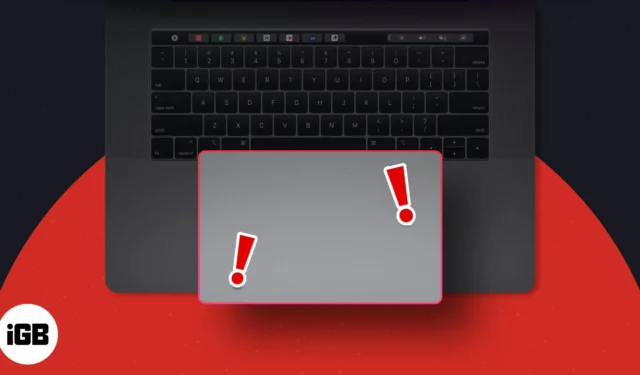
Unless you’re using some external accessory, the trackpad is the primary way you interact with your Mac. It affords you a range of gestures to help streamline your usage and boost your productivity. So, it can really get annoying when your MacBook trackpad is unresponsive, rendering your Mac almost useless. As long as it’s not a hardware issue, there are several ways to fix it. Below, I’ve mentioned some efficient ways to fix trackpad not working on MacBook.
- Clean your Mac’s trackpad
- Restart your Mac
- Update your macOS
- Disconnect accessories
- Disable Force Click
- Look for problematic apps
- Delete the. plist files
- Adjust Trackpad tracking speed
- Adjust Double Click Speed
- Reset SMC
- Reset the PRAM or NVRAM
- Reinstall macOS in Recovery Mode
- Check your battery
- Run Apple Diagnostics
- Reset Mac to Factory Settings
1. Clean your Mac’s trackpad
Before we do some in-depth troubleshooting, note that software and hardware failure are rarely the cause of trackpad issues. A dirty trackpad surface is the most common culprit for MacBook trackpad not responding.
Dust, dirt, or even grease from your fingers can prevent your Mac from registering your gestures properly.
- Turn off your Mac and try cleaning your trackpad with a dry microfiber cloth to see if this will resolve the issue. Be sure not to get any moisture in any openings.
- If the pointer feels jumpy, check your fingers and ensure they aren’t sweaty or damp. If they are, they may be the culprit behind your trackpad’s erratic behavior.
- Also, ensure that none of your hands touch the surface while your fingers perform gestures on the trackpad.
- Similarly, if you’re wearing jewelry, they might be touching the trackpad as you work, which may send multiple signals to your Mac and cause it to become confused.
2. Restart your Mac
As usual, before doing more sophisticated troubleshooting, we recommend trying this good ole’ tip since this is often more than enough to flush out bugs and glitches that may be messing with your Mac.
Try rebooting your Mac and see if this restores your trackpad’s function. Go to Apple Menu → Click Restart → Confirm by hitting Restart.
3. Update your macOS
Many software glitches and bugs can be easily avoided by downloading and running the latest OS, firmware, and driver on your Mac. To check if any updates are available for your trackpad:
- Head to the Apple menu → System Settings.
- Select General in the sidebar → Click Software Update.
- If an update is available, select Update Now.
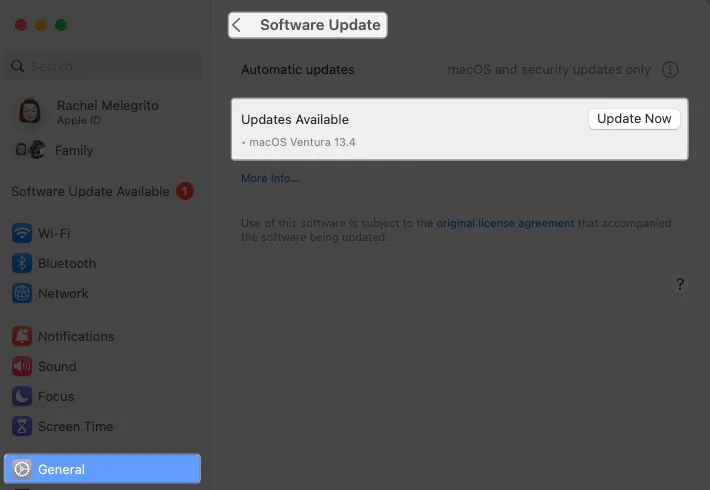
This update will also include firmware updates, which can help fix your trackpad not working on MacBook.
4. Disconnect accessories
While peripherals can’t directly cause harm, they may still interfere with your trackpad, so it’s best to rule them out.
First, try disconnecting any wired or wireless device, reboot your Mac, and see if the problem persists.
If you see the issue when you have a physical mouse connected to your Mac via Bluetooth or USB, your system may have been set up to ignore trackpad input when a mouse is connected.
- Change this setting by going to System Settings → Accessories → Pointer Control.
- Untick Ignore built-in trackpad when mouse or wireless trackpad is present.
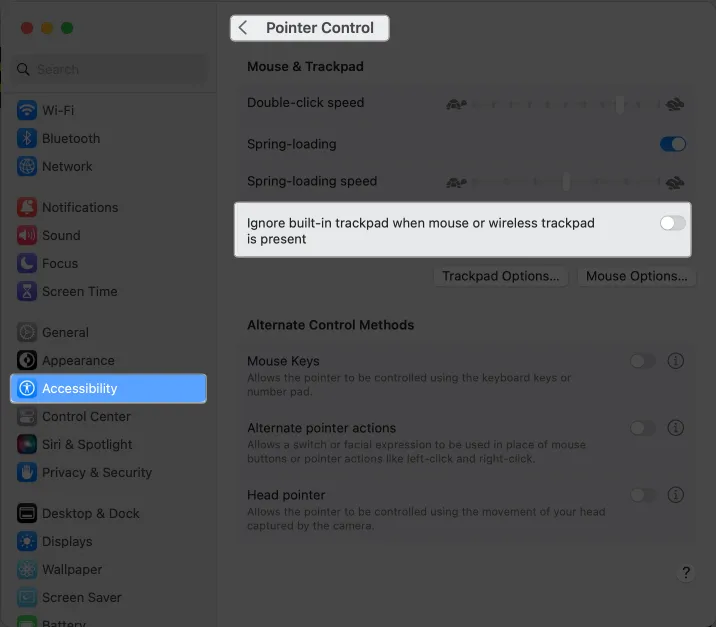
5. Disable Force Click
In case you aren’t aware, you can interact with your trackpad in two ways: Force Click and Tap to Click. The two differ in how much pressure you need to get a response from your trackpad.
While Tap to Click just requires you to tap on your trackpad to select items, you need to press firmly enough on the trackpad to hear a click and get haptic feedback when Force Click is enabled.
- Go to the Apple menu → System Settings.
- Select Trackpad from the sidebar.
- Toggle off Force Click and haptic feedback.
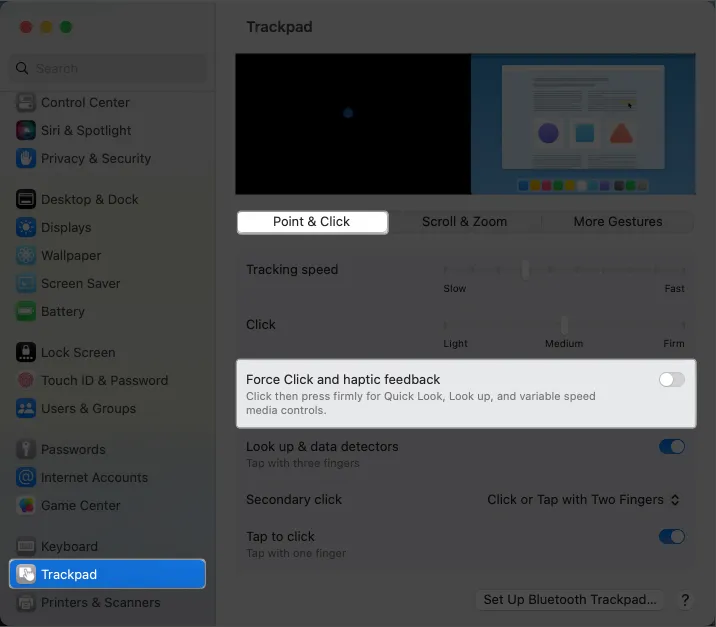
6. Look for problematic apps
If the trackpad was working fine but suddenly stopped working when you began using a new app or plugin, the new app might be the culprit. Try uninstalling the app or plugin and see if removing it does the trick.
7. Delete the. plist files
The macOS uses property list files or plist files to store user preferences, including settings and information about apps and bundles. Deleting them forces your device to recreate a new one.
- Open Finder → Select Go from the menu bar → Go to Folder.
- Type /Library/Preferences/ on the text field. Hit Go.
- Search for the following files one after the other and drag them to the Trash to delete them:
- com.apple.preference.track.plist
- com.apple.AppleMultitouchTrackpad.plist
- com.apple.driver.AppleBluetoothMultitouch.mouse.plist (for the Magic Mouse)
- com.apple.driver.AppleBluetoothMultitouch.trackpad.plist (for the Magic Trackpad)
- com.apple.driver.AppleHIDMouse.plist (for the wired USB mouse)
Once removed, reboot your Mac and see if this fixes the issue.
8. Adjust Trackpad tracking speed
If you have no issue with clicking, but your current tracking speed feels sluggish, you may increase it.
- Go to System Settings → Trackpad.
- Move the slider beside the Tracking speed to the right to increase its sensitivity.
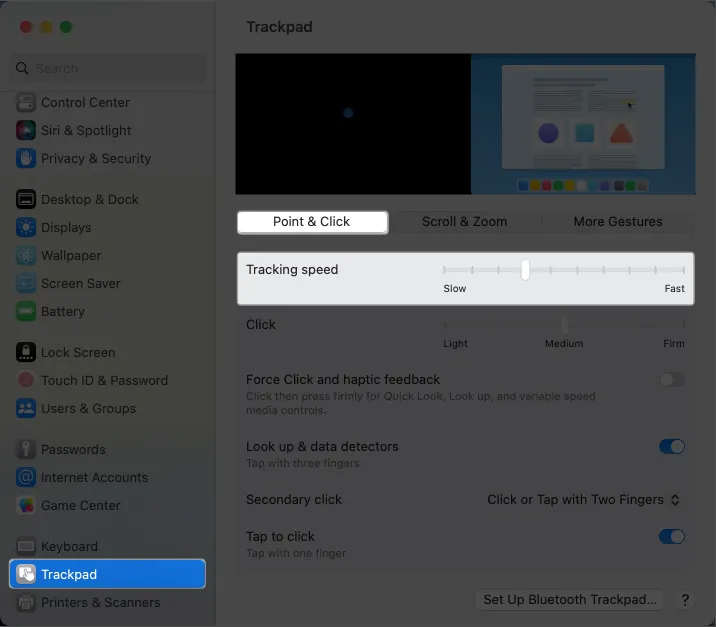
Reboot your Mac and check if your Trackpad is up and runnning.
9. Adjust Double Click Speed
If there’s no other issue with your trackpad except the ability to double-click, you may find it too long for your Mac to recognize the gesture.
This is common for people new to using trackpads instead of mice or if your fingers aren’t as nimble and swift as you’d like. Adjusting the double-click speed changes how fast you need to click for your Mac to recognize a double-click.
To adjust your trackpad’s double-click settings:
- Go to Apple menu → System Settings.
- Select Accessibility in the sidebar → Pointer Control.
- Pas de dubbelkliksnelheid aan. Laat hem vanuit zijn huidige positie zakken.
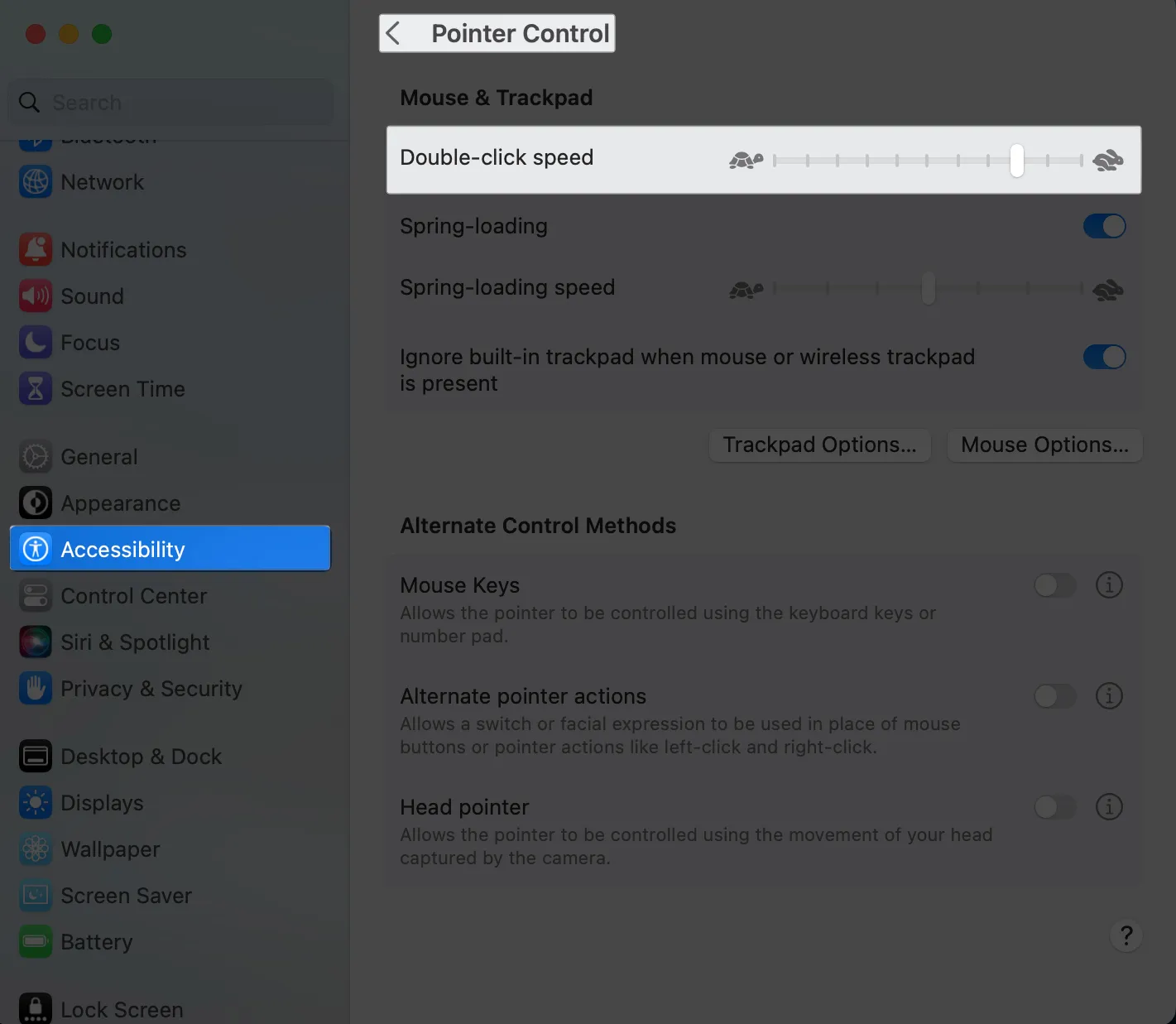
10. SMC opnieuw instellen
De System Management Controller (SMC) is verantwoordelijk voor instellingen op laag niveau, inclusief batterijstatus, toetsenbord en trackpad, en energie- en temperatuurbeheer. Door het opnieuw in te stellen, kunt u vaak een reeks softwareproblemen oplossen en uw problemen met uw trackpad oplossen.
Lees ons artikel over het resetten van SMC en ontdek waarom u dit misschien zou willen doen. Merk op dat dit alleen mogelijk is voor Intel-gebaseerde Macs. Het is niet mogelijk om de SMC te resetten op Macs met Apple Silicon omdat de chip deze instelling voor zijn rekening neemt.
Hoewel je SMC op je Mac niet kunt resetten met Apple Silicon, meldden gebruikers dat het afsluiten van je Mac en minstens 30 seconden wachten iets doet dat lijkt op een SMC-reset.
11. Reset het PRAM of NVRAM
Als het opnieuw instellen van SMC niet effectief was, kan het opnieuw instellen van het niet-vluchtige willekeurige geheugen (NVRAM) en het parameter-RAM (PRAM) ook waardevol blijken.
Een mogelijke oorzaak van een defect trackpad kan een hardware-instelling zijn die is opgeslagen in het NVRAM of PRAM. Als de instellingen van het trackpad bijvoorbeeld beschadigd raken en de corruptie wordt opgeslagen in het NVRAM of PRAM, kan het opnieuw instellen van deze instellingen helpen om het probleem op te lossen.
Lees onze gedetailleerde handleiding over hoe u het PRAM of NVRAM op uw Intel-gebaseerde Mac kunt resetten .
Houd er rekening mee dat het niet mogelijk is om uw NVRAM/PRAM opnieuw in te stellen op Macs met Apple Silicon. Uw Mac reset dit automatisch wanneer uw machine een probleem detecteert.
12. Installeer macOS opnieuw in de herstelmodus
Als een OS-update niet heeft geholpen, kan het opnieuw installeren van uw macOS in de herstelmodus de oplossing zijn. Hoewel dit meestal voor problemen is die voortkomen uit aanhoudende softwareproblemen, kan dit ook tot gevolg hebben dat het trackpad niet werkt op MacBook.
13. Controleer uw batterij
Als u merkt dat uw trackpad de ene seconde werkt en de volgende seconde begint te werken, is er mogelijk een probleem met de batterij van uw Mac.
Als uw Mac echter nog steeds onder de garantie valt, is de eerste stap contact opnemen met Apple Support of een nabijgelegen Genius Bar bezoeken voor een mogelijke reparatie of vervanging. Zo niet, laat hem dan vervangen en kijk of dit het probleem oplost.
14. Voer Apple Diagnostics uit
Als je alles hebt geprobeerd, maar niets lijkt te werken, is de volgende stap het controleren of er een hardwareprobleem is. De beste manier om dit te doen is door een Apple Diagnostics-programma uit te voeren .
De diagnostische test geeft het resultaat op het scherm weer. Zorg ervoor dat u de referentiecodes noteert, deze kunnen u helpen het probleem te identificeren. Als er een hardwareprobleem is, moet u voor verdere hulp naar de dichtstbijzijnde Apple-serviceprovider gaan.
15. Zet de Mac terug naar de fabrieksinstellingen
Als niets anders lijkt te werken, kan het resetten van je Mac naar de fabrieksinstellingen voldoende zijn. Dit is een drastische stap en moet als een laatste redmiddel worden beschouwd, omdat alle gegevens worden gewist en uw Mac in de oorspronkelijke staat wordt teruggebracht, alsof deze net uit de doos komt.
Mogelijke redenen waarom het trackpad van uw MacBook niet werkt
Naast de tips voor het oplossen van problemen, zou het nuttig zijn om de waarschijnlijke oorzaken te achterhalen waarom uw trackpad niet werkt op de Mac, zodat u deze kunt vermijden.
Hieronder staan de meest voorkomende redenen voor dit probleem:
- een vuil oppervlak
- een softwarefout
- verdachte apps die de werking van uw trackpad beïnvloeden
- schade aan het trackpad
- instellingen veranderen
- beschadigd besturingssysteem
- in behandeling zijnde software- of firmware-update
- hardwarestoring
Afsluiten…
Er zijn zoveel probleemoplossing om te verhelpen dat uw trackpad niet werkt op MacBook. Kleine softwarefouten zorgen er meestal voor dat het trackpad niet goed functioneert; niets dat een snelle reset niet kan oplossen. Als dat niet werkt, probeer dan andere hierboven genoemde probleemoplossingen.
Heeft een van deze gewerkt? Deel ze hieronder!
Geef een reactie