TPM-fout 80090034: 7 manieren om dit voorgoed op te lossen
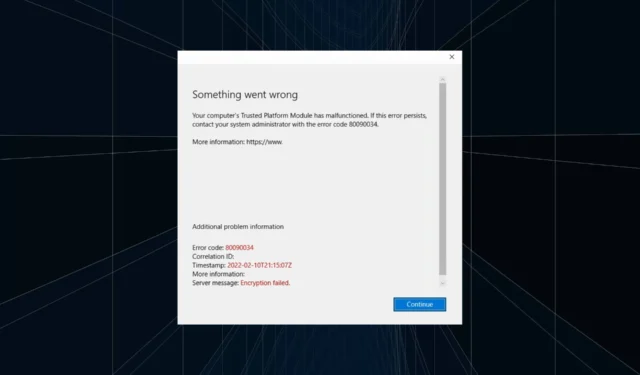
TPM of Trusted Platform Module, is een speciale microcontroller om de beveiliging van de pc te verbeteren. Het is ook een van de minimale systeemvereisten voor Windows 11 . Maar de TPM veroorzaakt een reeks problemen en foutcode 80090034 met Office-toepassingen is een veelvoorkomende.
Het bericht luidt: Er is iets misgegaan. Er is een storing opgetreden in de Trusted Platform Module van uw computer. Als de fout zich blijft voordoen, neemt u contact op met uw systeembeheerder en vermeldt u de foutcode 80090034 en Versleuteling mislukt naast Serverbericht. Blijf lezen om erachter te komen hoe alles over het probleem gaat!
Wat is foutcode 80090034 in Microsoft?
De TPM-fout 80090034 voor het instellen van het Office 365-account verschijnt wanneer gebruikers de suite proberen te activeren en in te loggen. Dit gebeurt door een fout van de TPM, maar het is niet zo ingewikkeld als velen zouden denken.
Hier zijn een paar redenen waarom u de TPM-foutmelding 80090034 krijgt:
- Corrupte systeembestanden : een veelvoorkomende reden voor dergelijke problemen zijn corrupte systeembestanden , die de kernwerking van Windows aantasten.
- Problemen met de TPM : wanneer u de TPM-fout krijgt in Microsoft Office, kunnen problemen met de geconfigureerde instellingen de schuld zijn.
- Problemen met Microsoft Office : In sommige gevallen is het een probleem met de Office-app, en repareren is meestal voldoende.
- Conflicterende applicatie van derden : voor sommige gebruikers was het een applicatie van derden, meestal een antivirusprogramma, die de foutcode 80090034 – Microsoft Teams activeerde.
Hoe los ik de foutcode 80090034 op?
Probeer eerst deze snelle oplossingen voordat we verder gaan:
- Installeer eventuele openstaande Windows-updates.
- Schakel de geïnstalleerde antivirus van derden op de pc uit en controleer of de fout is verholpen.
- Voor gebruikers van wie de functie is uitgeschakeld, schakelt u TPM in vanuit het BIOS . Als het al is ingeschakeld, schakelt u het opnieuw in.
- Verbreek de verbinding met een VPN of vergelijkbare software die de netwerkeigenschappen kan wijzigen.
Als niets werkt, gaat u naar de volgende oplossingen.
1. Schakel de firewall uit
- Druk op Windows + S om Zoeken te openen, typ Windows Defender Firewall en klik op het relevante zoekresultaat.
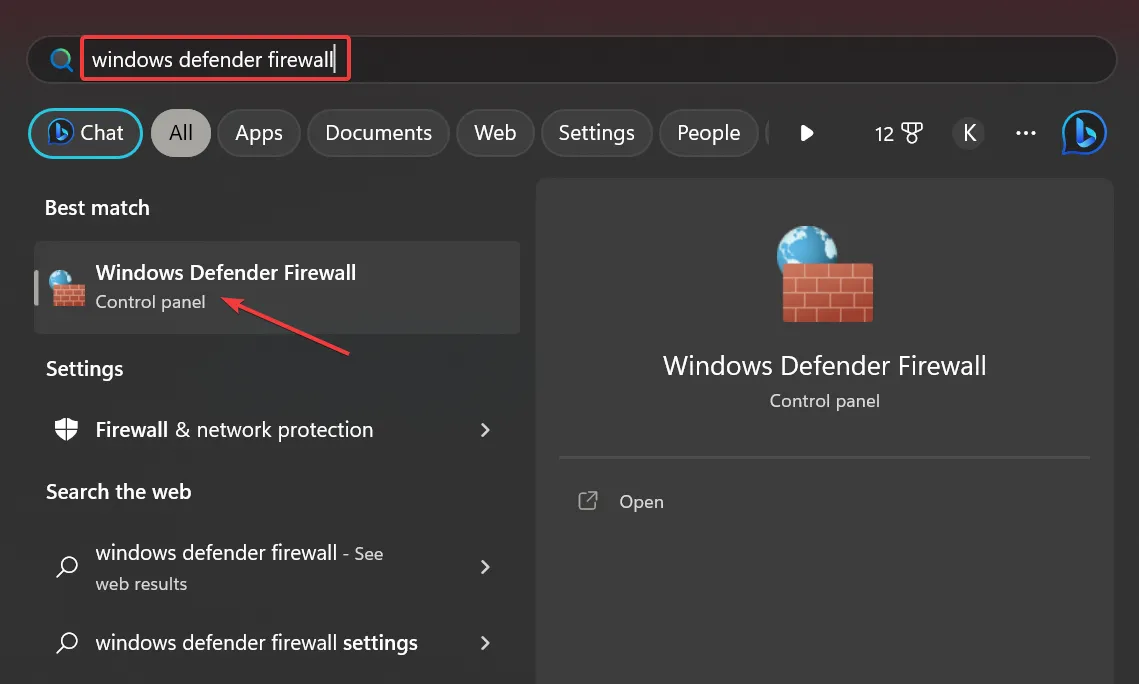
- Klik op Windows Defender Firewall in- of uitschakelen in het navigatievenster.
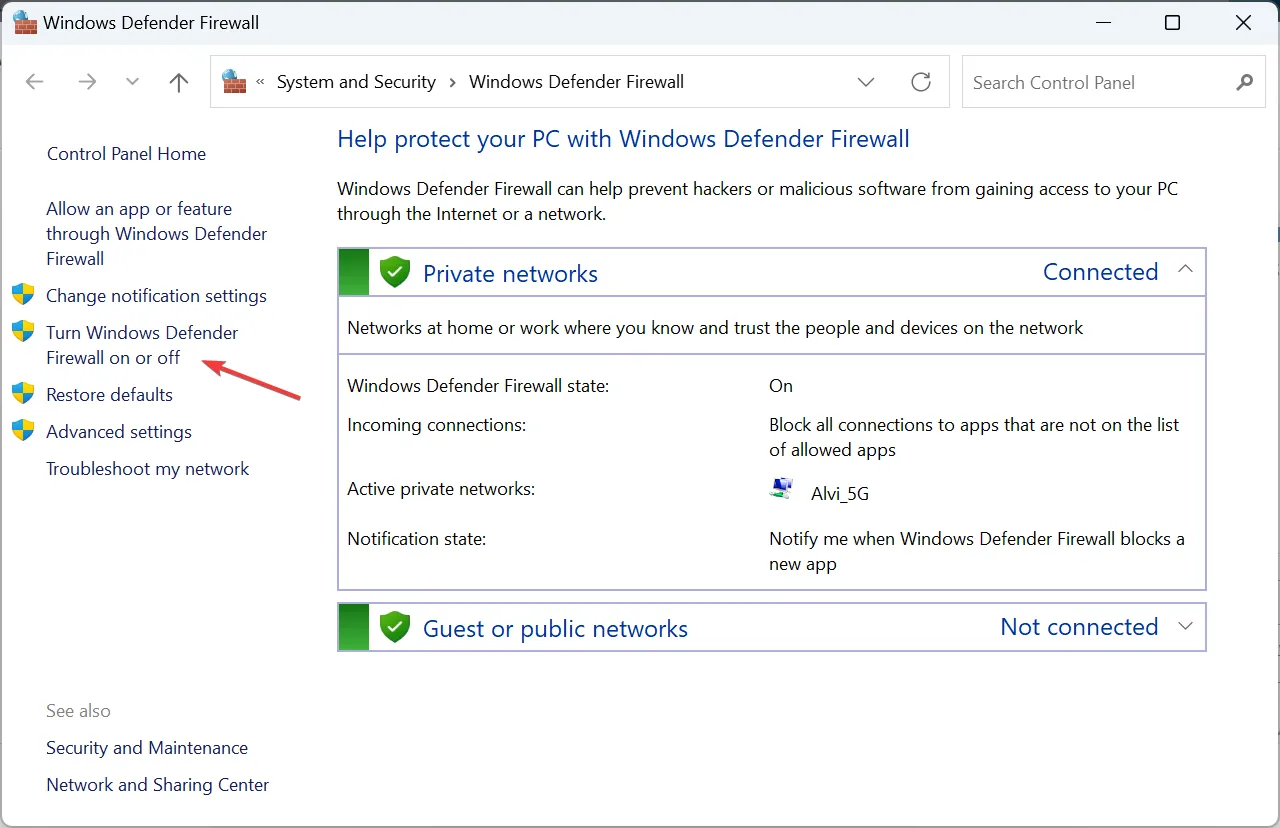
- Selecteer Windows Defender Firewall uitschakelen (niet aanbevolen) onder zowel Instellingen privénetwerk als Instellingen openbaar netwerk en klik vervolgens op OK om de wijzigingen op te slaan.
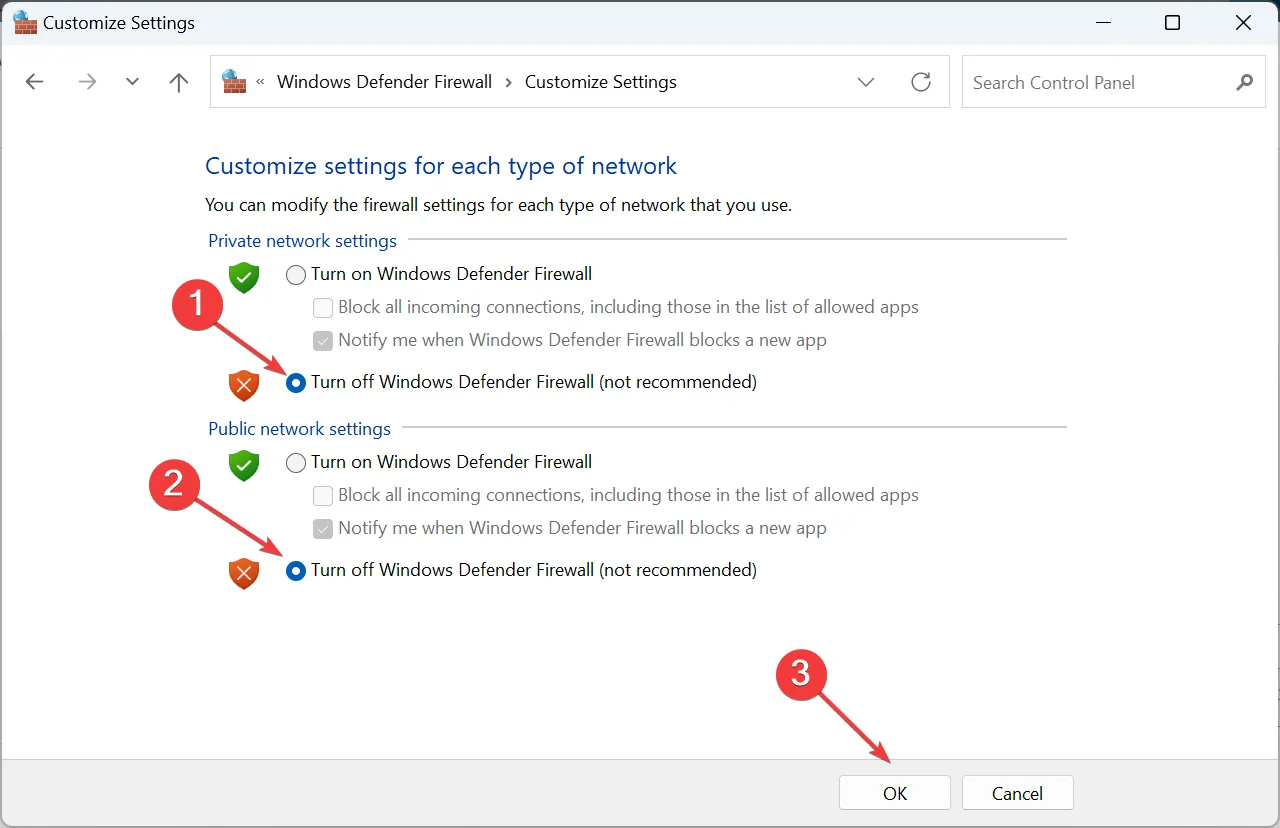
Als u zich afvraagt hoe u foutcode 80090034 kunt oplossen, moet de primaire benadering zijn om Windows Firewall of zelfs een firewall van derden uit te schakelen. Omdat het waarschijnlijk is dat de firewall het programma blokkeert .
2. Herstel de corrupte systeembestanden
- Druk op Windows + R om Uitvoeren te openen, typ cmd en druk op Ctrl + Shift + Enter.
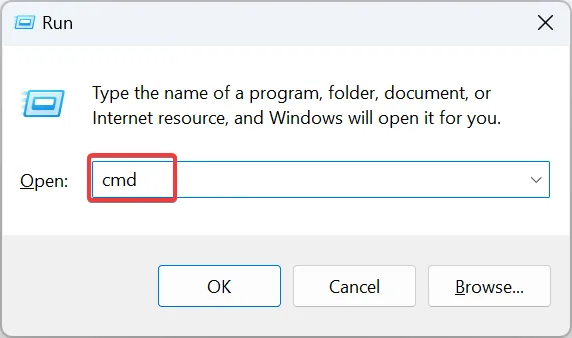
- Klik op Ja in de UAC-prompt.
- Plak nu de volgende opdrachten afzonderlijk en druk Enterna elk op DISM:
DISM /Online /Cleanup-Image /CheckHealthDISM /Online /Cleanup-Image /ScanHealthDISM /Online /Cleanup-Image /RestoreHealth - Voer vervolgens deze opdracht uit voor de SFC-scan:
sfc /scannow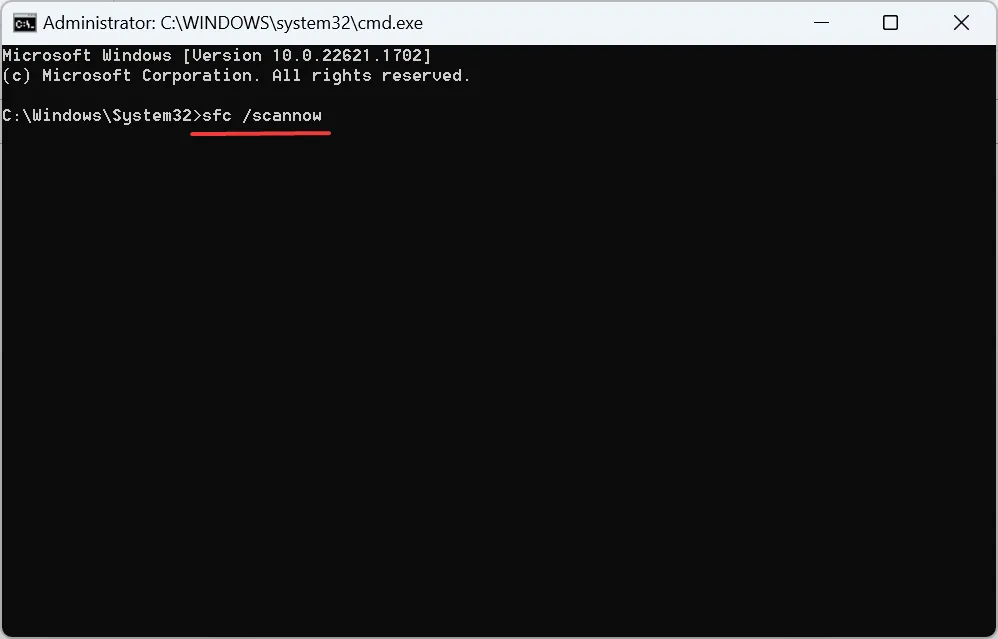
- Start ten slotte de computer opnieuw op om de wijzigingen door te voeren.
Om te voorkomen dat corrupte systeembestanden foutcode 80090034 activeren, is het absoluut noodzakelijk dat u de DISM-tool en SFC-scan uitvoert. Als dergelijke bestanden worden gevonden, worden ze vervangen door een kopie in de cache.
U kunt uw pc ook in detail scannen met behulp van een systeemhersteltoepassing die uw besturingssysteem efficiënt kan scannen en kan zorgen voor beschadigde bestanden die deze Microsoft-fout veroorzaken.
⇒ Koop Fortect
3. Wis de inloggegevens
- Druk op Windows + S om Zoeken te openen, typ Credential Manager in het tekstveld en klik op het resultaat.
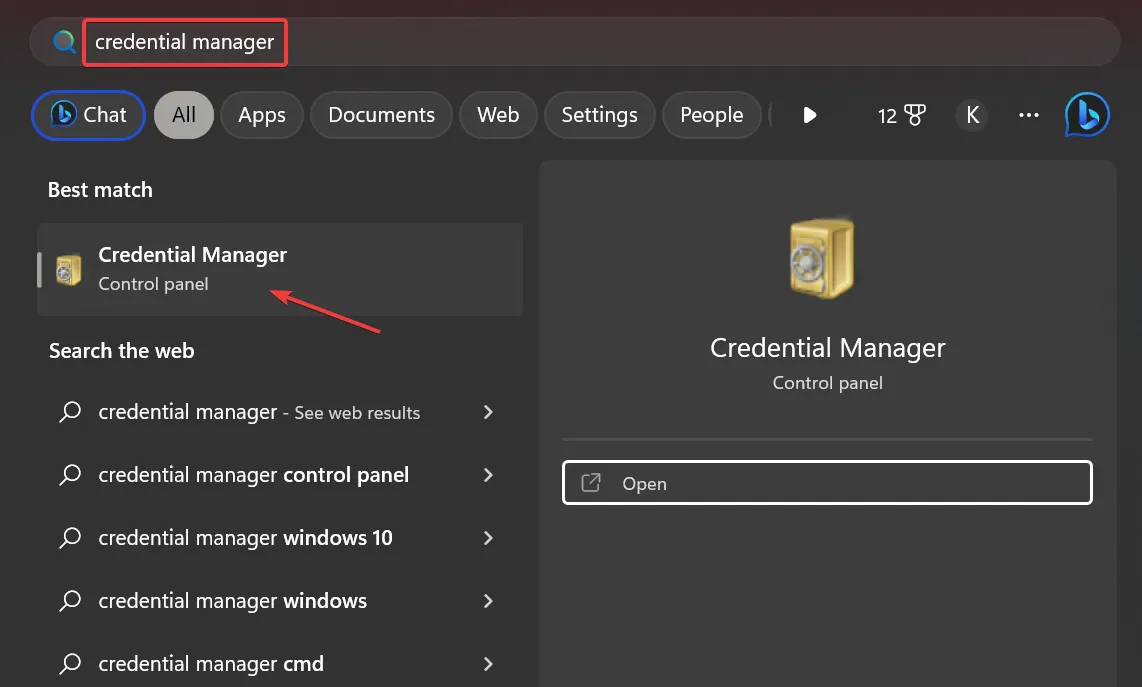
- Ga naar Windows-referenties .
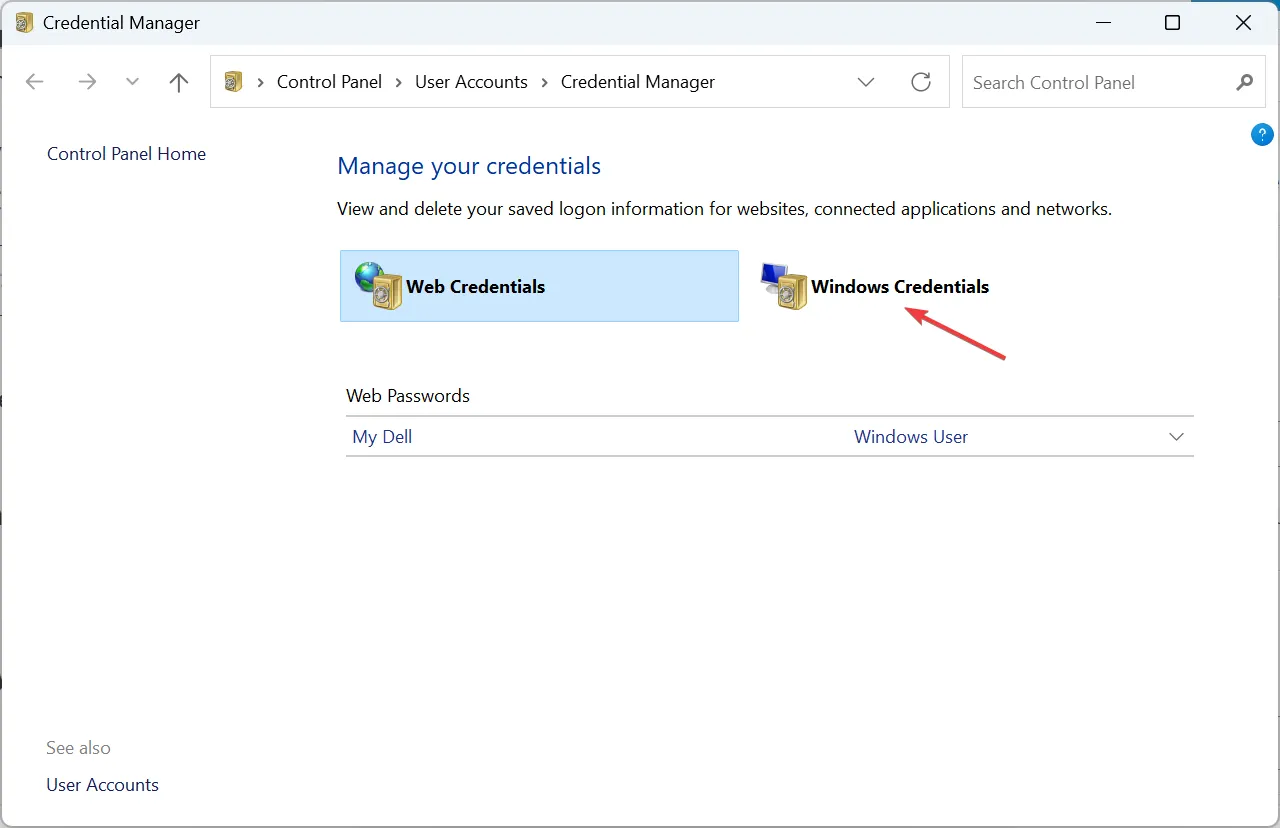
- Kies nu de Office-referentie en klik op Verwijderen .
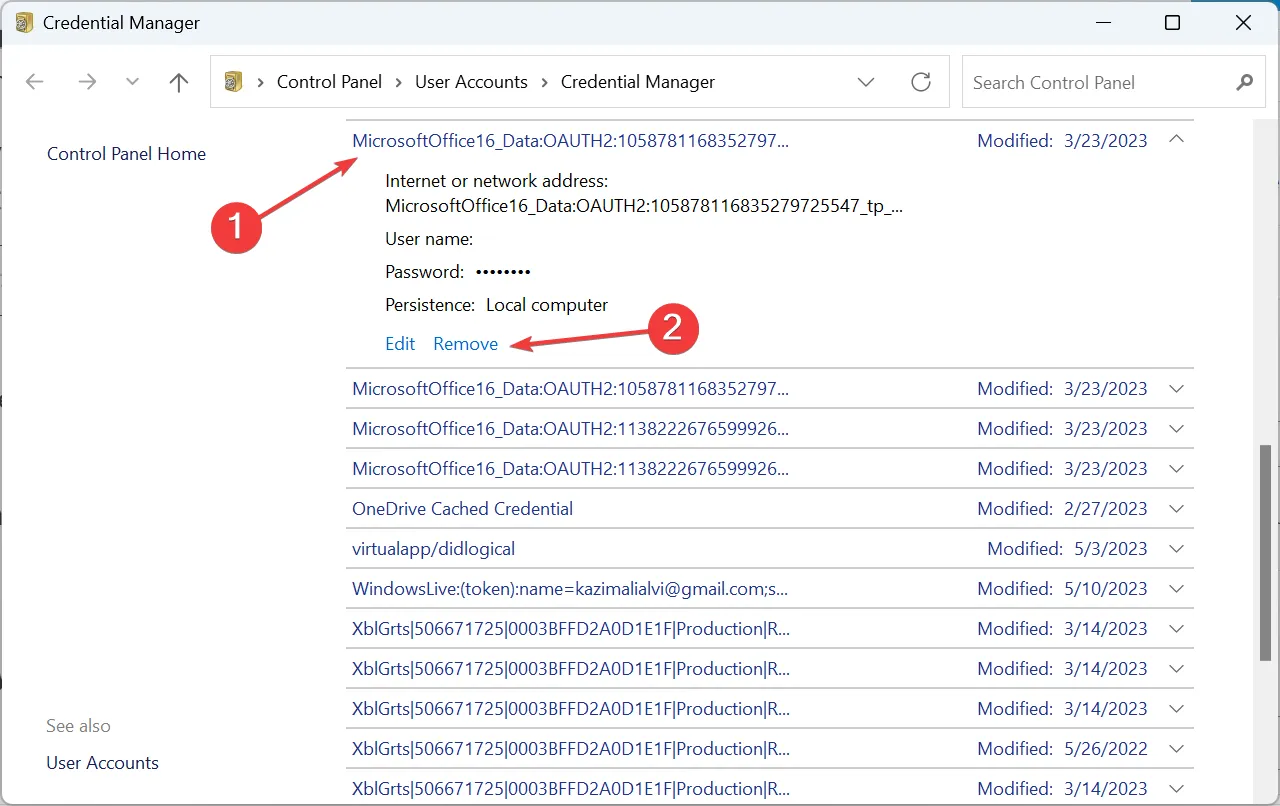
- Klik op Ja in de bevestigingsvraag.
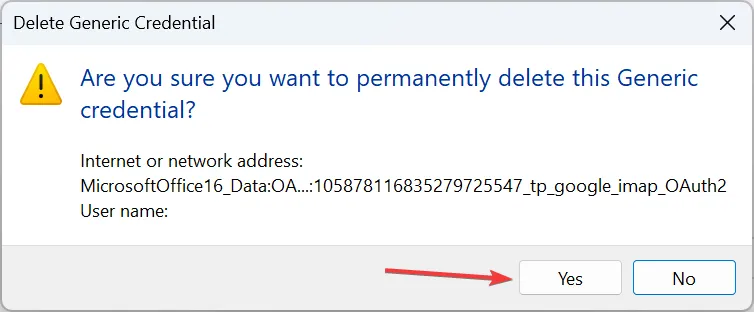
- Verwijder op dezelfde manier de andere Office-referenties die hier worden vermeld.
- Als u klaar bent, start u de computer opnieuw op en controleert u of u Office-apps kunt instellen.
In sommige gevallen waren de corrupte inloggegevens verantwoordelijk voor foutcode 80090034 bij het instellen van Office 365, en het wissen ervan was voldoende. Aangezien er geen manier is om de problematische te identificeren, raden we aan alles te wissen en de inloggegevens opnieuw te configureren.
4. Wijzig de accountinstellingen
- Druk op Windows + om InstellingenI te openen , selecteer Accounts in het navigatievenster en klik op Toegang tot werk of school .
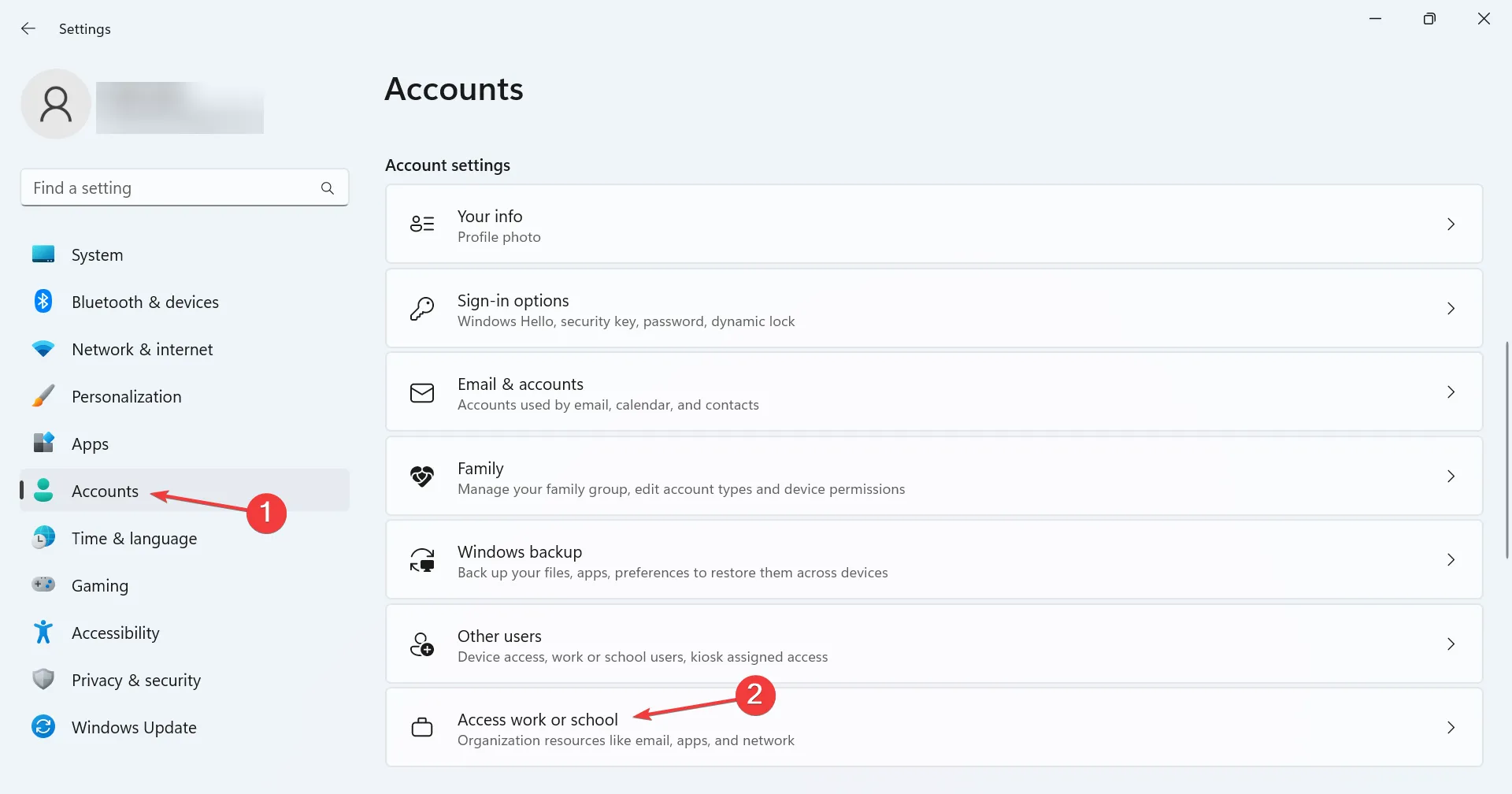
- Klik op Ontkoppelen als uw account is gekoppeld aan een organisatie en bevestig de wijziging.
- U zou nu Office of Teams moeten kunnen instellen.
5. Wijzig het register
- Druk op Windows + R om Uitvoeren te openen, typ regedit in het tekstveld en klik op OK.

- Klik op Ja in de prompt.
- Plak het volgende pad in de adresbalk en druk op Enter:
HKEY_LOCAL_MACHINE\Software\Microsoft\Cryptography\Protect\Providers\df9d8cd0-1501-11d1-8c7a-00c04fc297eb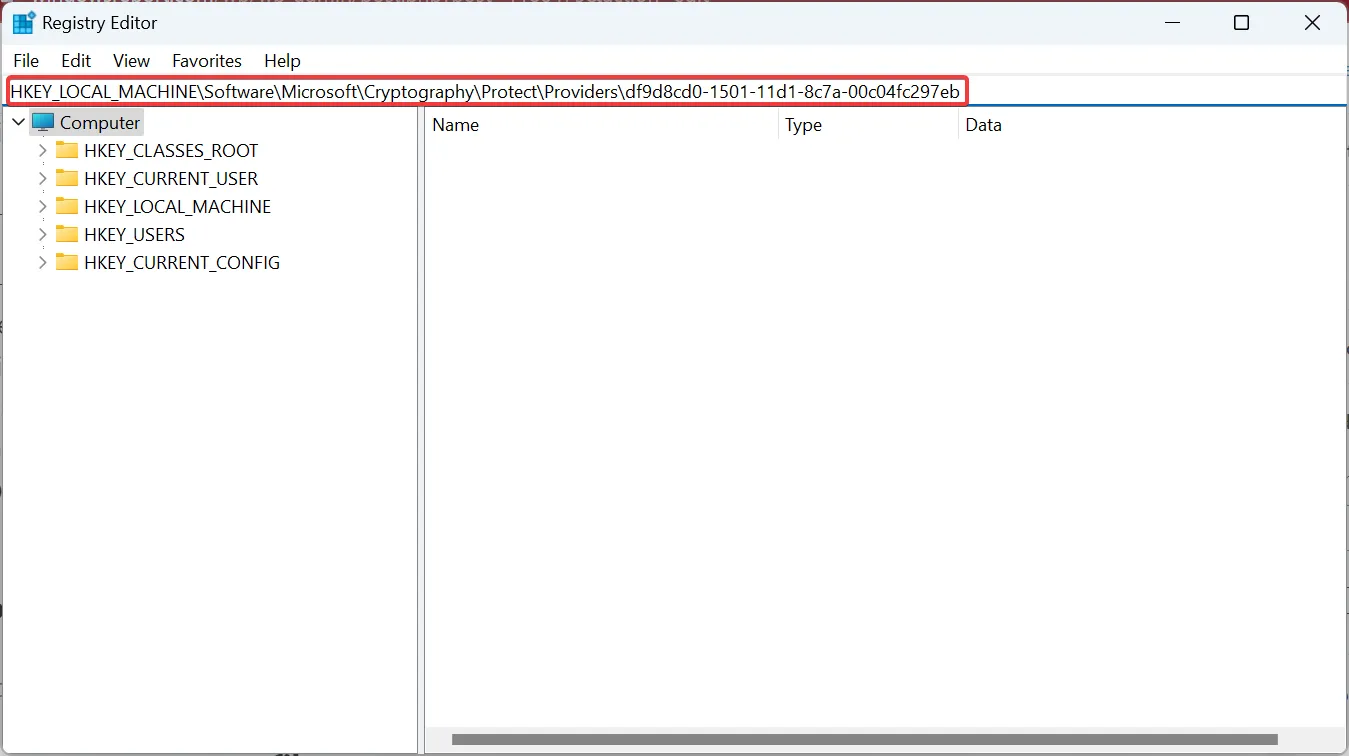
- Klik met de rechtermuisknop op het lege gedeelte, beweeg de cursor over Nieuw , selecteer DWORD (32-bit) Waarde en noem het ProtectionPolicy .
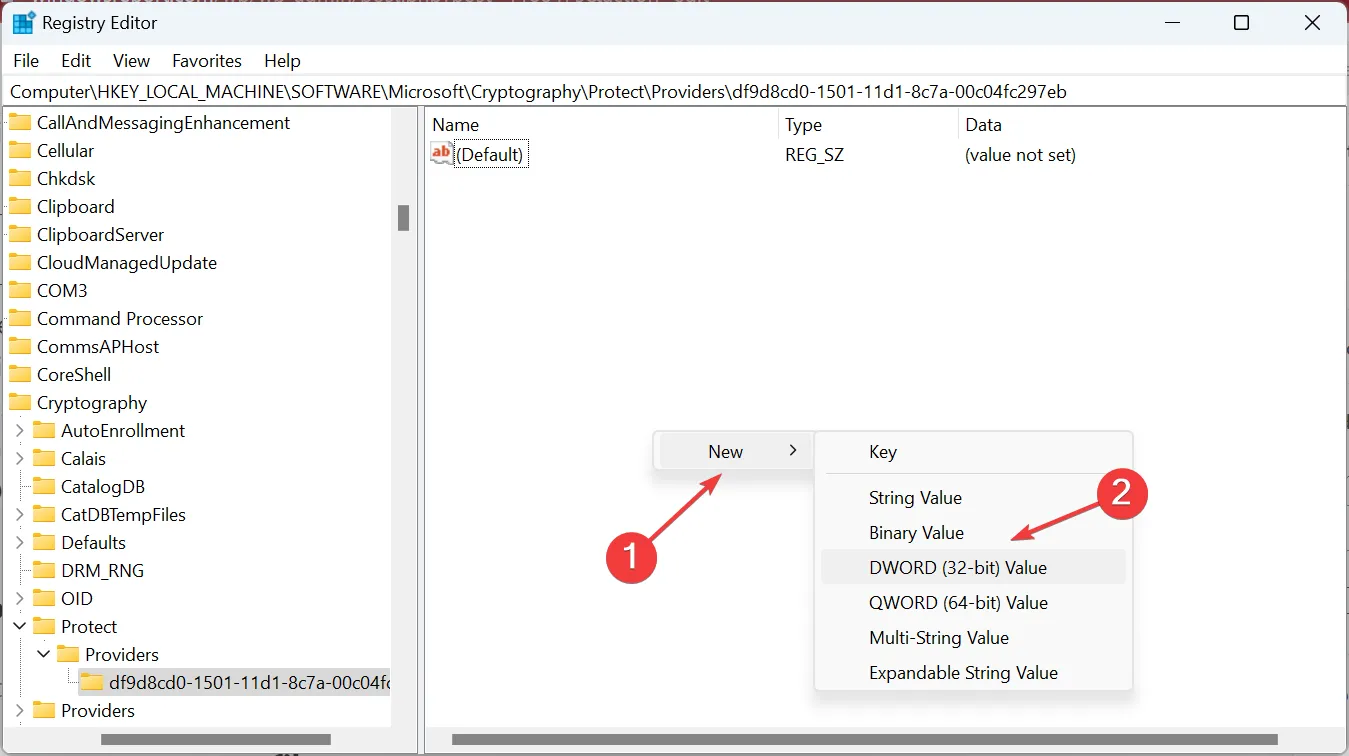
- Dubbelklik op het nieuw gemaakte DWORD.
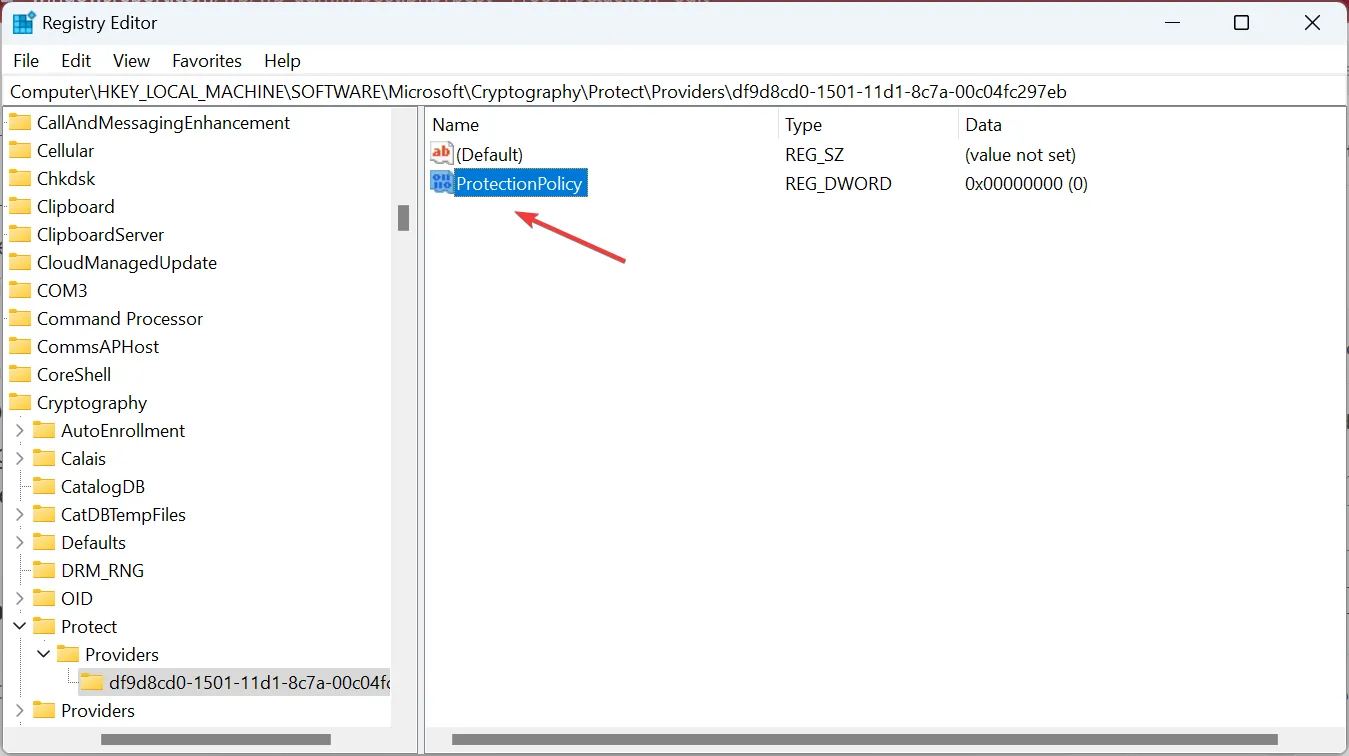
- Typ 1 onder Waardegegevens en klik op OK om de wijzigingen op te slaan.
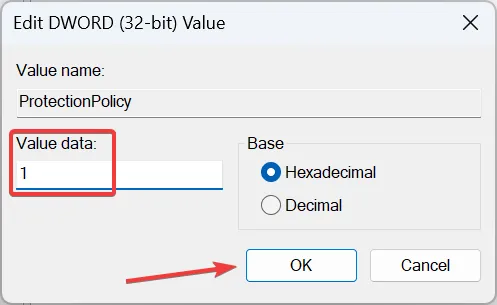
- Start ten slotte de computer opnieuw op om de wijzigingen toe te passen.
- Als het probleem zich blijft voordoen, navigeert u naar het volgende pad in het register:
HKEY_CURRENT_USER\Software\Microsoft\Office\16.0\Common\Identity - Maak nu, zoals u eerder deed, een DWORD (32-bits) waarde met de titel EnableADAL en stel de waardegegevens in op 0 .
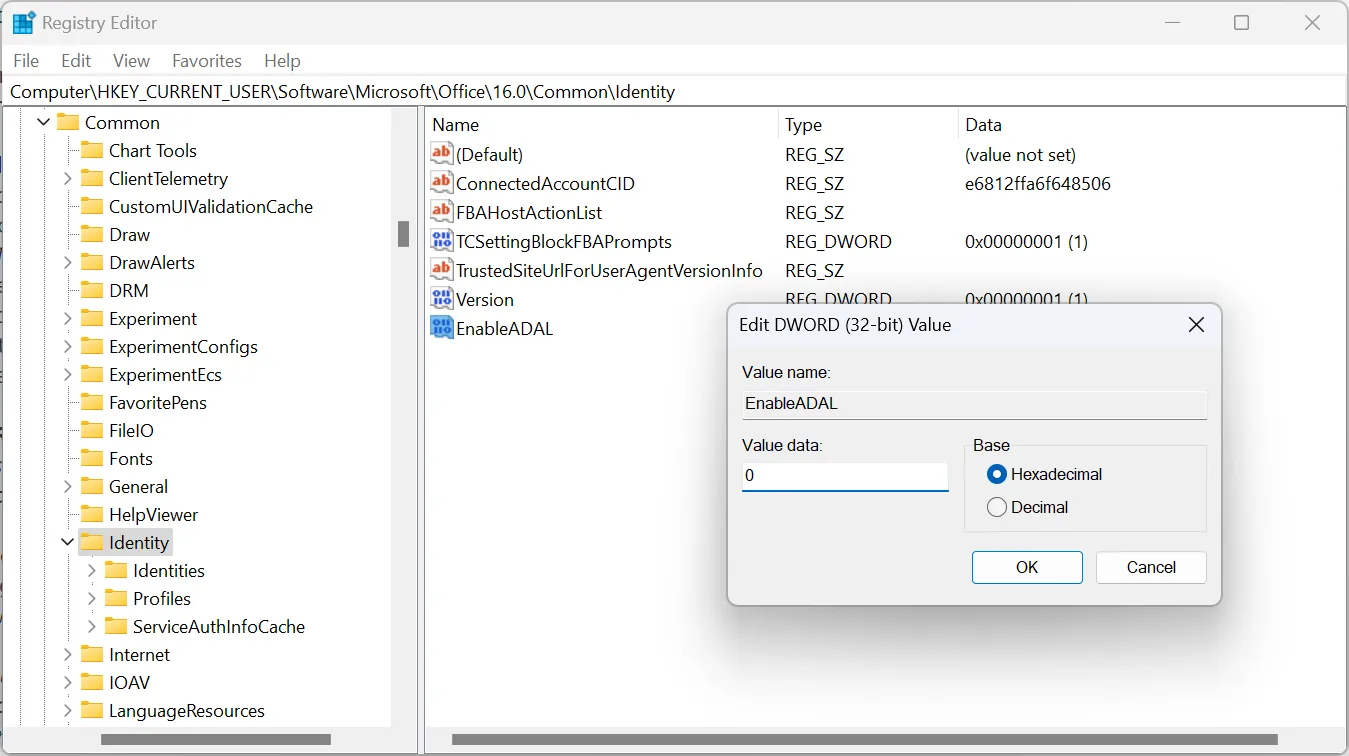
Vaak is het een verkeerde configuratie met de TPM die niet kan worden opgelost via de GUI-route, en dat is waar het wijzigen van het register helpt bij het elimineren van foutcode 80090034 in Outlook.
6. Herstel Microsoft Office
- Druk op Windows + R om Uitvoeren te openen, typ appwiz.cpl en druk op Enter.
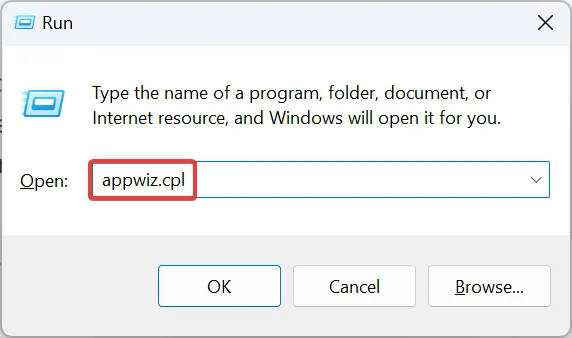
- Selecteer Microsoft 365 in de lijst met geïnstalleerde apps en klik op Wijzigen .
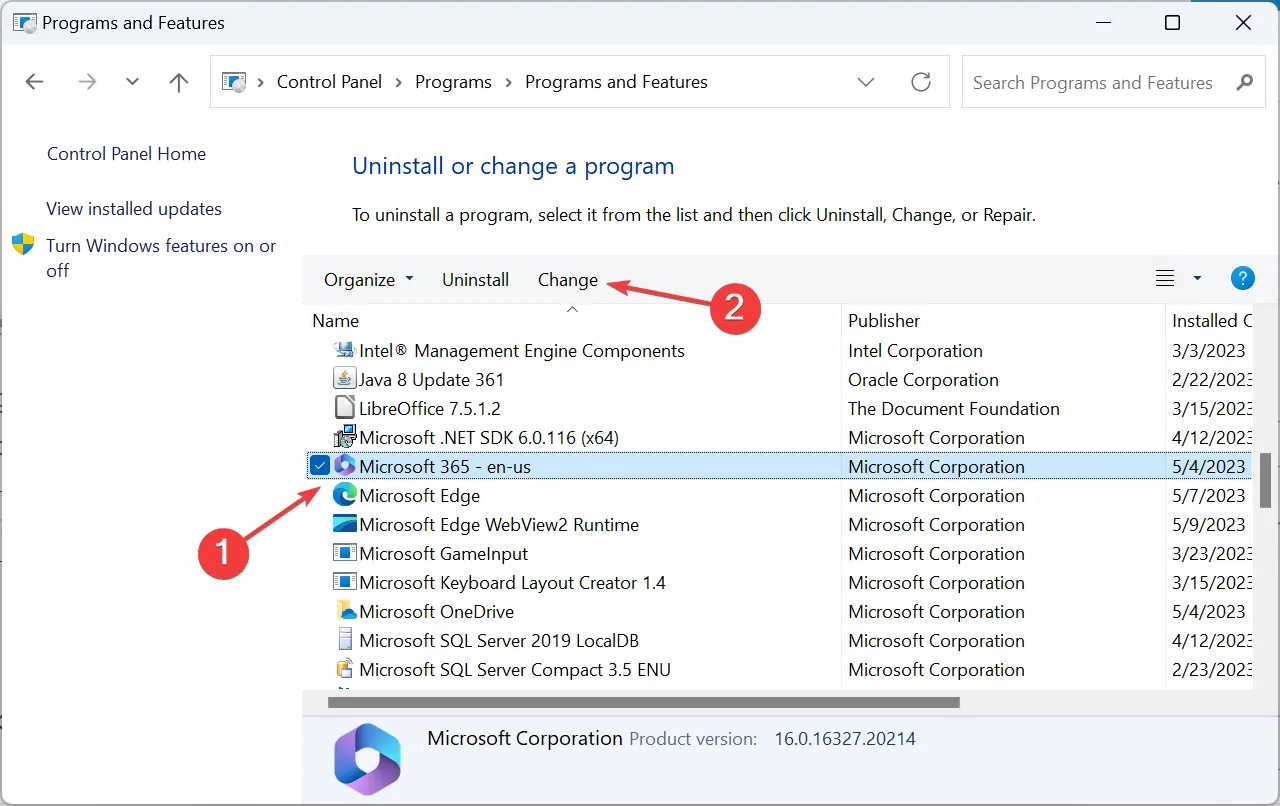
- Kies Online reparatie en klik op Reparatie om door te gaan.
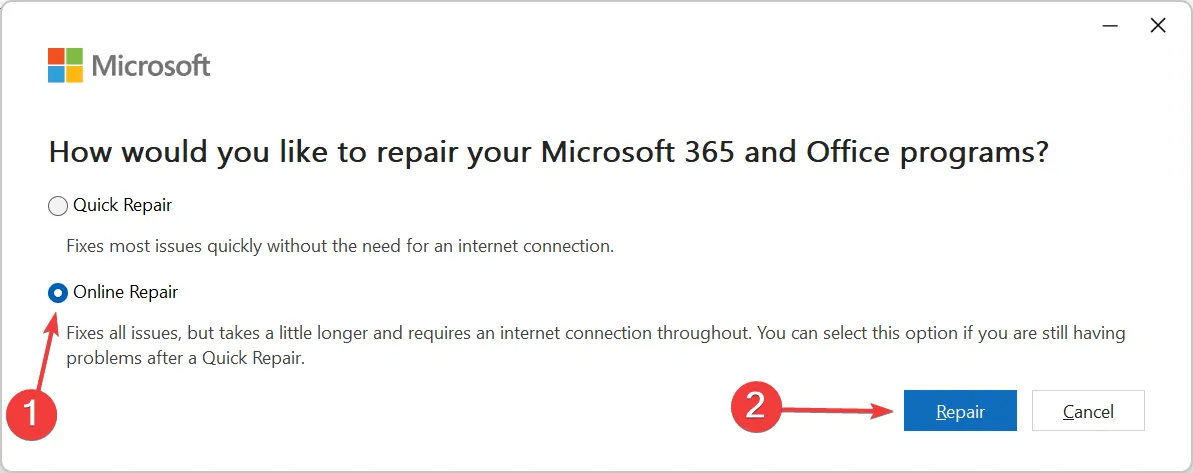
- Klik nogmaals op Repareren in de bevestigingsprompt en wacht tot het proces is voltooid.
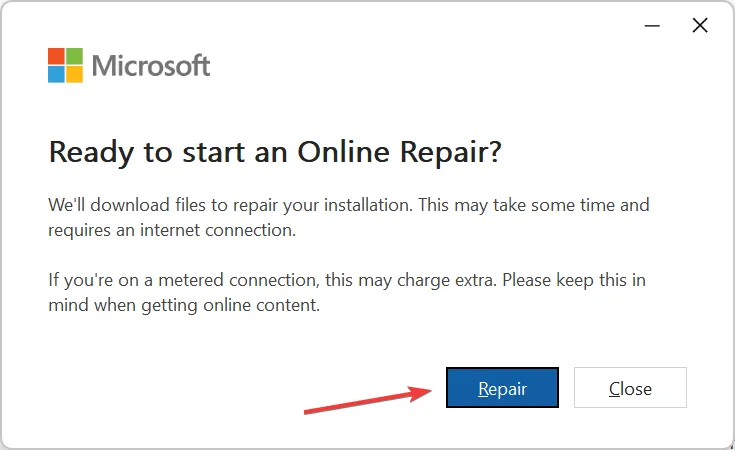
Voor sommige gebruikers was het een probleem met Microsoft Office zelf dat leidde tot foutcode 80090034, en door het te repareren ging het werken. Zorg ervoor dat u verbonden bent met internet voordat u de online reparatie start.
7. Maak een nieuw gebruikersprofiel aan
- Druk op Windows + R om Uitvoeren te openen, typ netplwiz in het tekstveld en klik op OK.
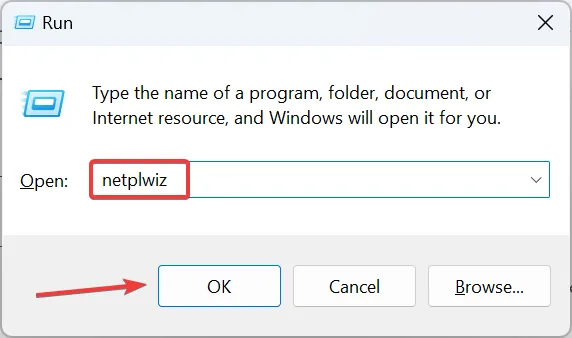
- Klik op Toevoegen .
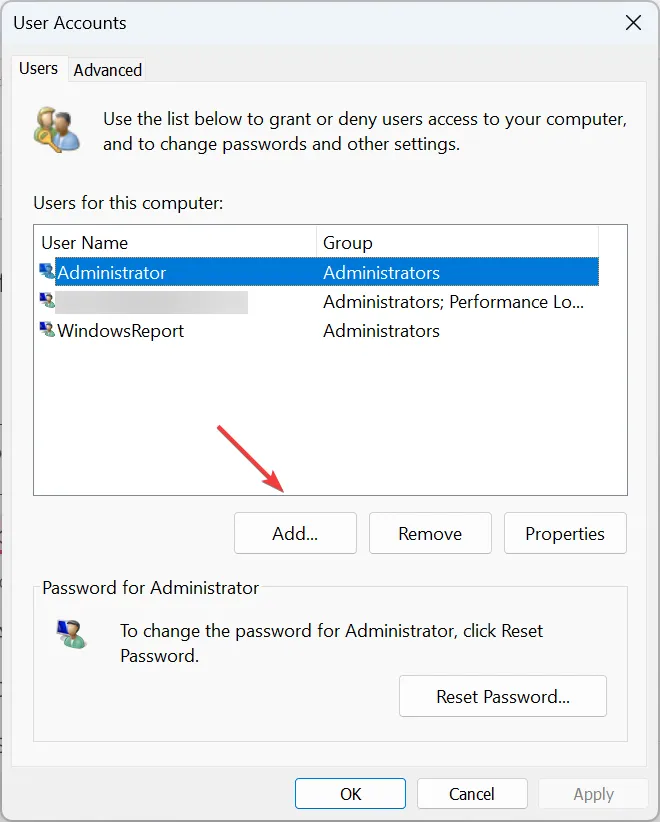
- Klik op Aanmelden zonder Microsoft-account .
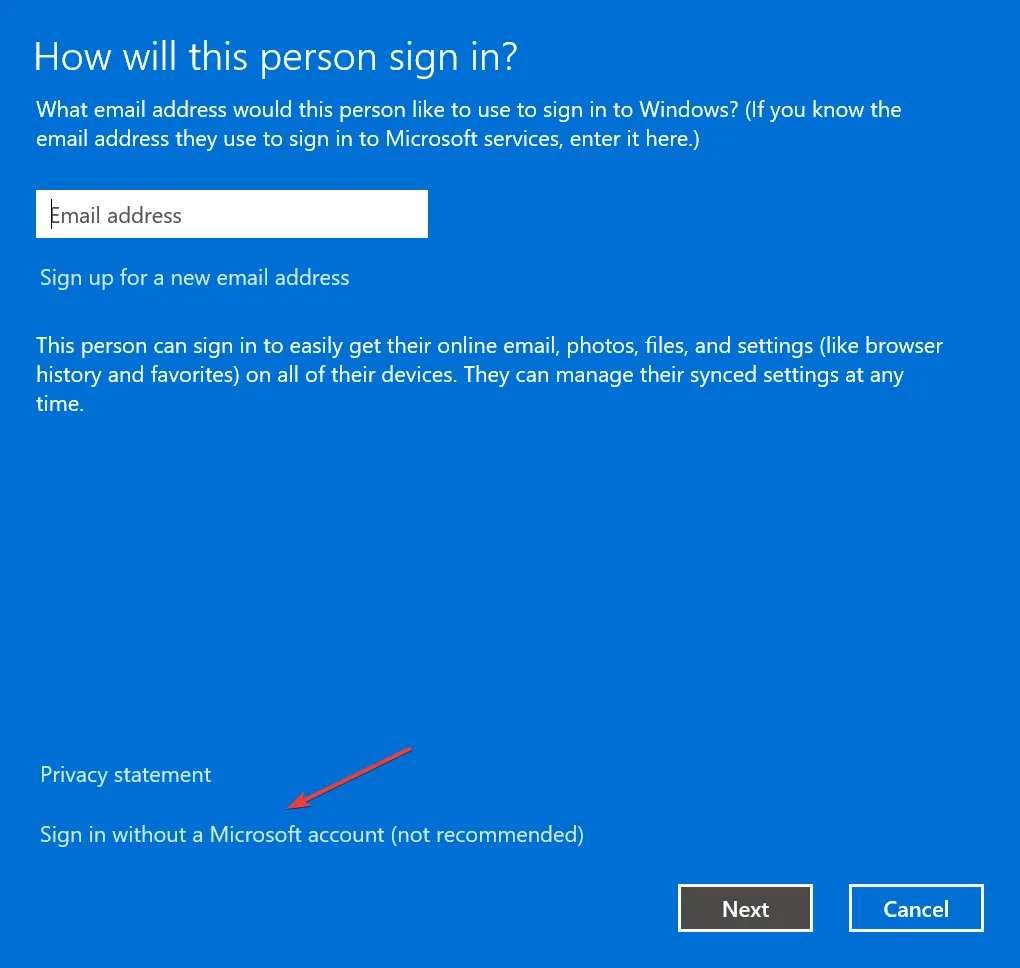
- Klik nu op Lokaal account .

- Voer de gebruikersnaam en het wachtwoord in (indien vereist) en klik vervolgens op Volgende .
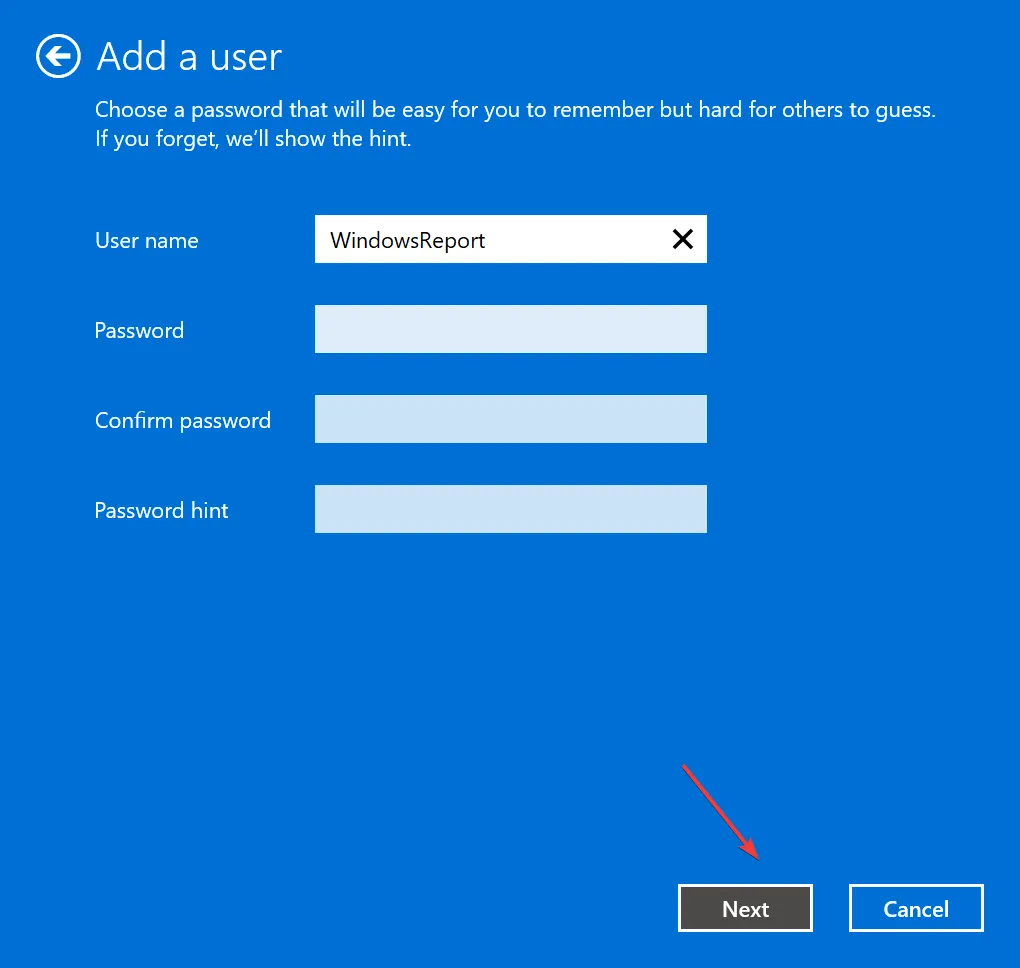
- Klik op Voltooien om het account aan te maken.
- Als u klaar bent, selecteert u het nieuwe gebruikersaccount en klikt u op Eigenschappen .
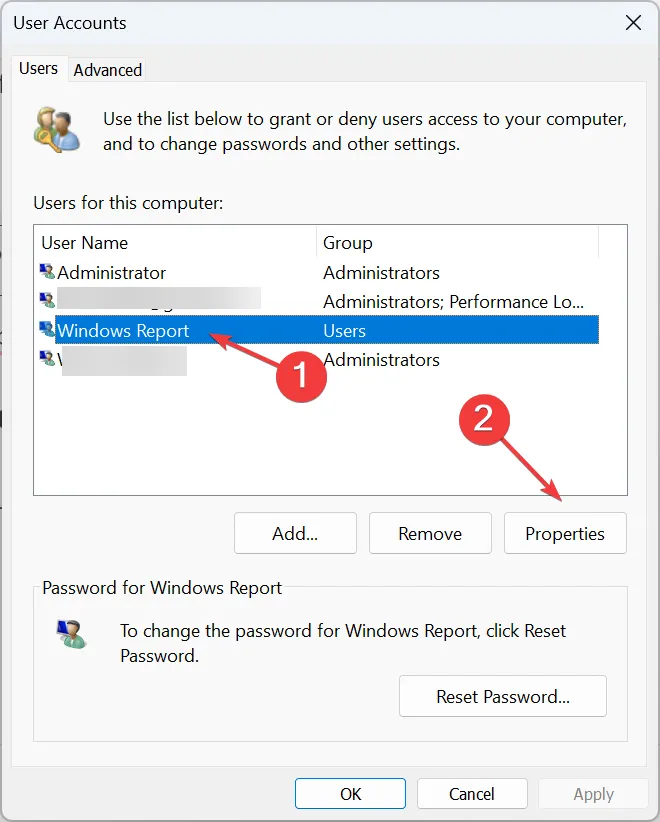
- Ga naar het tabblad Groepslidmaatschap, selecteer Beheerder en klik op OK.
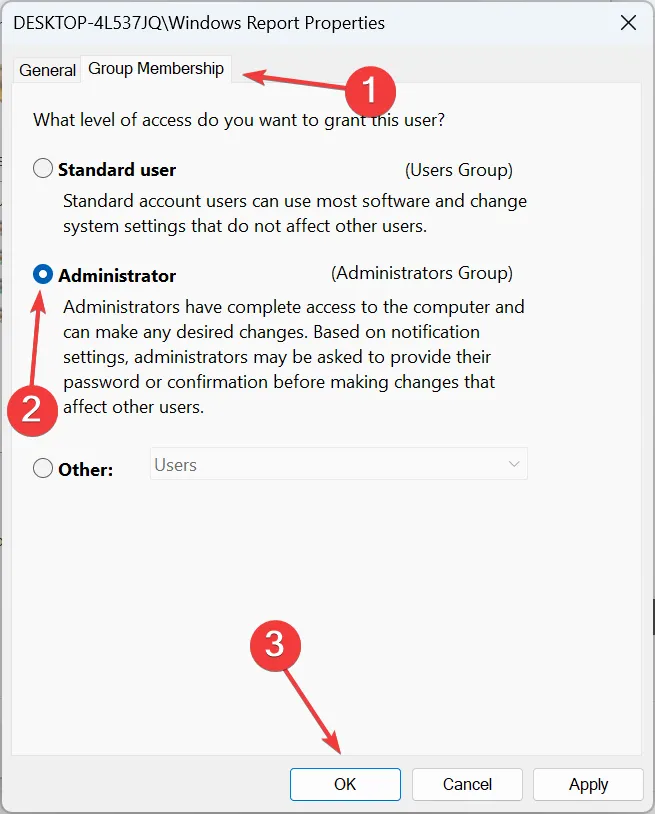
Dat is het! U hoeft alleen maar in te loggen met het nieuwe account, Microsoft Office te downloaden en u zou moeten kunnen instellen en inloggen als het vorige gebruikersprofiel corrupt was .
Voor vragen of om uw oplossing met ons te delen, kunt u hieronder een opmerking plaatsen.



Geef een reactie