Totaal geïdentificeerde Windows-installaties 0 in Windows 11/10
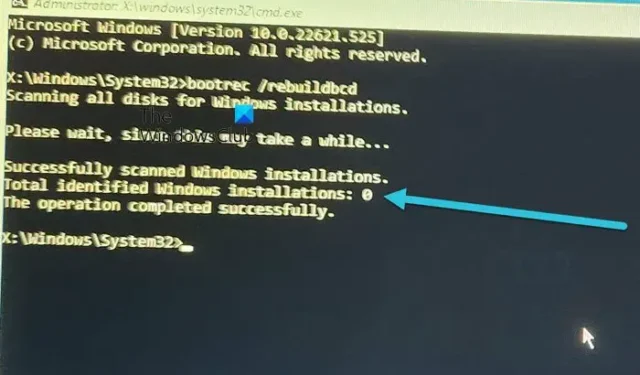
BCD staat voor Boot Configuration Data. Het bevat opstartconfiguratieparameters voor het starten van het Windows-besturingssysteem. Wanneer BCD beschadigd raakt of ontbreekt, zult u opstartproblemen op uw systeem ervaren. Dergelijke soorten opstartproblemen kunnen worden opgelost door het BCD-bestand onder normale omstandigheden opnieuw op te bouwen. Als de opdracht rebuild BCD echter mislukt, kunt u niet opstarten in Windows. In dit artikel zullen we het hebben over de foutmelding Totaal geïdentificeerde Windows-installaties 0 die u mogelijk ziet na een mislukte Windows-boot.
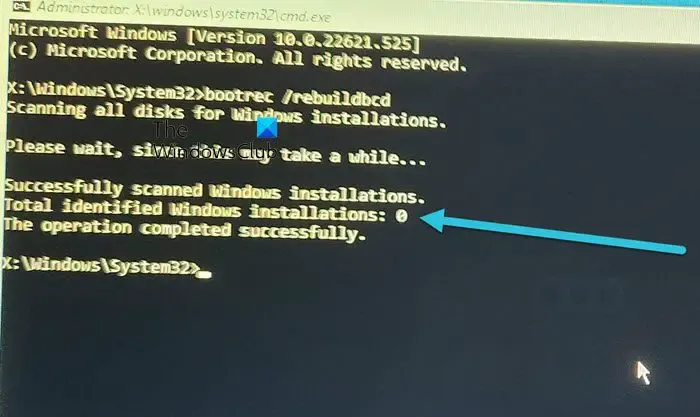
Totaal geïdentificeerde Windows-installaties 0 in Windows 11/10
Sommige gebruikers ondervonden opstartproblemen op hun systemen na frequente crashes of na het upgraden van hun systemen. Om opstartproblemen op te lossen, toen ze probeerden BCD in WinRE te repareren , slaagde de opdracht er niet in en gaf het volgende resultaat weer:
Alle schijven scannen voor Windows-installaties.
Even geduld, dit kan even duren…
Succesvol gescande Windows-installaties.
Totaal aantal geïdentificeerde Windows-installaties: 0
De bewerking is met succes voltooid.
Na het opstarten van de computer kunnen ze opnieuw dezelfde foutmelding krijgen bij het opnieuw opbouwen van de trimvest. Als u ook met dezelfde fout vastzit, gebruikt u de volgende oplossingen en kijkt u welke voor u werkt.
- Markeer de Windows-partitie als actief
- Verwijder de kenmerken verborgen, systeem en alleen-lezen uit het BCD-bestand en bouw BCD opnieuw op
- Kopieer de registerbestanden uit de map RegBack
- Zoek professionele hulp
Laten we beginnen.
1] Markeer de Windows-partitie als actief
Een oplossing om dit probleem op te lossen, is door de Windows-installatiepartitie als actief te markeren. Deze oplossing heeft voor veel gebruikers gewerkt. Je kunt dit ook proberen.

Start de opdrachtprompt in de Windows Herstelomgeving.
- Typ Diskpart en druk op Enter.
- Typ lijstvolume en druk op Enter.
- Typ selecteer volume #. Vervang in deze opdracht # door het volume waarop Windows OS is geïnstalleerd.
- Typ actief en druk op Enter.
- Typ exit om Diskpart te verlaten.
- Kijk nu of u BCD opnieuw kunt opbouwen en uw computer opnieuw kunt opstarten.
2] Verwijder de verborgen, systeem- en alleen-lezen attributen uit het BCD-bestand en bouw BCD opnieuw op
Als de bovenstaande oplossing u niet heeft geholpen, moet u de verborgen, systeem- en alleen-lezen kenmerken uit het BCD-bestand verwijderen en vervolgens het BCD-bestand opnieuw opbouwen. Doorloop de volgende instructies.

Start op vanaf Windows-installatiemedia en open de opdrachtprompt in de Windows Herstelomgeving.
Typ bootrec /rebuildbcd en druk op Enter. U ziet het volgende bericht:
Succesvol gescande Windows-installaties.
Totaal aantal geïdentificeerde Windows-installaties: 0
De bewerking is met succes voltooid.
Typ nu de volgende opdracht en druk op Enter.
bcdedit /export c:\bcdbackup
Typ nu de volgende opdracht om de kenmerken verborgen, systeem en alleen-lezen uit het BCD-bestand te verwijderen.
attrib c:\boot\bcd -h -r -s
Nu moet je de BCD-winkel hernoemen. Voer hiervoor de volgende opdracht uit en druk op Enter.
ren c:\boot\bcd bcd.old
Typ nu de volgende opdracht om BCD opnieuw op te bouwen.
bootrec /rebuildbcd
Deze keer zou u de volgende uitvoer moeten krijgen:
Succesvol gescande Windows-installaties.
Totaal geïdentificeerde Windows-installaties: 1
Typ Y en druk op Enter. Sluit de opdrachtprompt af en start uw computer opnieuw op. Het probleem zou opgelost moeten zijn.
Als na het verwijderen van de verborgen, systeem- en alleen-lezen attributen uit het BCD-bestand, de opdrachtprompt het volgende foutbericht weergeeft, is de partitietabel van uw harde schijf GPT en niet MBR, of hebt u de verkeerde schijf geselecteerd voor de opstartpartitie.
Pad niet gevonden – C:\boot
In dit geval moet u een andere aanpak volgen. U kunt ook de partitiestijl van uw harde schijf controleren. Open hiervoor de opdrachtprompt en typ de volgende opdrachten.
diskpart
list disk
Druk op Enter na het typen van elk van de bovenstaande opdrachten. De opdrachtprompt toont u alle harde schijven die op uw systeem zijn geïnstalleerd. Als u het sterretje onder de GPT-kolom ziet, heeft uw harde schijf de GPT-partitietabel, anders heeft deze de MBR-partitietabel.
Omdat u een GPT-harde schijf heeft, moet u de onderstaande procedure volgen.
Start de opdrachtprompt in de Windows Herstelomgeving en typ:
Diskpart list volume
Druk op Enter na het typen van elk van de bovenstaande opdrachten. Gewoonlijk hebben de EFI-partities geen stationsletter. Check dit. De EFI-partitie is in FAT32-indeling en heeft een grootte van ongeveer 200 MB. Als de EFI-partitie geen stationsletter heeft, moet u er een stationsletter aan toewijzen.
Typ de volgende opdracht om de EFI-partitie te selecteren.
select volume #
Vervang in de bovenstaande opdracht # door het juiste volumenummer. Typ nu:
assign letter=z:
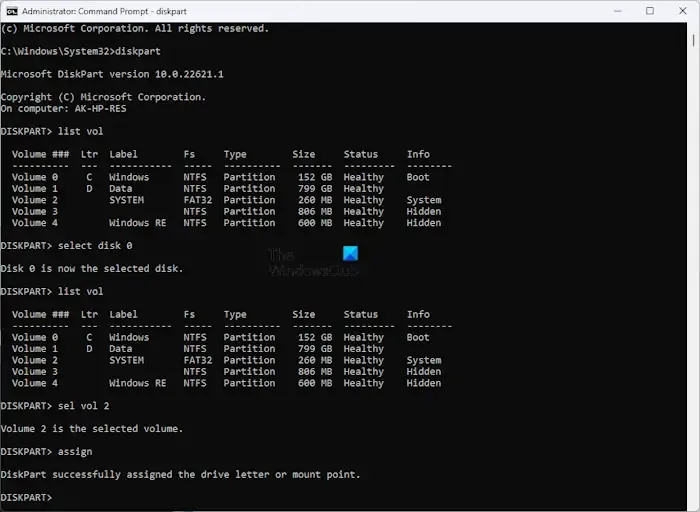
U kunt elke beschikbare stationsletter toewijzen aan de EFI-partitie. Typ opnieuw list volume om te controleren of de letter z is toegewezen aan de EFI-partitie of niet. Als u klaar bent, typt u exit en drukt u op Enter om Diskpart af te sluiten.
Controleer nu of het volume waaraan u de letter z hebt toegewezen de juiste EFI-partitie is of niet. Maak een lijst van alle bestanden door de volgende opdracht uit te voeren:
DIR /A /B /S Z:
In de bovenstaande opdracht is Z de stationsletter. Het resultaat zou Z:\EFI\Microsoft\Boot\BCD in een van de regels moeten tonen. Zo ja, dan hebt u de letter toegewezen aan de juiste EFI-partitie.
Sluit het opdrachtpromptvenster niet. Open nu een ander opdrachtpromptvenster door op de toetsen Shift + F12 te drukken . Of u kunt doorgaan met het uitvoeren van de opdrachten in hetzelfde opdrachtpromptvenster. Maar als u nog een opdrachtpromptvenster opent, wordt het u eenvoudiger.
Typ bootrec /rebuildbcd en druk op Enter. Het resultaat zal u hetzelfde bericht tonen dat we in dit artikel bespreken. Typ nu de volgende opdracht om een back-up van de bestaande BCD te maken.
bcdedit /export c:\bcdbackup
Verwijder nu de kenmerken verborgen, systeem en alleen-lezen uit het BCD-bestand met behulp van de volgende opdracht:
attrib <correct file path> -h -r -s
Voorheen gebruikten we in het geval van de MBR-schijf c:\boot\bcd als het bestandspad in de bovenstaande opdracht. Maar in dit geval zal het bestandspad anders zijn. Ga naar het vorige opdrachtpromptvenster en kopieer het pad Z:\EFI\Microsoft\Boot\BCD. In uw geval kan de stationsletter anders zijn. Nu is de volledige opdracht:
attrib Z:\EFI\Microsoft\Boot\BCD -h -r -s
Hernoem nu de BCD-bestanden met behulp van de volgende opdracht:
ren Z:\EFI\Microsoft\Boot\BCD BCD.old
Bouw nu BCD opnieuw op met behulp van de onderstaande opdracht:
bootrec /rebuildbcd
U zou de volgende uitvoer moeten krijgen:
Succesvol gescande Windows-installaties.
Totaal geïdentificeerde Windows-installaties: 1
Typ Y en druk op Enter. Sluit de opdrachtprompt door exit te typen en op Enter te drukken. Klik nu op Doorgaan om uw computer opnieuw op te starten.
3] Kopieer de registerbestanden uit de RegBack-map
Deze oplossing is voor gebruikers met een Windows-besturingssysteem ouder dan Windows 10 versie 1803 en ervan uitgaande dat u toegang hebt tot de map. Op Windows-besturingssystemen ouder dan Windows 10 versie 1803 werd de registerback-up opgeslagen in de RegBack-map. Deze map bevindt zich op de volgende locatie:
C:\Windows\System32\config
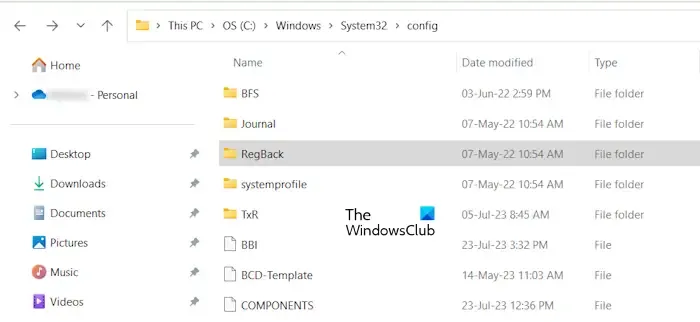
De registerback-up wordt niet langer opgeslagen in de RegBack in Windows 10, versie 1803 en hoger. Als u de RegBack-map opent, vindt u deze leeg. Of als er zich bestanden in deze map bevinden, hebben ze een grootte van 0 KB. Deze wijziging is inherent aan het ontwerp. Microsoft heeft deze wijziging doorgevoerd in Windows 10, versie 1803 en hoger om gebruikers te helpen de totale schijfvoetafdruk van Windows te verkleinen.
Daarom, als u Windows 10 versie 1803 of hoger heeft, zal deze oplossing niet voor u werken. Daarom moet u Systeemherstel gebruiken om de problemen op te lossen die optreden als gevolg van beschadigde registercomponenten. Andere gebruikers kunnen deze oplossing proberen. Voordat u deze correctie toepast, moet u de registerbestanden in de Config-map hernoemen. Hierna kunt u de registerback-upbestanden van de map RegBack naar de map Config kopiëren. Als het probleem zich voordoet als gevolg van registerbeschadiging, wordt het probleem hiermee opgelost.
Wijzig nu eerst de map door de vloeiende opdrachten te typen. Druk op Enter na het typen van elk van de volgende opdrachten. Hoewel het besturingssysteem zich in de C-directory bevindt, kan deze directory op sommige computers veranderen. Gebruik daarom de juiste stationsletter.
C:
cd Windows
cd System32
cd Config
Nu zou de map in de opdrachtprompt het volgende pad moeten tonen:
C:\Windows\System32\config>
Hernoem na het wijzigen van de map de volgende bestanden:
- STANDAARD
- SAM
- BEVEILIGING
- SOFTWARE
- SYSTEEM
Gebruik de volgende opdrachten om de bovenstaande bestanden te hernoemen. Druk op Enter na het typen van elk van de volgende opdrachten.
ren DEFAULT DEFAULT.old
ren SAM SAM.old
ren SECURITY SECURITY.old
ren SOFTWARE SOFTWARE.old
ren SYSTEM SYSTEM.old
Typ nu de volgende opdracht om de RegBack-directory te openen.
cd RegBack
Zorg ervoor dat de volledige map in de opdrachtprompt hetzelfde wordt weergegeven als hieronder beschreven:
C:\Windows\System32\config\RegBack>
Gebruik de kopieeropdracht om de bestanden één voor één te kopiëren. Druk op Enter na het typen van elk van de volgende opdrachten:
copy DEFAULT "C:\Windows\System32\config"
copy SAM "C:\Windows\System32\config"
copy SECURITY "C:\Windows\System32\config"
copy SOFTWARE "C:\Windows\System32\config"
copy SYSTEM "C:\Windows\System32\config"
Sluit de opdrachtprompt af en klik op Doorgaan om uw computer opnieuw op te starten. Je zou zonder problemen in Windows moeten kunnen opstarten.
4] Zoek professionele hulp
Als geen van de hierboven beschreven oplossingen u heeft geholpen, is het tijd om professionele hulp te zoeken. Breng uw systeem naar een professionele computertechnicus om het probleem op te lossen.
Ik hoop dat dit helpt.
Wat is totaal geïdentificeerde installatie 0?
De totale geïdentificeerde installatie 0 geeft aan dat uw systeem geen bestaand Windows-besturingssysteem kan detecteren dat op uw harde schijf is geïnstalleerd. Er kunnen veel oorzaken van deze fout zijn, zoals een beschadigde Windows-installatie, een beschadigd Windows-register, enz.
Hoe BCD Windows 11 opnieuw op te bouwen?
U moet BCD opnieuw opbouwen als u opstartproblemen op uw systeem ondervindt. Om BCD opnieuw op te bouwen, moet u de Windows Herstelomgeving openen en vervolgens de opdrachtprompt openen. Gebruik nu de opdracht bootrec /rebuildbcd om BCD opnieuw op te bouwen.



Geef een reactie