Top Windows-registeraanpassingen voor verbeterde gameprestaties


Hoewel het bereiken van hoge FPS en een stabiele internetverbinding eenvoudig is, vereist het behalen van een concurrentievoordeel vaak aanpassingen die de latentie minimaliseren. In de wereld van esports en snelle gaming telt elke milliseconde. In dit artikel leiden we je door verschillende Windows Registry-aanpassingen die zijn ontworpen om je gamingprestaties te verbeteren en je die cruciale voorsprong te geven.
Belangrijk: Het maken van onjuiste wijzigingen in het register kan leiden tot systeemproblemen en mogelijk gegevensverlies. Maak altijd een back-up van het Windows-register voordat u wijzigingen aanbrengt.
Stappen om toegang te krijgen tot het Windows-register
Er zijn talloze methoden om de Windows Register-editor te starten. De eenvoudigste aanpak is om “register” in de Windows-zoekbalk te typen en Register-editor te selecteren . U kunt ook op Win+ drukken R, invoeren regediten op Enter drukken om er toegang toe te krijgen.
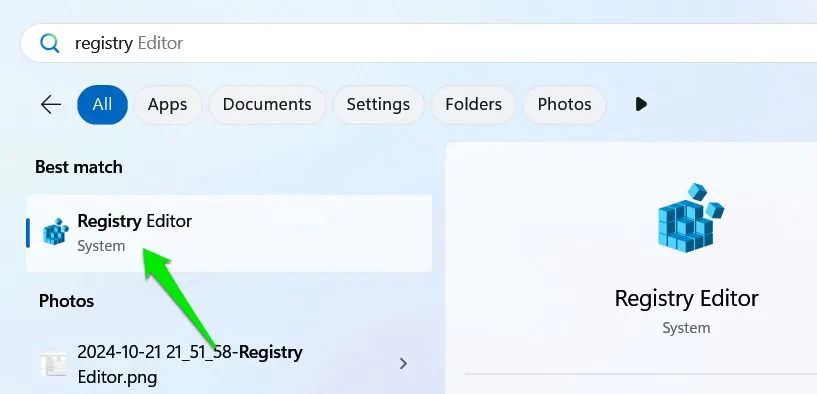
We geven specifieke paden voor elke hack. U kunt het pad kopiëren en plakken in de adresbalk of handmatig naar elke sleutel navigeren door de bovenliggende mappen uit te vouwen.
CPU-kernparkeren uitschakelen
Windows bespaart doorgaans energie door bepaalde CPU-cores uit te schakelen wanneer ze inactief zijn. Hoewel dit gunstig is voor algemeen gebruik, kan deze functie leiden tot extra latentie tijdens CPU-intensieve taken. In gamingscenario’s kan het leiden tot haperingen of vertragingen in de invoerrespons, wat de prestaties in competitieve gameplay negatief beïnvloedt.
Om core parking uit te schakelen, navigeert u naar de volgende registersleutel:
Dubbelklik in het rechterpaneel op Kenmerken en stel de waarde in op 0 .
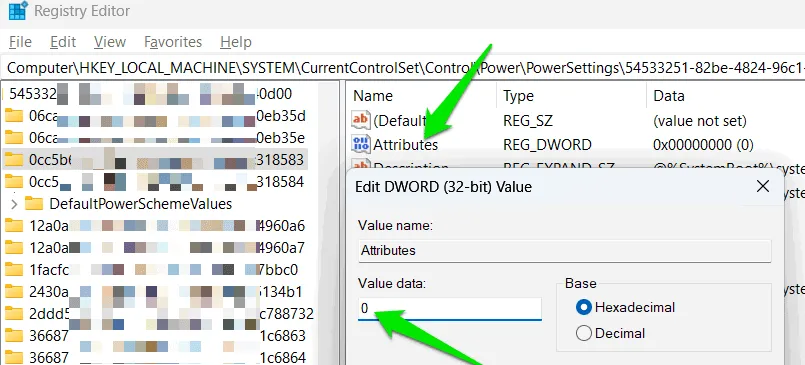
Om de aanpassing te verifiëren, zoekt u in Windows Search naar ‘energiebeheerschema bewerken’ en opent u vervolgens de geavanceerde opties voor het door u geselecteerde schema.
Zoek naar een nieuwe invoer genaamd Processor performance core parking min cores onder Processor power management . Deze moet worden ingesteld op 100%, waardoor core parking effectief wordt uitgeschakeld. Hoewel u dit percentage kunt wijzigen, wordt aanbevolen om het op 100% te houden voor optimale resultaten.
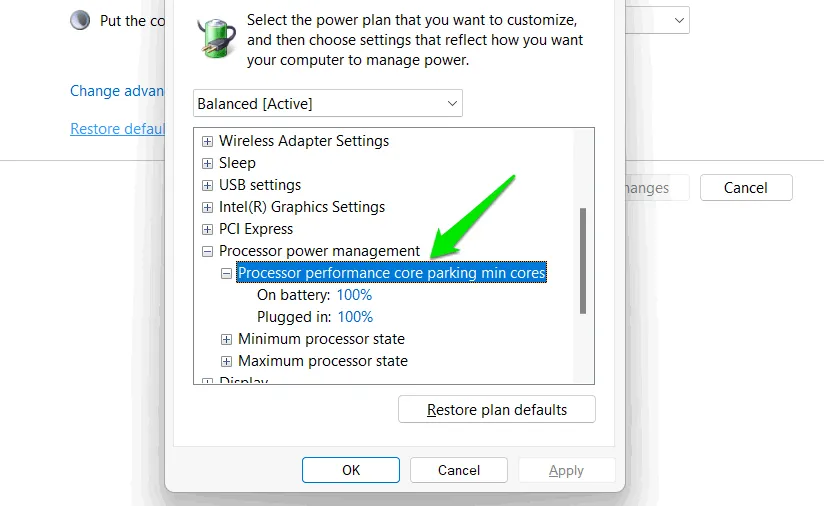
TCP ACK-frequentie verhogen
Het Transmission Control Protocol (TCP) is verantwoordelijk voor het beheren van de gegevensoverdracht door pakketten op een ordelijke manier te verzenden. Het maakt gebruik van een ACK (Acknowledgement)-proces waarbij de ontvanger de ontvangst van pakketten bevestigt. Standaard wacht Windows op meerdere pakketten voordat ACK’s worden verzonden, wat helpt de netwerkoverhead te verminderen, maar ook latentie kan introduceren.
Voor competitief gamen kan het verhogen van de frequentie van ACK’s de latentie verminderen. Ten eerste heb je de GUID van je netwerkadapter nodig. Je kunt deze vinden door te zoeken naar “cmd” in Windows Search en Command Prompt te starten. Voer in netsh lan show interfacesvoor een bekabelde verbinding of netsh wlan show interfacesvoor draadloos. Noteer je GUID van de uitvoer.
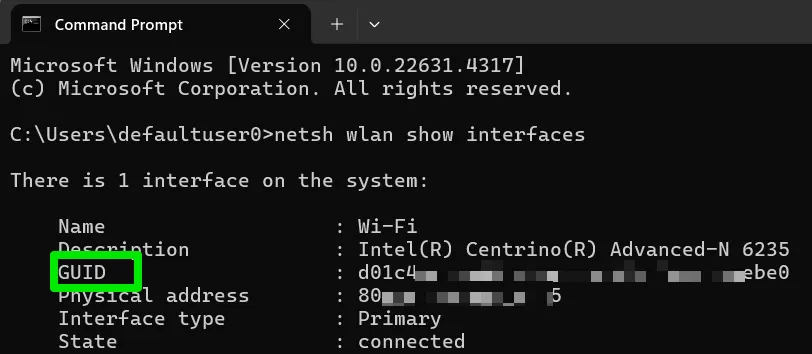
Ga vervolgens naar de volgende registerlocatie:
Selecteer de sleutel die overeenkomt met uw genoteerde netwerk-GUID onder Interfaces . Klik met de rechtermuisknop in het rechterpaneel, kies Nieuw en vervolgens DWORD (32-bits) Waarde .
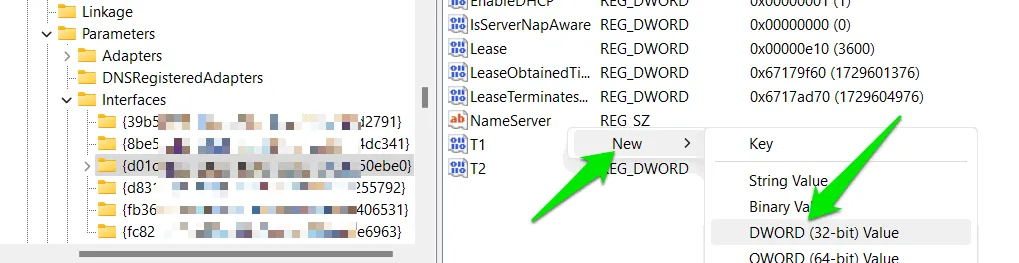
Geef het een naam TcpAckFrequency, dubbelklik erop om het te wijzigen en stel de waarde in op 1. Hiermee geeft u Windows de opdracht om elk ontvangen pakket te bevestigen.
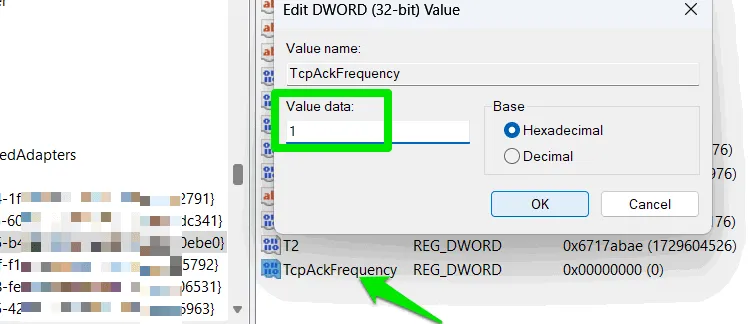
Minimaliseren van uitgestelde procedureaanroepen (DPC)-latentie
Windows gebruikt Deferred Procedure Calls (DPC) om taken met hoge urgentie prioriteit te geven en minder kritieke taken uit te stellen. Dit uitstel kan leiden tot invoervertraging tijdens het gamen en zelfs tot audiostoringen. Hoewel het niet haalbaar is om DPC-latentie volledig te elimineren, kunt u dit enigszins minimaliseren door de kernel opdracht te geven om paginabare gegevens in het fysieke RAM te bewaren in plaats van het wisselbestand te gebruiken.
Navigeer naar de volgende registersleutel:
Zoek DisablePagingExecutive in het rechterpaneel, dubbelklik erop en wijzig de waarde naar 1 .
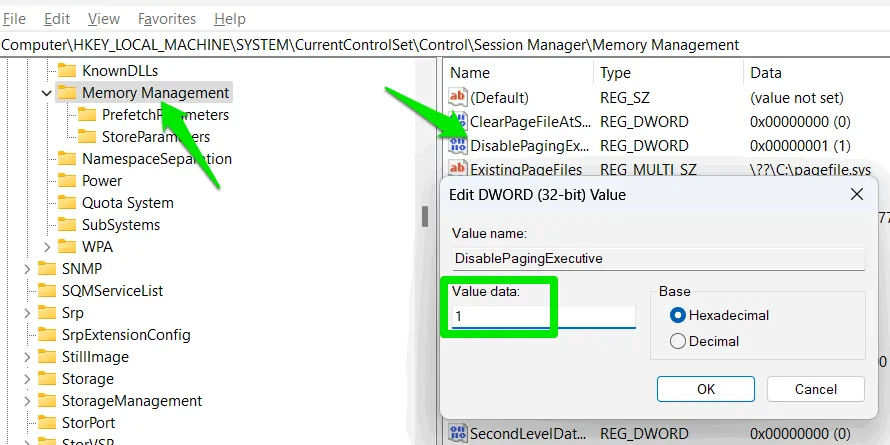
Muisinstellingen verfijnen voor precisie
Hoewel muisinstellingen kunnen worden aangepast via Windows-instellingen, biedt het register meer gedetailleerde controle over verschillende parameters. Dit omvat het instellen van specifieke muisversnellingsdrempels en het aanpassen van de snelheid van dubbelklikken in milliseconden.
HKEY_CURRENT_USER\Control Panel\Mouse
Er zijn hier talloze instellingen beschikbaar die uw game-ervaring kunnen verbeteren als ze op de juiste manier worden geconfigureerd:
- DoubleClickSpeed: Hiermee worden aanpassingen gedaan om misklikken te voorkomen of een consistente registratie van dubbelklikken te garanderen.
- MouseThreshold: beïnvloedt de gevoeligheidsniveaus wanneer de muisversnelling wordt geactiveerd.
- MouseSpeed: beïnvloedt de snelheid van de muisversnelling.
- MouseHoverTime: Bepaalt de snelheid waarmee hovertips of informatie verschijnen.
- DoubleClickHeight/Width: Stel het toegestane bewegingsbereik in tijdens dubbelklikken om de nauwkeurigheid te verbeteren.

CPU-prioriteit van games verhogen
Er bestaan verschillende methoden voor het beheren van CPU-prioriteit, maar de Win32PrioritySeparationregistersleutel biedt meer genuanceerde controle over zowel latentie als prioriteitstoewijzing voor actieve processen. Door dit aan te passen, worden verwerkingsvertragingen verminderd, de resolutietijd verbeterd en de focusverwerking voor games verbeterd.
Om het relevante gedeelte van het Windows-register te bereiken, gaat u naar:
HKEY_LOCAL_MACHINE\SYSTEM\CurrentControlSet\Control\PriorityControl
Zoek Win32PrioritySeparation , dubbelklik erop en verander de waarde naar 26 , wat de prestaties optimaliseert met de laagst mogelijke latentie en ervoor zorgt dat het spel de hoogste CPU-prioriteit krijgt terwijl het in focus is. Als u haperingen of stabiliteitsproblemen ervaart, overweeg dan om de waarde aan te passen naar 2A .

Prioriteit geven aan gamingnetwerkverkeer
Standaard wijst Windows een deel van de netwerkbandbreedte toe aan zijn eigen processen. Als uw bandbreedte laag is, zal Windows vaak prioriteit geven aan systeembewerkingen boven applicaties. Door het register aan te passen, kunt u deze focus verleggen, zodat uw game soepel draait, zelfs als de bandbreedte beperkt is.
Ga naar de volgende locatie in het register:
HKEY_LOCAL_MACHINE\SOFTWARE\Policies\Microsoft\Windows\PSched
Klik met de rechtermuisknop in het rechterdeelvenster en selecteer Nieuw -> DWORD (32-bits)-waarde . Geef deze invoer een naam NonBestEffortLimiten wijs er de waarde 0 aan toe .

Volledig scherm optimalisaties systeembreed uitschakelen
Over het algemeen draait Windows full-screen applicaties in een hybride modus die toegang tot desktopfuncties behoudt. Hoewel handig, kan deze optimalisatie kleine invoervertraging en prestatieverstoringen veroorzaken.
Als u geen overlays gebruikt of multitasking-mogelijkheden nodig hebt tijdens het spelen van games, kan het uitschakelen van optimalisaties voor volledig scherm een klein voordeel opleveren. Hoewel u deze functie voor afzonderlijke apps kunt deactiveren, kunt u deze wijziging systeembreed toepassen via het register.
Navigeer naar het volgende registerpad:
HKEY_CURRENT_USER\System\GameConfigStore
Zoek GameDVR_FSEBehaviorMode in het rechterpaneel en wijzig de waarde naar 2. Mocht u problemen ondervinden met specifieke games, dan kunt u de optimalisatie van volledig scherm opnieuw inschakelen voor die titels via de instellingen Eigenschappen -> Compatibiliteit .

Stroombeperking uitschakelen
Windows kan het vermogen dat is toegewezen aan achtergrondtaken verminderen om energie te besparen. Hoewel dit doorgaans de spelprestaties niet hindert tijdens actieve sessies, kan het secundaire processen die door het spel worden geïnitieerd, afremmen, wat vervolgens de algehele gameplay beïnvloedt.
Om onderbrekingen tijdens gamesessies te voorkomen, kunt u de energiebeperking volledig uitschakelen via het register.
Ga naar het volgende pad:
HKEY_LOCAL_MACHINE\SYSTEM\CurrentControlSet\Control\Power\PowerThrottling
Voeg een nieuwe DWORD-waarde toe in het rechterdeelvenster door met de rechtermuisknop te klikken, Nieuw te selecteren en vervolgens DWORD (32-bits)-waarde . Geef het de naam PowerThrottlingOff en stel de waarde in op 1. Het systeem moet opnieuw worden opgestart om de wijzigingen door te voeren.

Het is belangrijk om op te merken dat dit geavanceerde aanpassingen zijn die idealiter moeten worden gemaakt nadat u ervoor hebt gezorgd dat uw systeem al is geoptimaliseerd voor gamingprestaties. Dit is met name cruciaal voor laptopgebruikers, aangezien thermische beperkingen kunnen leiden tot stroombeperking.
Afbeelding tegoed: Freepik . Alle afbeeldingen zijn te danken aan Karrar Haider.



Geef een reactie