Topstrategieën voor het optimaliseren van de prestaties van laptops met twee GPU’s


Veel laptops zijn uitgerust met zowel geïntegreerde als speciale GPU’s, die over het algemeen goed samenwerken en automatisch schakelen op basis van gebruiksbehoeften. Zonder de juiste optimalisatie kunt u hun mogelijkheden echter niet volledig benutten. Hier zijn effectieve strategieën die ik heb gebruikt om mijn dual GPU-laptop te optimaliseren voor maximale prestaties.
Werk uw GPU-stuurprogramma’s bij naar de nieuwste versie
Het updaten van de GPU-drivers kan talloze problemen oplossen die verband houden met laptops met twee GPU’s. Het up-to-date houden van uw drivers is cruciaal om ervoor te zorgen dat beide GPU’s harmonieus werken, wat de beste prestaties oplevert van de nieuwste optimalisaties.
Ik raad ten zeerste aan om de software van de fabrikant te gebruiken voor het updaten van deze drivers. Deze tools installeren niet alleen automatisch de juiste drivers, maar bieden ook gedetailleerde controle over GPU-instellingen. Hier zijn enkele populaire hulpprogramma’s van de fabrikant:
- NVIDIA GeForce-ervaring
- NVIDIA Configuratiescherm (voor oudere laptops)
- AMD Software: Adrenaline-editie
- AMD Catalyst Control Center (voor oudere laptops)
- Intel Graphics-opdrachtcentrum
- Intel Driver & Support Assistant (compatibel met oudere laptops)
Deze applicaties zorgen ervoor dat de nieuwste drivers worden geïnstalleerd. Als u liever niet de software van de fabrikant gebruikt, kunt u ook kiezen voor een driver updater tool.
Geef prioriteit aan de toegewezen GPU in de instellingen van het energiebeheerschema
Windows bepaalt welke GPU moet worden gebruikt op basis van de instellingen van het energieplan. Standaard wordt vaak de geïntegreerde GPU gebruikt om energie te besparen. Voor betere prestaties raad ik aan de instellingen aan te passen om de speciale GPU voor de meeste taken prioriteit te geven, omdat deze superieure mogelijkheden biedt. Dit is hoe u dit doet:
Open Windows Search, typ “energieplan” en selecteer Energieplan bewerken . Klik vervolgens op Geavanceerde energie-instellingen wijzigen .

Zoek Switchable Dynamic Graphics (of Nvidia Optimus ) -> Global Settings en stel het in op Maximize performance . Ik heb ook de Optimize performance- optie getest , wat handig kan zijn voor degenen die zich zorgen maken over de levensduur van de batterij of het verminderen van de hitte van de laptop tijdens intensieve taken.
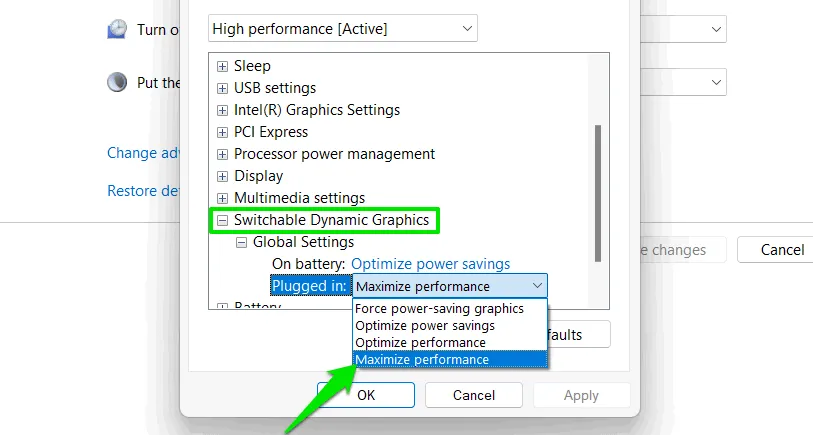
Handmatig de GPU voor elke toepassing kiezen
Windows selecteert automatisch welke GPU standaard voor applicaties moet worden gebruikt. Ik heb echter gevallen meegemaakt waarbij een programma, meestal een game, niet naar de speciale GPU kon overschakelen, wat een prestatieverlies veroorzaakte. Om dit probleem te verhelpen, kunt u handmatig de juiste GPU voor elke applicatie toewijzen.
Navigeer naar Windows-instellingen, ga naar Systeem -> Beeldscherm -> Grafisch . Vanaf hier kunt u de grafische voorkeuren voor elke toepassing instellen. Als u wilt dat de speciale GPU wordt gebruikt, selecteert u Hoge prestaties .
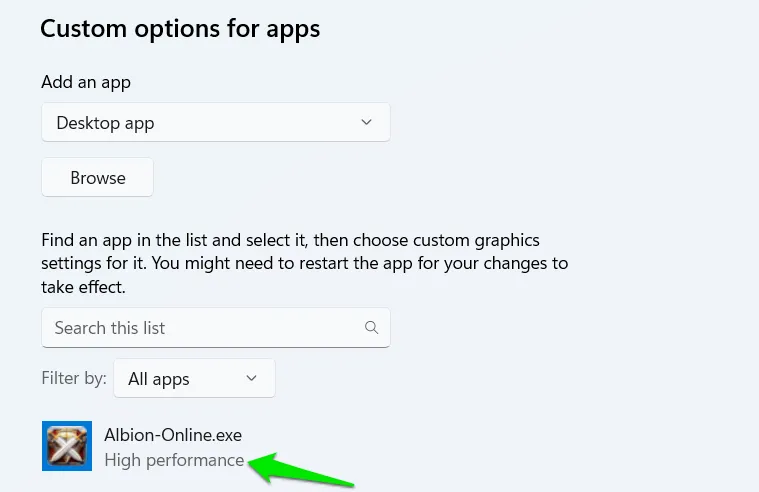
Met deze functie kunt u ook de energiebesparende modus selecteren voor toepassingen die geen speciale GPU-bronnen nodig hebben.
Pas de ventilatorsnelheid aan op basis van de GPU-temperatuur
Het volledig benutten van de dedicated GPU kan leiden tot zorgen over oververhitting. Normaal gesproken passen laptops de ventilatorsnelheden aan op basis van de CPU-temperatuur, maar in jouw scenario zal de GPU waarschijnlijk sneller opwarmen. Om dit aan te pakken, raad ik aan om agressievere ventilatorregelingen te gebruiken die de GPU-temperatuur benutten.
De SpeedFan -tool is hiervoor uitstekend geschikt, omdat deze compatibel is met de meeste laptops en gedetailleerde opties voor ventilatorregeling biedt. Klik bij het openen van de app op Configureren zodra de ventilatoren zijn gedetecteerd.
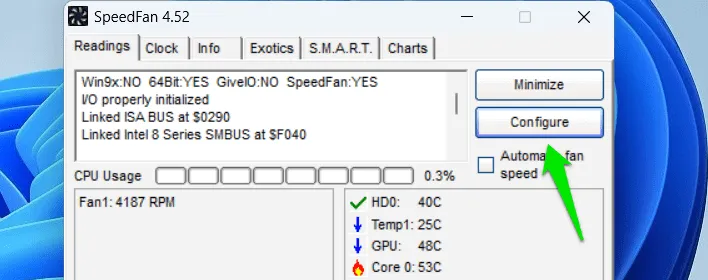
Ga naar het tabblad Fan Control , klik op Add om een nieuw besturingsprofiel te maken. Open het nieuwe profiel, selecteer Add onder de Temperatures- sectie en kies uw dedicated GPU.
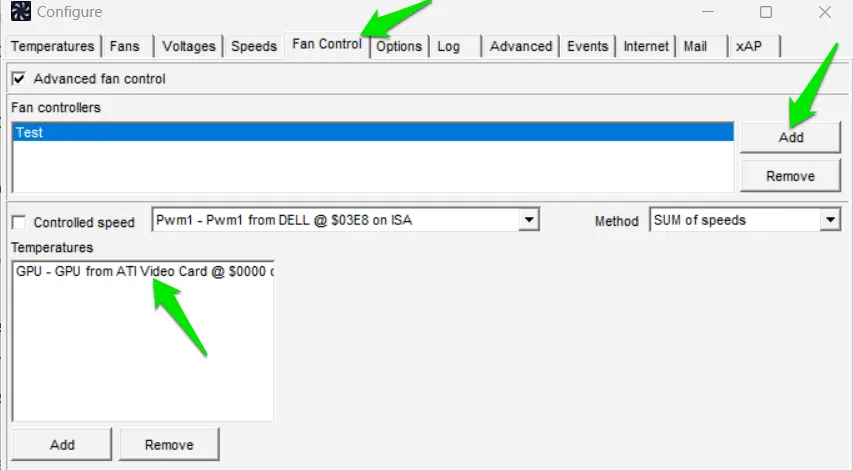
Nu kunt u de grafiek aan de rechterkant aanpassen om de fansnelheden te verhogen bij lagere GPU-temperaturen. Ik stel de maximale fansnelheid liever in op 50°C, maar u kunt deze drempelwaarde aanpassen aan uw voorkeuren.
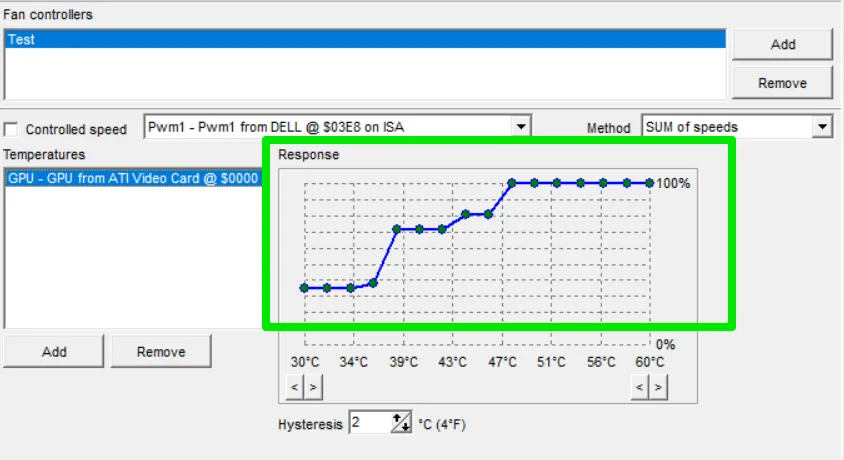
Voorkom beperking om prestatieknelpunten te vermijden
Thermische throttling is een groot probleem voor laptops met speciale GPU’s vanwege de beperkte koeloplossingen. Hoewel het onmogelijk is om thermische throttling volledig te elimineren, kunt u de drempel verhogen. De meeste laptops throttling van de CPU op basis van GPU-signalen, zelfs wanneer de CPU binnen veilige temperaturen functioneert. Dit kan leiden tot GPU-knelpunten en algehele prestatieverslechtering.
U kunt dit beperken door de ThrottleStop- applicatie te gebruiken. Start de app en vink de optie BD PROCHOT uit om deze uit te schakelen. Vergeet niet op Opslaan te klikken om uw wijzigingen toe te passen.
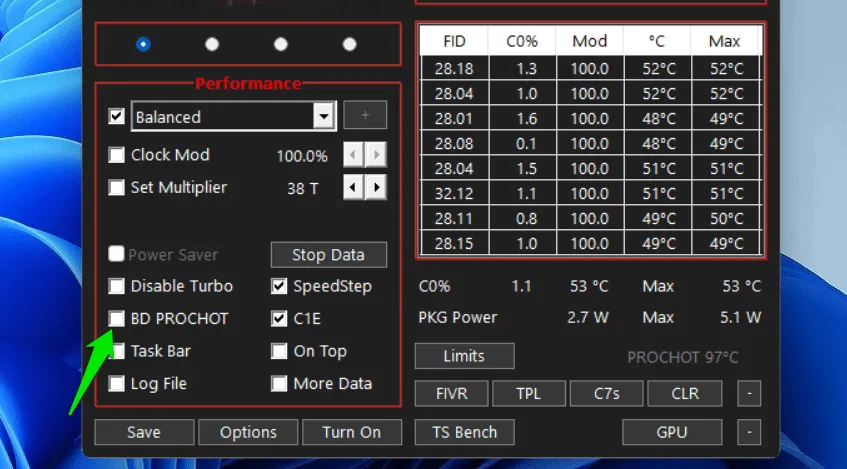
Houd er rekening mee dat dit slechts één type beperking aanpakt. Er zijn ook andere factoren die de GPU-prestaties kunnen beperken.
Verken de instellingen in de software van Nvidia of AMD om extra manieren te ontdekken om uw speciale GPU te beheren, zoals het inschakelen van Radeon Chill voor beter temperatuurbeheer.
Afbeelding tegoed: Freepik . Alle screenshots met dank aan Karrar Haider.



Geef een reactie