Topsites om gratis OneNote-sjablonen te downloaden
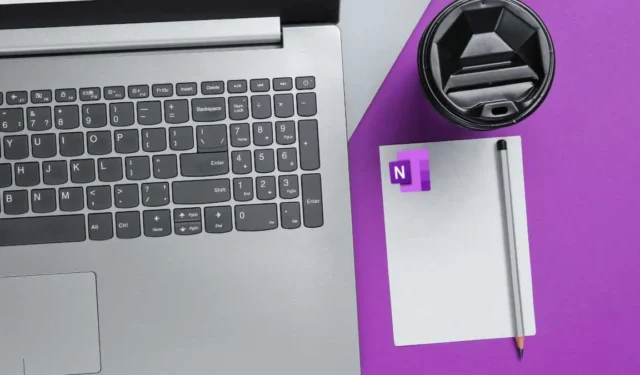

OneNote-sjablonen bieden een handige manier om uw notitiereis een vliegende start te geven, met vooraf ontworpen lay-outs en structuren die zijn afgestemd op specifieke taken en doeleinden. Toch kan de ingebouwde sjabloonbibliotheek soms beperkt aanvoelen. In deze lijst worden enkele van de beste sites onderzocht voor het gratis downloaden van OneNote-sjablonen. Of u nu een uitgebreid projectmanagementsjabloon, een visueel aantrekkelijke vergaderagenda of een prachtig ontworpen receptenverzameling nodig heeft, er is altijd een sjabloon dat bij uw behoeften past.
1. Auscomp
Auscomp is zonder twijfel een van de beste sites om OneNote-sjablonen te downloaden. Als u nieuw bent bij OneNote, vindt u het waarschijnlijk al lastig om nieuwe sjablonen te gebruiken, laat staan om nieuwe sjablonen te vinden en toe te passen. Als dat het geval is, heb je geluk met de tutorials en nuttige veelgestelde vragen van Auscomp. De overzichtelijke en intuïtieve interface draagt verder bij aan het gemak. Bovendien heeft het een rijke bibliotheek met OneNote-sjablonen die verspreid zijn over verschillende categorieën, zoals Fitness & Gezondheid, Dagboek/Journaal, Koken, Juridisch, Financiën & Budget, enz. De meeste van deze sjablonen zijn echter alleen beschikbaar via een betaald abonnement. Toch zijn er 10 uitstekende OneNote-sjablonen die helemaal gratis te gebruiken zijn.
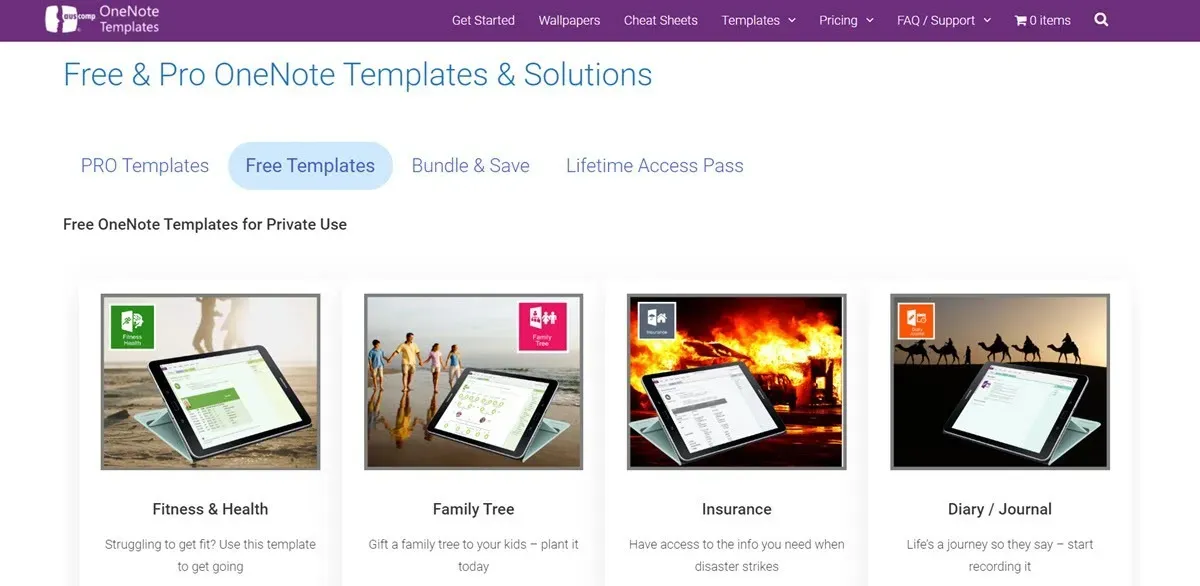
2. OneNote-edelsteen
OneNote Gem is een andere website waar u gratis OneNote-sjablonen kunt vinden. Zoals de naam al doet vermoeden, is het echt een juweeltje voor het beheren van uw dagelijkse taken. U kunt zelfs wekelijkse of maandelijkse planners en organisatoren maken om uw hele week of maand van tevoren te plannen. Deze sjablonen zijn veelzijdig in gebruik: of u nu student, professional of hobbyist bent, u kunt er enorm van profiteren. De sjablonen variëren in verschillende categorieën, zoals opdrachten, takenlijsten, afspraken, dagelijkse werkschema’s, academische aantekeningen, enzovoort. Bovendien biedt OneNote Gem ook plug-ins voor OneNote die de functionaliteit ervan aanzienlijk kunnen verbeteren. Maar aan de andere kant zijn de sjablonen beperkt en tamelijk specifiek – dus u zult de sjabloon vinden die perfect bij uw behoeften past, of niets.
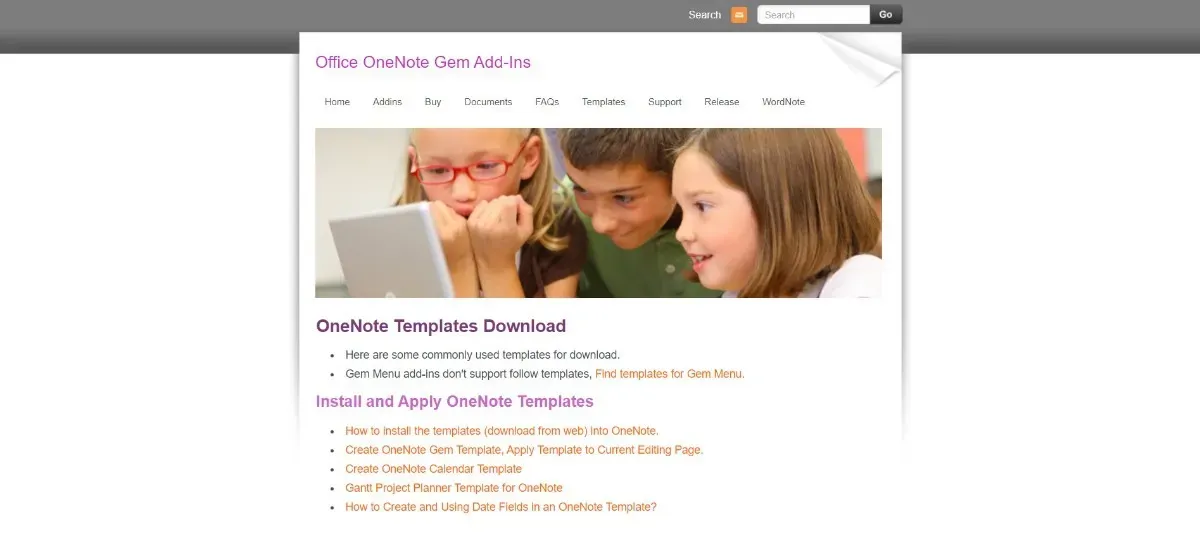
3. Notitiegram
Notegram is een gratis sjabloonoplossing voor veel OneNote-gebruikers. Van een maandkalender tot een weekplanner, dagplanner, takenlijst, dagboek, checklist, enzovoort, Notegram heeft alle sjablonen waar een gemiddelde OneNote-gebruiker om zou kunnen vragen. De gebruikersinterface is uiterst eenvoudig te gebruiken en te navigeren. Als u de website opent, vindt u de sjablonen recht voor u. Met een paar klikken kunt u ze eenvoudig downloaden en gebruiken. Maar voordat u sjablonen downloadt, moet u zich aanmelden via uw Microsoft-account. Het nadeel is dat de keuze aan sjablonen nogal beperkt is.

4. Onetastisch
Hoewel Onetastic geen site is die zich toelegt op het aanbieden van OneNote-sjablonen zoals de tot nu toe besproken sjablonen, kunt u deze nog steeds gebruiken om aan de slag te gaan over enkele praktische sjablonen en om de manier waarop u OneNote gebruikt te verbeteren. Onetastic biedt u gratis plug-ins en macropakketten die de functionaliteit van uw OneNote kunnen verbeteren. Tijdens het proces kunt u ook uw OneNote-sjablonen aanpassen en verbeteren. Onetastic-plug-ins gebruiken macro’s, dit zijn blokken uitvoerbare programmeercode die OneNote helpen repetitieve taken uit te voeren. Klinkt te ingewikkeld? Gelukkig biedt Onetastic ook gedetailleerde handleidingen om u te helpen deze macro’s te gebruiken om verschillende aspecten van de functionaliteit van uw OneNote te verbeteren, inclusief sjablonen. Toch is er een leercurve als u deze website gebruikt.
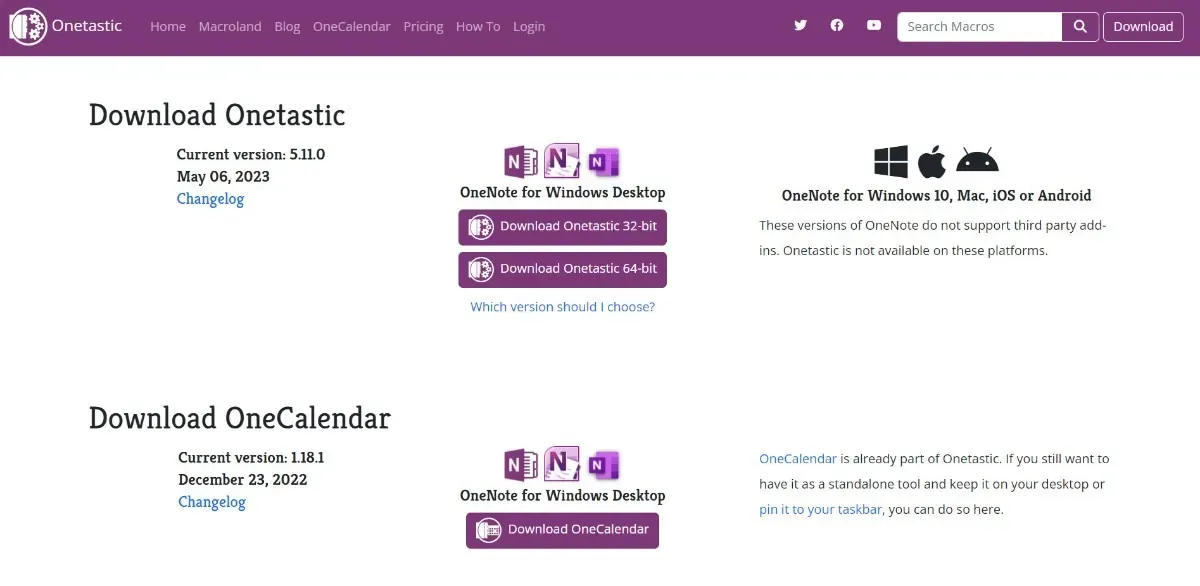
5. Tekstvlam
Text Blaze is een sjabloonbeheerder voor Chrome, macOS en Windows. Het doet je misschien denken aan een klembordmanager, in die zin dat je veelgebruikte tekstfragmenten kunt opslaan en ze kunt oproepen met een snelkoppeling, maar Text Blaze werkt met dynamische formulieren. U kunt uw “sjablonen” in elk tekstveld binnen het besturingssysteem, de browser of op internet plakken, inclusief OneNote. Bezoek de pagina OneNote-sjablonen van Text Blaze om een voorproefje te krijgen van wat u met de tool kunt doen. Het bevat vergadernotities, lesnotities, projectnotities, contactnotities en budgetteringsnotities. Nadat u de app heeft geïnstalleerd, klikt u op Kopiëren naar Text Blaze naast een sjabloon die u wilt gebruiken. Vouw Bronfragment uit om het formulier aan uw wensen aan te passen voordat u het kopieert, maar u kunt dit nog steeds vanuit Text Blaze doen. Om een sjabloon te plakken, typt u de snelkoppeling in een tekstveld en past u vervolgens de details aan.
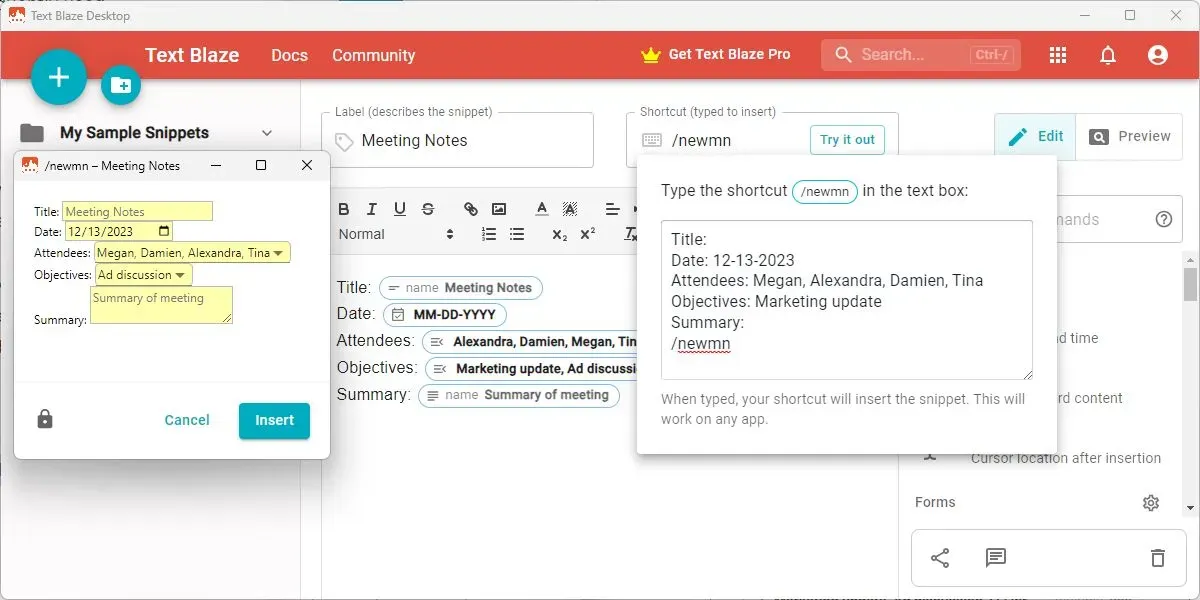
6. De betere maling
Als je smaak richting schattig en elegant gaat, dan zul je deze geweldig vinden. The Better Grind is een website die verschillende handige OneNote-sjablonen biedt, die niet alleen praktisch maar ook erg esthetisch zijn. U vindt een verscheidenheid aan mooie OneNote-sjablonen, variërend in verschillende categorieën, zoals samenwerking aan projecten, projectbeheer, agenda, onderwijsplanners, enzovoort. Sterker nog, je kunt ook OneNote-sjablonen leren maken met de cursus op de website van The Better Grind, maar daar zijn moeilijk ‘gratis’ sjablonen te vinden. Je moet gewoon uitkijken wanneer ze sjablonen gratis maken, maar die zijn vaak verouderd.
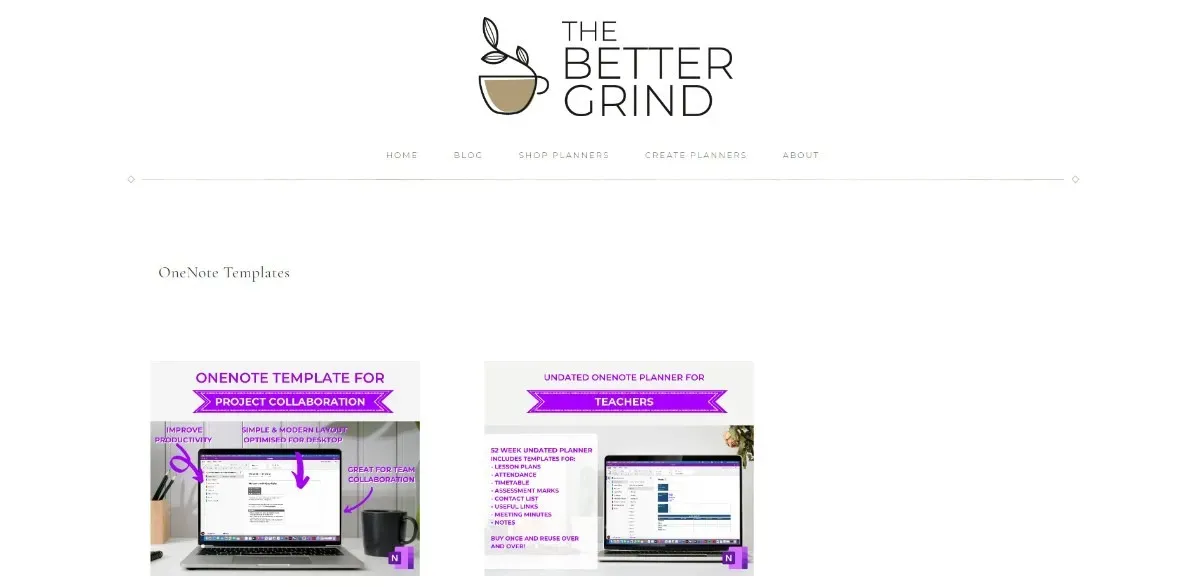
Veel Gestelde Vragen
Een sjabloon toevoegen in OneNote
Het toepassen of toevoegen van een sjabloon in OneNote is uiterst eenvoudig. Volg deze stapsgewijze handleiding:
Open OneNote op uw computer en navigeer naar het lint bovenaan.
Selecteer Invoegen en klik vervolgens op Paginasjablonen.
Hierdoor wordt het taakvenster Sjablonen geopend.
Om uit te vouwen en een beter voorbeeld van een sjabloon te krijgen, klikt u op de kleine pijl onder de sjabloonnaam.
Zodra u heeft besloten welke sjabloon u wilt toepassen, klikt u erop en sluit u het deelvenster Sjablonen.
De sjabloon die u kiest, wordt toegepast op uw huidige pagina, zodat u deze kunt gaan gebruiken.
Hoe personaliseer ik OneNote?
Het aanpassen van OneNote is eenvoudig dankzij de app-voorkeuren. Voor Windows 10 opent u OneNote, navigeert u naar de rechterbovenhoek en klikt u vervolgens op Instellingen en meer -> Instellingen -> Opties.
Voor Mac: open OneNote en navigeer naar de menubalk. Klik op Voorkeuren om OneNote te personaliseren.
Afbeelding: Minimaal concept voor werkruimte door 123RF



Geef een reactie