De beste PDF-tips en -trucs met Adobe Acrobat
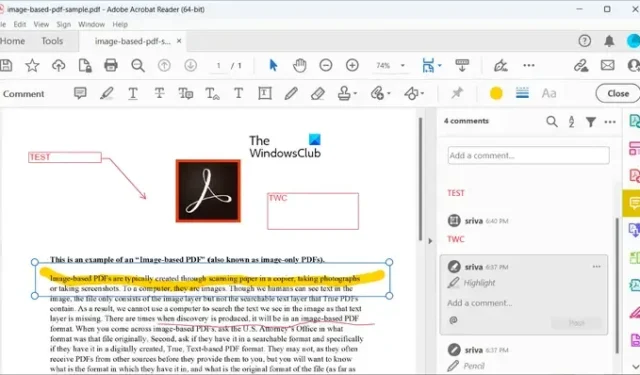
De beste PDF-tips en -trucs met Adobe Acrobat
Dit zijn de beste tips en trucs waarmee u de ervaring van het werken met PDF-documenten in het gratis Adobe Acrobat Reader kunt verbeteren:
- Voeg opmerkingen toe met plaknotities, markeringen, tekstvakken, enz.
- Audio opnemen en toevoegen aan PDF’s.
- Gebruik de tool Invullen en ondertekenen.
- Voeg stempels toe aan uw PDF’s.
- Gebruik sneltoetsen om snel taken uit te voeren.
- Ga snel terug naar een eerder opgeslagen versie van uw PDF.
- Pas PDF-instellingen aan volgens uw voorkeuren.
- Meet de afstand, oppervlakte en omtrek van objecten in PDF.
- Deel PDF’s met andere gebruikers om ze te bekijken, te becommentariëren en te ondertekenen.
- Sla uw PDF op als een gewoon tekstdocument.
Tips en trucs voor Adobe Acrobat PDF Reader
1] Voeg opmerkingen toe met plaknotities en markeringen
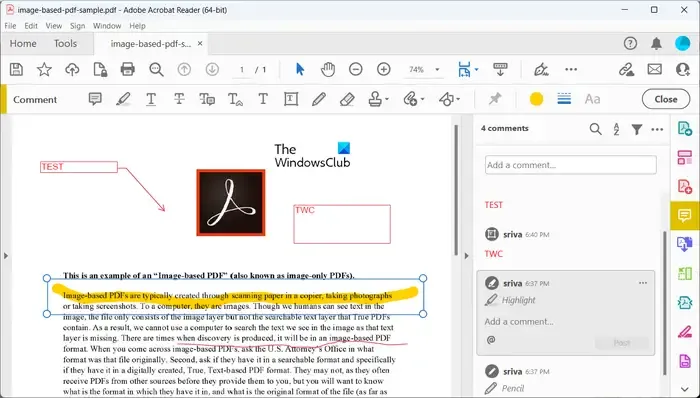
Met Adobe Acrobat Reader kunt u enkele standaard bewerkingstaken uitvoeren op uw PDF’s. Deze omvatten het toevoegen van opmerkingen aan de PDF, het invoegen van plaknotities, het markeren van belangrijke tekst, het toevoegen van tekstvakken, enz. U kunt ook tekeningen maken in uw PDF’s en vormen toevoegen zoals lijnen, cirkels, pijlen, rechthoeken, ovalen, teksttoelichtingen en meer. U kunt er ook wat basistekstopmaak mee uitvoeren, zoals tekst onderstrepen, tekst doorhalen, enz.
2] Neem audio op en voeg deze toe aan pdf’s
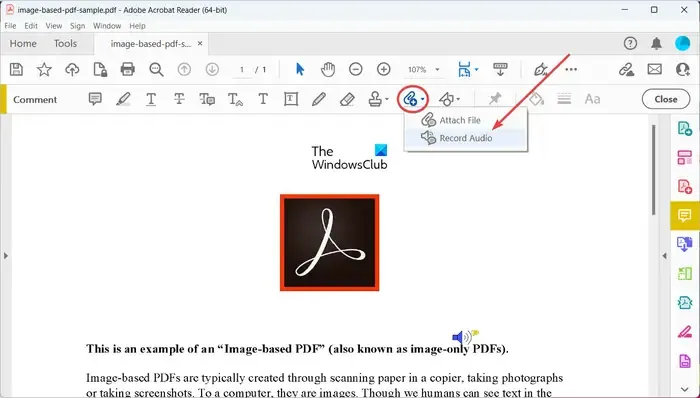
U kunt ook audio-opnamen toevoegen aan uw PDF’s in Adobe Acrobat Reader . Hiermee kunt u gesproken opmerkingen aan pdf’s toevoegen. Om audio-opnamen aan PDF’s toe te voegen, kiest u de optie Extra > Opmerkingen > Openen en klikt u op de optie Een nieuwe bijlage toevoegen . Selecteer in de vervolgkeuzemenu-opties de optie Audio opnemen . Neem nu audio op via uw microfoon en voeg deze toe aan uw PDF.
U kunt zelfs een vooraf opgenomen audiobestand aan de PDF toevoegen. Het ondersteunt WAV- en AIFF- audioformaten om dat te doen.
3] Gebruik de tool Invullen en ondertekenen
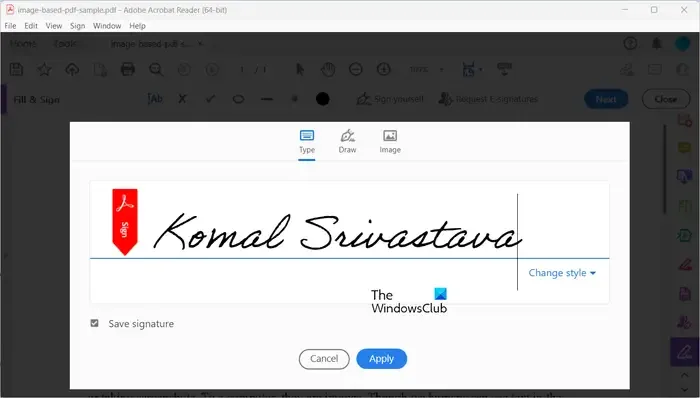
Een van de belangrijkste tools in Acrobat Reader is de tool Invullen en ondertekenen. Met deze tool kunt u PDF-formulieren invullen en uw PDF-documenten elektronisch ondertekenen . Deze tool is toegankelijk via het menu Ondertekenen of het tabblad Tools . Hiermee kunt u uw handtekeningen tekenen of initialen toevoegen aan de PDF. U kunt ook vanaf uw pc bladeren en een afbeelding van uw handtekening toevoegen.
U kunt ontvangers ook vragen om de pdf digitaal te ondertekenen en te valideren. Om dat te doen, kunt u op de knop E-handtekeningen aanvragen klikken en vervolgens de naam of het e-mailadres van de ontvangers invoeren om hen het verzoek te sturen. In de gratis versie van Acrobat Reader kunt u echter alleen verzoeken om elektronische handtekeningen naar een beperkt aantal gebruikers sturen.
4] Voeg postzegels toe aan uw pdf’s
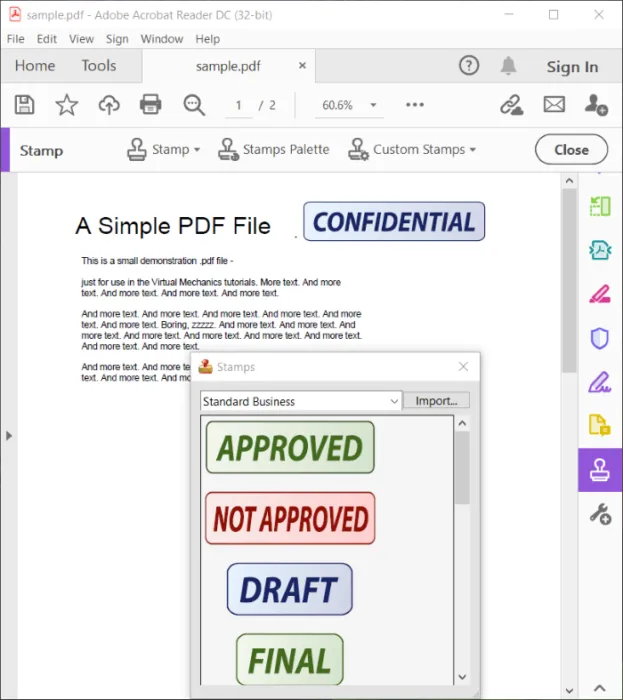
PDF stempelen is een vrij normale PDF-annotatietaak. In Adobe Acrobat Reader kunt u eenvoudig stempels invoegen in uw PDF-documenten . Deze stempels kunnen Vertrouwelijk, Goedgekeurd, Afgewezen, Gewijzigd, Definitieve versie, Concept, etc. zijn. U kunt deze en meer stempels gebruiken via het tabblad Hulpmiddelen > Stempeloptie .
5] Gebruik sneltoetsen om snel taken uit te voeren
Met Adobe Acrobat Reader kunt u enkele sneltoetsen gebruiken om snel een specifieke taak uit te voeren. Enkele van de belangrijke Acrobat-sneltoetsen die u moet kennen, zijn de volgende:
- Focus verplaatsen naar menu’s: F10.
- Schakel tussen de ene geopende PDF en de andere: CTRL+TAB.
- Sluit de huidige PDF: CTRL+F4.
- Zoek in het document: CTRL+F.
- Hardop lezen activeren en deactiveren: SHIFT+CTRL+Y.
- Tekst hardop voorlezen in de PDF: SHIFT+CTRL+B.
- Voorlezen onderbreken: SHIFT+CTRL+C.
- Open het navigatievenster: SHIFT+CTRL+F5.
- Vouw alle bladwijzers uit: SHIFT+*.
- Schakel de leesmodus in/uit: CTRL+H.
- Volledig scherm openen/sluiten: CTRL+L
U kunt ook sneltoetsen met één toets gebruiken om snel toegang te krijgen tot tools en uw workflowsnelheid te verbeteren.
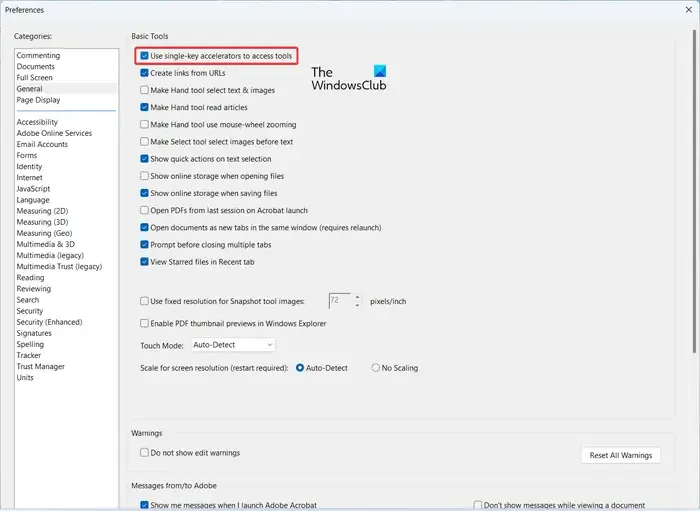
Om dat te doen, klikt u op de optie Bewerken > Voorkeuren en vinkt u op het tabblad Algemeen het selectievakje aan dat is gekoppeld aan de optie Versnellers met één toets gebruiken om toegang te krijgen tot tools . Druk ten slotte op de knop OK om de wijzigingen op te slaan. U kunt nu de volgende sneltoetsen gebruiken:
- Handgereedschap: H
- Gereedschap selecteren: V
- Selectiekader zoomtool: Z
- Gereedschap Object selecteren: R
- Stempelgereedschap: K
- Huidige markeertool: U
- Tool Tekstvak: X
6] Keer snel terug naar een eerder opgeslagen versie van uw PDF
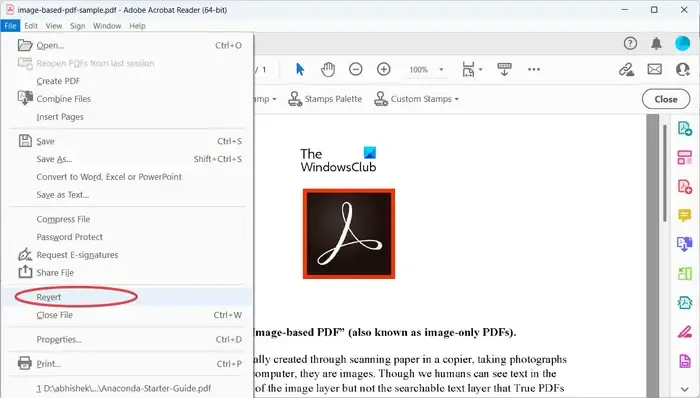
Als u snel wilt terugkeren naar een vorige versie van het geopende PDF-document en alle wijzigingen ongedaan wilt maken, kunt u dat ook doen. Klik gewoon op het menu Bestand en kies de optie Terugzetten . Druk in het gevraagde bevestigingsvenster op de knop Terugzetten en alle wijzigingen worden ongedaan gemaakt en een eerder opgeslagen versie van de PDF wordt hersteld.
7] Pas PDF-instellingen aan volgens uw voorkeuren
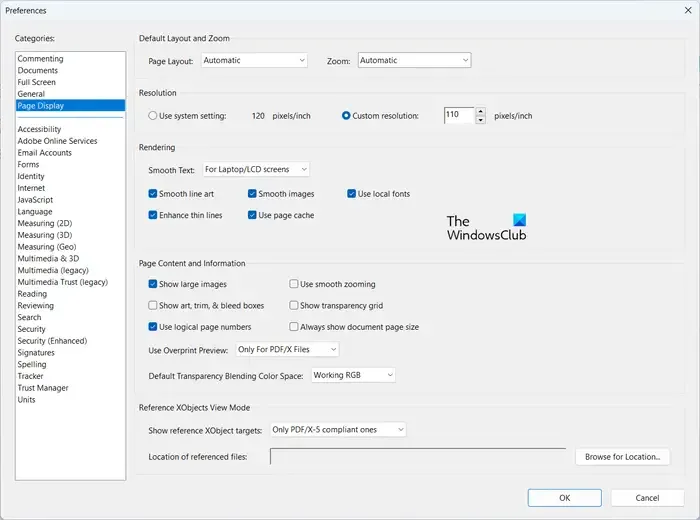
Om aan documenten te werken, kunt u PDF-instellingen aanpassen aan uw vereisten. U kunt de voorkeuren voor paginaweergave aanpassen, zoals pagina-indeling, resolutie, weergave-opties, grote afbeeldingen weergeven/verbergen, soepel zoomen, logische paginanummers gebruiken, XObject-referentiedoelen weergeven, enz. Afgezien daarvan kunt u ook andere voorkeuren instellen, zoals multimedia, toegankelijkheid, opties voor schermlezers, zoekopties, formulieren, spellingcontrole inschakelen, etc.
8] Meet de afstand, oppervlakte en omtrek van objecten in PDF
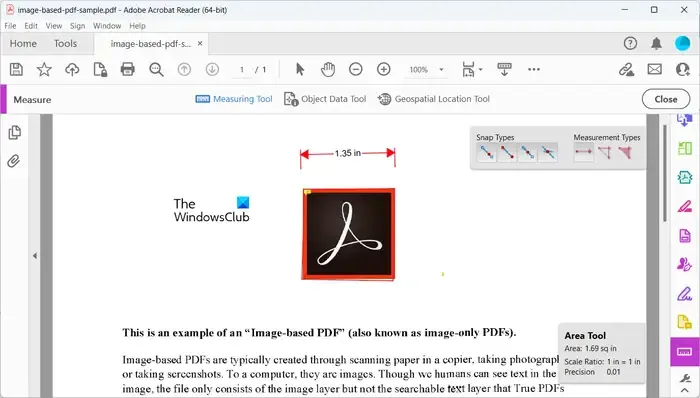
Adobe Acrobat biedt een speciale tool Meten om verschillende statistieken te achterhalen, zoals afstand, oppervlakte en omtrek van objecten in uw PDF’s. Hiermee kunt u ook de locatie op de kaart vinden of een gebied selecteren om de respectievelijke lengte- en breedtegraadwaarden te bekijken. Deze tool is erg handig bij het analyseren van een geospatiaal PDF-document. Daarnaast kunt u ook objectgegevens inzien.
Om het gereedschap Meten te gebruiken, gaat u naar het tabblad Hulpmiddelen en selecteert u de optie Openen onder het gereedschap Meten .
9] Deel PDF’s met andere gebruikers om ze te bekijken, te becommentariëren en te ondertekenen
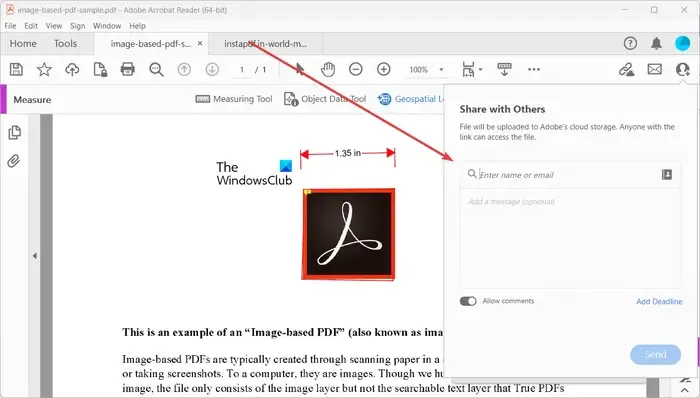
Hiermee kunt u ook uw PDF-documenten delen met andere gebruikers die het PDF-document kunnen lezen, opmerkingen kunnen toevoegen en de PDF kunnen ondertekenen. U kunt naar het menu Bestand > Bestand delen gaan of op de optie Extra > Delen > Openen klikken om uw PDF-bestand met andere gebruikers te delen.

U kunt ook een deadline voor het document toevoegen door op de knop Deadline toevoegen te klikken en vervolgens een vervaldatum te kiezen.
10] Sla uw PDF op als een gewoon tekstdocument
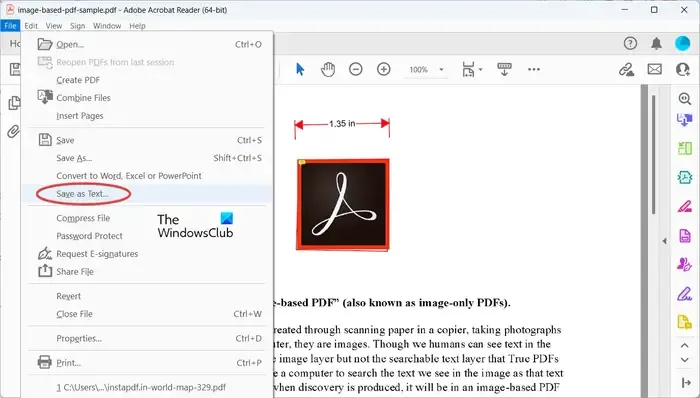
U kunt uw PDF-document ook opslaan als een document met platte tekst in Adobe Acrobat. Klik hiervoor op de optie Bestand > Opslaan als tekst en voer de bestandsnaam van het document in om het op te slaan.
De pdf-tips en -trucs over Adobe Acrobat die we hierboven hebben gedeeld, zijn van toepassing op de gratis versie. Als u een Pro-editie hebt, kunt u met Acrobat nog veel meer doen met PDF’s. Dit omvat het combineren van bestanden tot één PDF, het converteren van PDF’s naar Excel, Word of Powerpoint, het comprimeren van PDF’s en meer.
Hoe optimaliseer ik een PDF in Acrobat?
Om een PDF-document in Adobe Acrobat te optimaliseren of te comprimeren, kunt u op het menu Bestand klikken en de optie Bestand comprimeren kiezen. U kunt ook naar het tabblad Tools gaan, naar beneden scrollen naar de tool Bestand comprimeren, op de knop Openen klikken, de invoer-PDF kiezen en de gevraagde instructies volgen om de PDF te comprimeren.
Hoe kan ik een PDF interessanter maken?
U kunt een PDF interactiever en interessanter maken door er interactieve elementen aan toe te voegen. Deze elementen kunnen PDF-formulierelementen, klikbare koppelingen, knoppen, multimedia-items, audiocommentaar en meer zijn. Al deze opties zijn aanwezig in Adobe Acrobat Reader.



Geef een reactie