Top 8 manieren om “Deze app is geblokkeerd voor uw bescherming” in Windows te repareren

Als u het foutbericht ‘Deze app is geblokkeerd voor uw bescherming’ ontvangt terwijl u probeert een toepassing in Windows te installeren of uit te voeren, betekent dit dat de beveiligingsfuncties van het besturingssysteem hebben verhinderd dat de app wordt uitgevoerd. Gelukkig zijn er enkele oplossingen die u kunnen helpen om van deze fout af te komen. Lees deze handleiding voor meer informatie over de fixes.
Basisoplossingen
Voordat u naar de onderstaande geavanceerde oplossingen springt, moet u eerst deze suggesties doornemen. Het kan zijn dat u niet verder hoeft te gaan.
- Start uw pc opnieuw op: hoewel opnieuw opstarten een heel eenvoudige benadering lijkt, kan het veel technische problemen oplossen. Wanneer u een pc opnieuw opstart, geeft u het besturingssysteem in feite een nieuwe start zonder dat cachebestanden processen verstoppen. Als het systeem problemen ondervindt die resulteren in fouten, zoals de fout ‘Deze app is geblokkeerd voor uw bescherming’, kan een herstart het probleem mogelijk oplossen.
- Voer de app uit als beheerder: bepaalde Windows-toepassingen hebben beheerdersrechten nodig om correct te kunnen werken. Om de situatie te verhelpen, klikt u met de rechtermuisknop op het app-pictogram en selecteert u “Als administrator uitvoeren”. Als u hierom wordt gevraagd door Gebruikersaccountbeheer, klikt u op “Ja” om door te gaan.
- De app bijwerken of opnieuw installeren: u kunt deze fout eenvoudig oplossen door de betreffende app bij te werken of opnieuw te installeren. Controleer eerst of er een update beschikbaar is voor de app. Als dat zo is, download en installeer dan de nieuwste versie. Als het probleem niet wordt opgelost door de app bij te werken, probeer dan de app te verwijderen en opnieuw te installeren .
1. Voer de app uit via Windows Terminal
Er is een kans dat een bug ervoor zorgt dat u de app handmatig uitvoert. Om dit probleem te omzeilen, probeert u de app geforceerd uit te voeren via Windows Terminal.
- Klik met de rechtermuisknop op de snelkoppeling van de app en kies ‘Kopiëren als pad’.
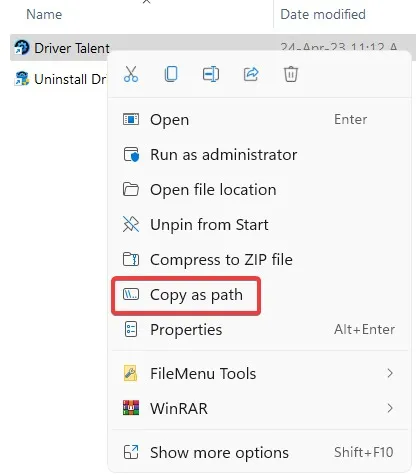
- Klik met de rechtermuisknop op het “Startmenu” en open “Windows Terminal (Admin)”.

- Plak het gekopieerde bestandspad in het Windows Terminal-venster en druk vervolgens op Enterom de app te starten.
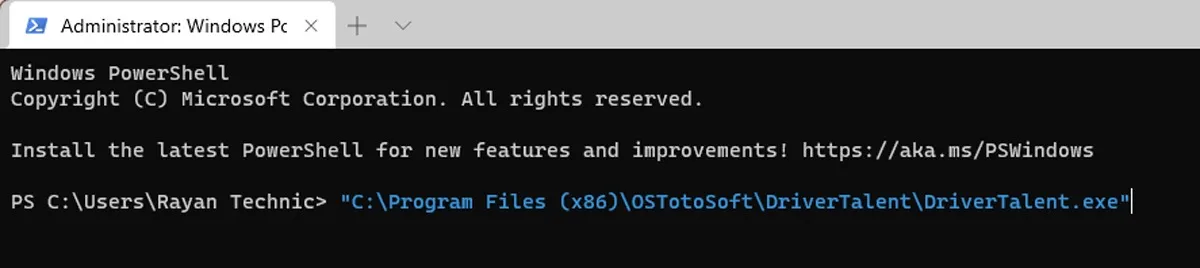
- Dit zou de app voor u moeten openen, maar als deze methode niet nuttig was, gaat u verder met de volgende oplossing.
2. Deblokkeer de app
Windows-beveiligingsfuncties kunnen voorkomen dat apps op uw computer worden uitgevoerd als ze van internet zijn gedownload, vooral als ze afkomstig zijn van onbekende uitgevers. Gelukkig kunt u de app handmatig deblokkeren door de onderstaande stappen te volgen:
- Klik met de rechtermuisknop op de snelkoppeling van de app en selecteer ‘Bestandslocatie openen’.
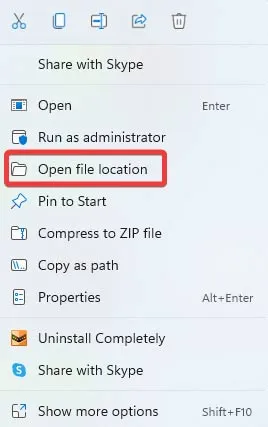
- Zoek de app. EXE-bestand (waarschijnlijk in “C:/Program Files”) en kies vervolgens “Eigenschappen” in het contextmenu.
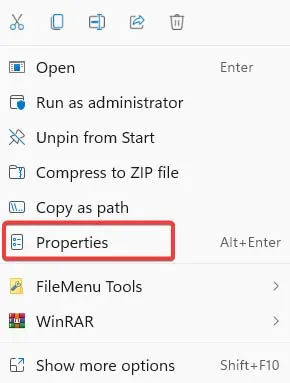
- Vink de optie “Deblokkeren” aan op het tabblad “Algemeen” in het venster Eigenschappen. Bevestig de wijzigingen door op “Toepassen -> OK” te drukken.
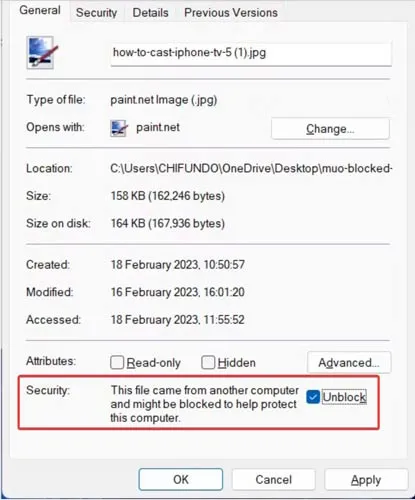
3. Schakel Gebruikersaccountbeheer uit
De app kan ook worden geblokkeerd vanwege de manier waarop Gebruikersaccountbeheer is geconfigureerd. Schakel de instellingen voor Gebruikersaccountbeheer uit via de Register-editor om ervoor te zorgen dat u de app kunt uitvoeren zonder dat er fouten optreden.
- Klik met de rechtermuisknop op het menu Start en open “Uitvoeren”.
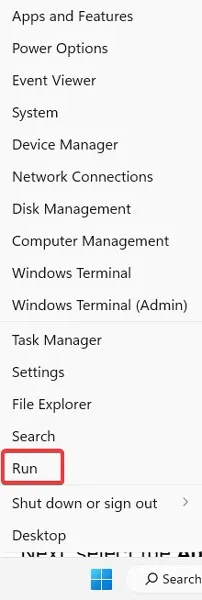
- Typ
regediten klik op “OK” om “Register-editor” te openen. Klik op “Ja” als u daarom wordt gevraagd door Gebruikersaccountbeheer.
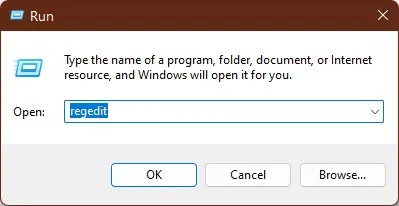
- Navigeer naar het volgende adres in de Register-editor:
Computer\HKEY_LOCAL_MACHINE\SOFTWARE\Microsoft\Windows\CurrentVersion\Policies.
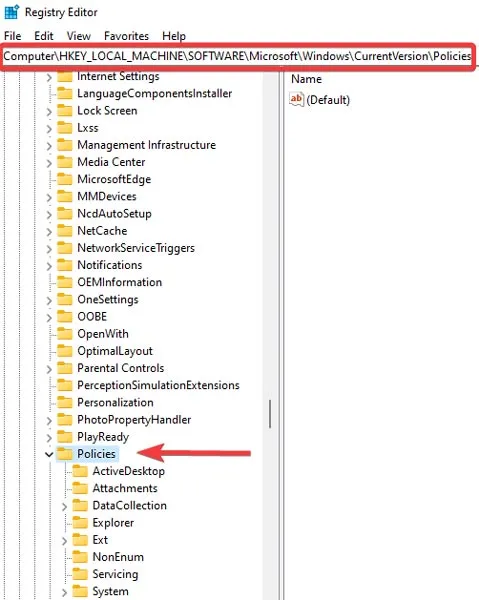
- Selecteer onder ‘Beleid’ de subsleutel ‘Systeem’.
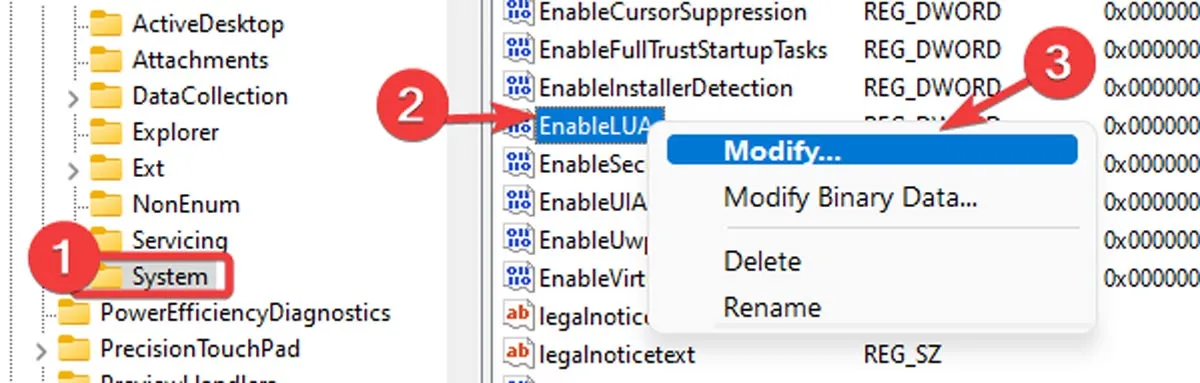
- Klik met de rechtermuisknop op de “EnableLUA-waarde” in het rechterdeelvenster en selecteer “Wijzigen”.
- Typ “0” in het veld “Waardegegevens” en klik op “OK” om de wijzigingen op te slaan.
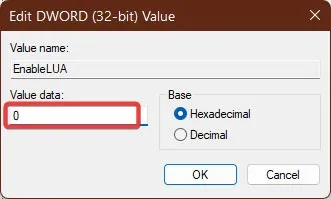
- Sluit de Register-editor en start uw computer opnieuw op om de wijzigingen toe te passen. Start de app na het opnieuw opstarten om te zien of de fout is verholpen.
4. Schakel Microsoft Defender SmartScreen uit
SmartScreen van Microsoft Defender scant programma’s en bestanden tijdens het opstarten op mogelijke beveiligingsrisico’s en kan voorkomen dat ze worden uitgevoerd. Schakel deze functie tijdelijk uit om te bepalen of SmartScreen ervoor zorgt dat de app wordt geblokkeerd.
- Klik met de rechtermuisknop op het menu Start en open “Instellingen”.
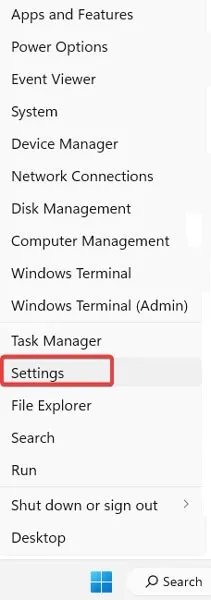
- Navigeer naar ‘Privacy en beveiliging -> Windows-beveiliging’.

- Selecteer de optie “App- en browserbeheer”.
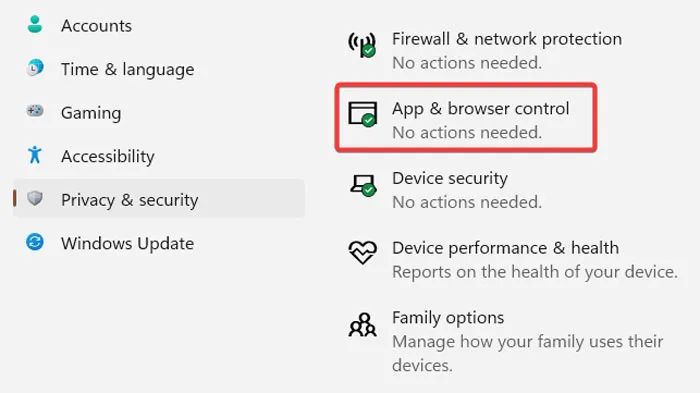
- Klik op ‘Reputatiegebaseerde beschermingsinstellingen’ onder ‘Reputatiegebaseerde bescherming’.

- Om het filter voor bestanden en uitvoerbare bestanden uit de lijst met filters uit te schakelen die SmartScreen gebruikt om uw pc te beschermen, schakelt u de filters “Apps en bestanden controleren” en “Potentieel ongewenste app-blokkering” uit. Als u SmartScreen volledig wilt uitschakelen, schakelt u alle vier de filters uit.
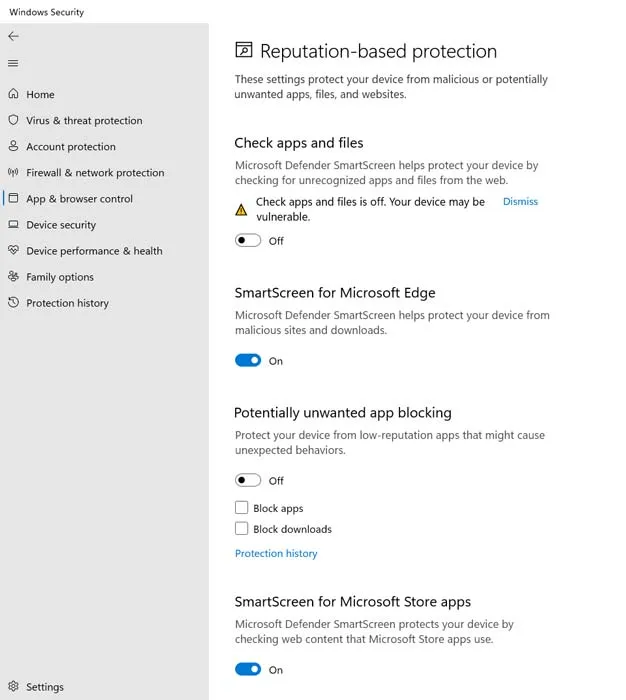
- Voer de app uit om te zien of SmartScreen de oorzaak van het probleem was. Vergeet niet om deze opties later in te schakelen, omdat deze functies uw pc veilig en virusvrij houden.
5. Schakel uw antivirussoftware uit
Hoewel antivirussoftware essentieel is om uw systeem te beschermen, kan het soms de installatie en uitvoering van applicaties verstoren. Volg deze stappen om uw antivirusprogramma te pauzeren:
- Klik op de neerwaartse pijl in het systeemvak en klik met de rechtermuisknop op uw antiviruspictogram.
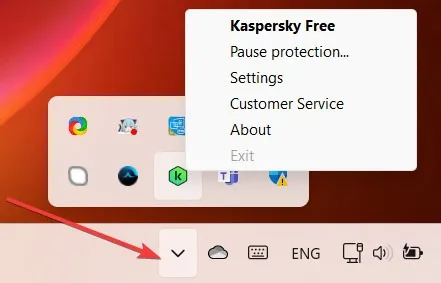
- Selecteer de optie “Beveiliging onderbreken” en stel een interval in voor het pauzeren van uw antivirusprogramma. Sluit af door op de knop “Beveiliging onderbreken” te klikken. Dit proces kan verschillen op basis van de antivirus die u gebruikt.
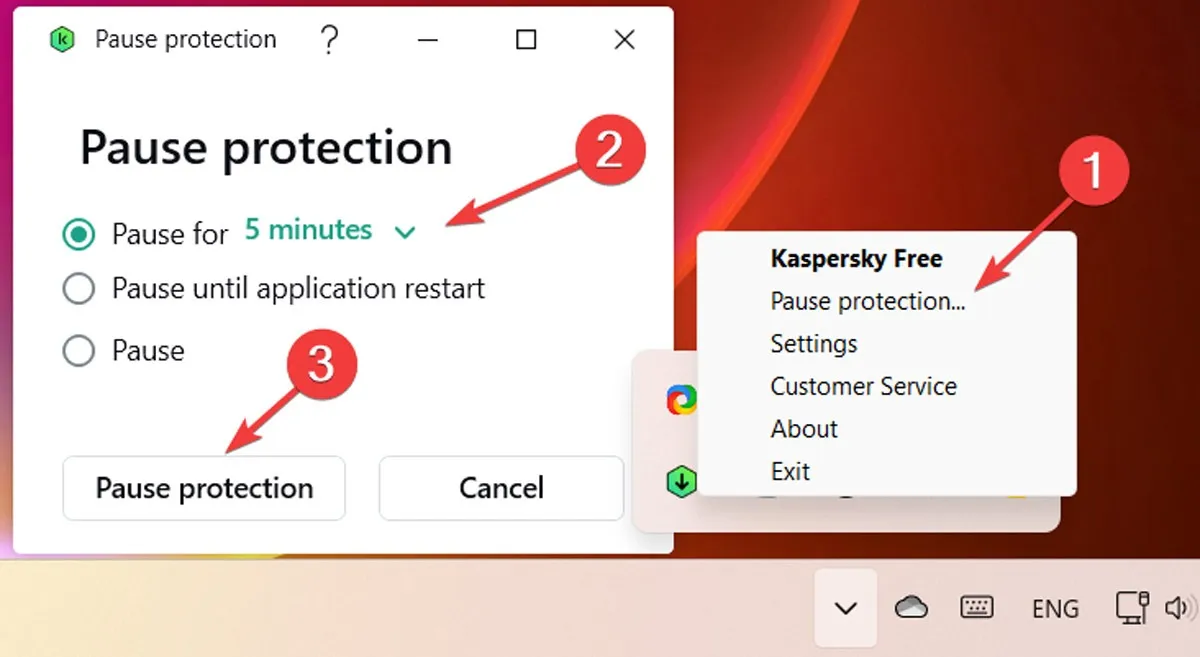
- Start de app en controleer of het probleem is opgelost.
6. Toestemming inschakelen voor MMC-modules
MMC-modules zijn hulpprogramma’s die verschillende onderdelen van het systeem beheren, zoals services, apparaatstuurprogramma’s en gebeurtenislogboeken. Soms worden MMC-modules geblokkeerd door Windows, waardoor u de foutmelding ‘Deze app is geblokkeerd voor uw bescherming’ ziet. Volg de onderstaande stappen om toestemming voor MMC-modules in te schakelen:
- Klik met de rechtermuisknop op het menu Start en tik op “Uitvoeren”.
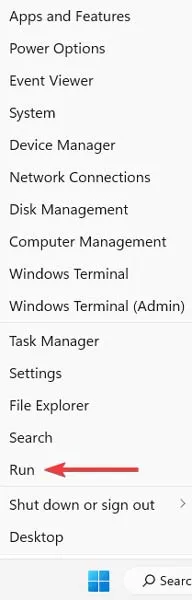
- Typ
gpedit.mscin het vak Uitvoeren en druk op “OK”.

- Ga in het deelvenster aan de linkerkant van het venster Editor voor lokaal groepsbeleid naar het volgende pad: “User Configuration\Administrative Templates\Windows Components\Microsoft Management Console\Restricted/Permitted snap-ins” .
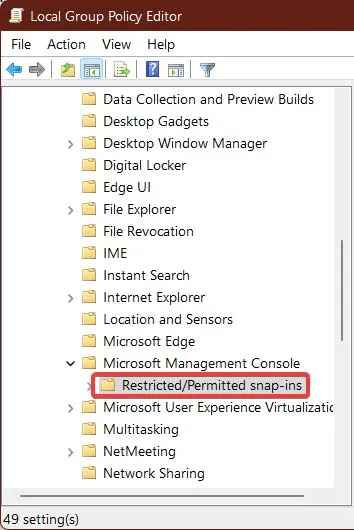
- Klik met de rechtermuisknop op de optie “Computerbeheer” in het paneel aan de rechterkant en selecteer “Bewerken”.
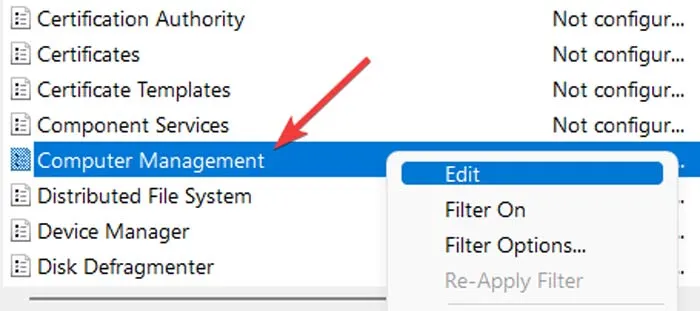
- Kies de optie “Niet geconfigureerd” en klik vervolgens op “OK” om de wijzigingen op te slaan.
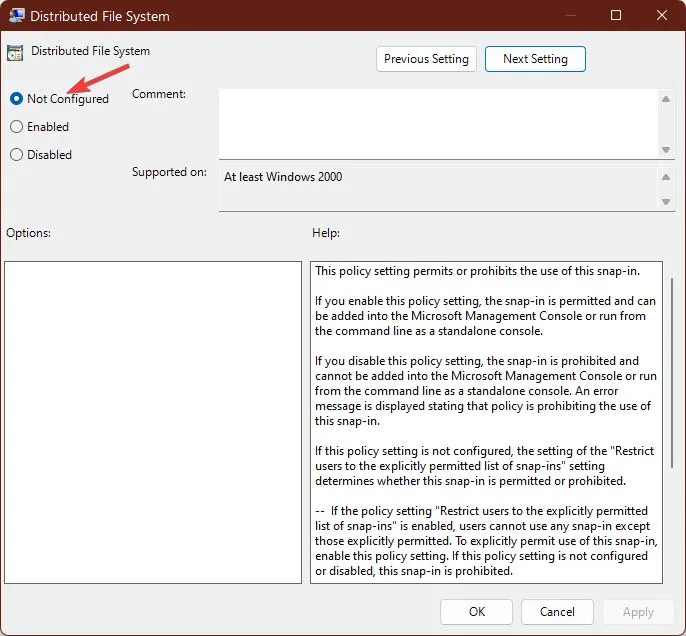
7. Configureer cryptografische services
Cryptografische services zijn verantwoordelijk voor het beheer van verschillende cryptografische functies in Windows en kunnen soms toepassingen van derden verstoren. Probeer in dit geval Cryptographic Services iets anders te configureren om de fout op te lossen.
- Klik op het menu Start, typ ‘services’ en klik vervolgens op de app ‘Services’ openen.
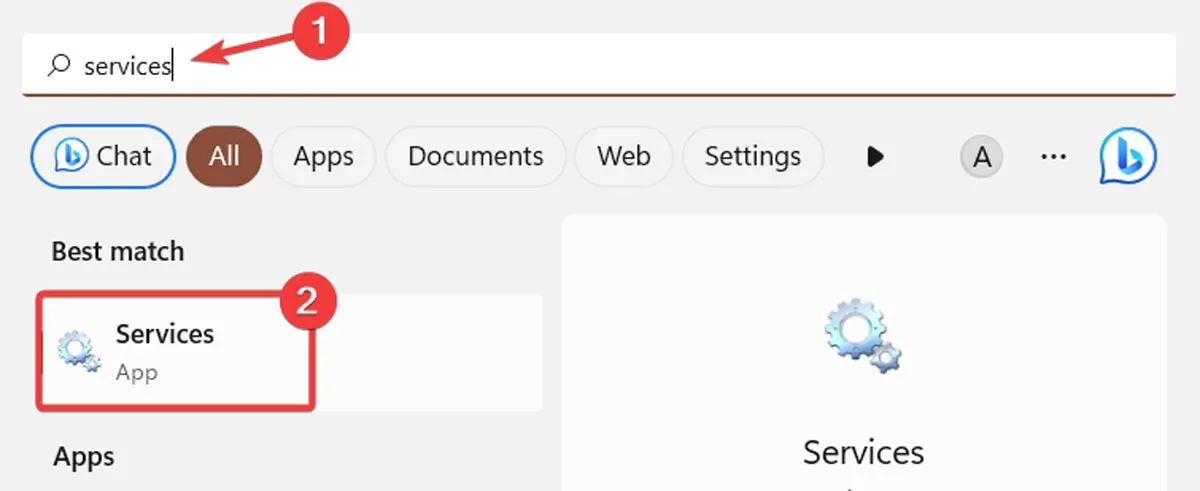
- Klik met de rechtermuisknop op de optie “Cryptografische services” en selecteer vervolgens “Eigenschappen” in het contextmenu.
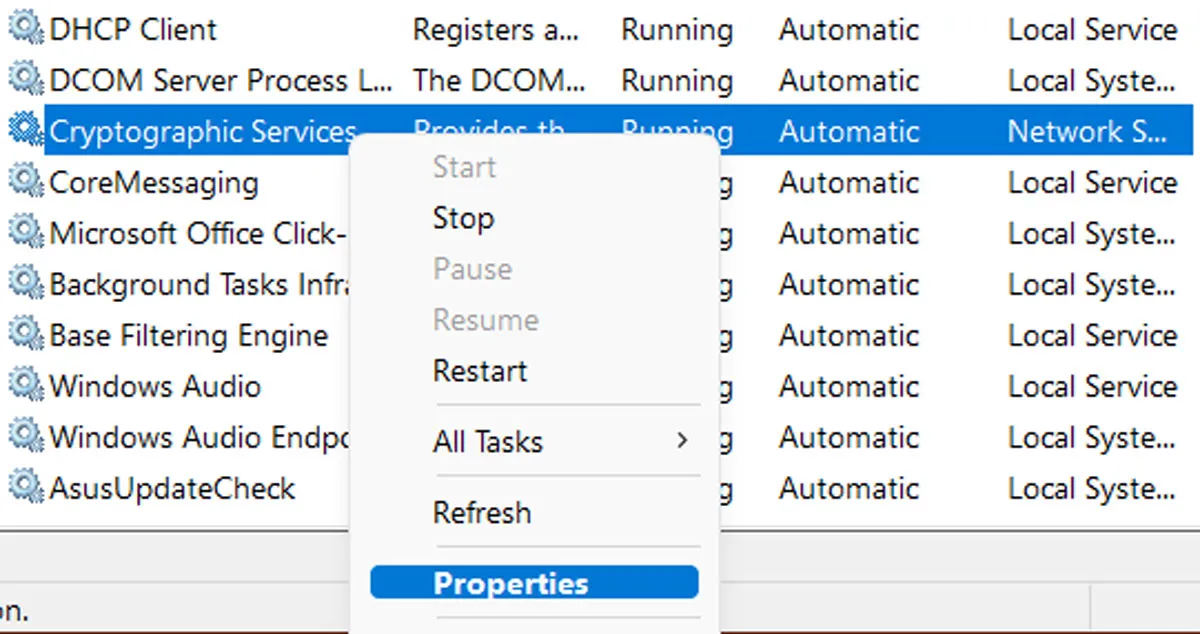
- Selecteer op het tabblad “Algemeen” naast “Opstarttype ” de optie “Automatisch (vertraagde start)” in het vervolgkeuzemenu.
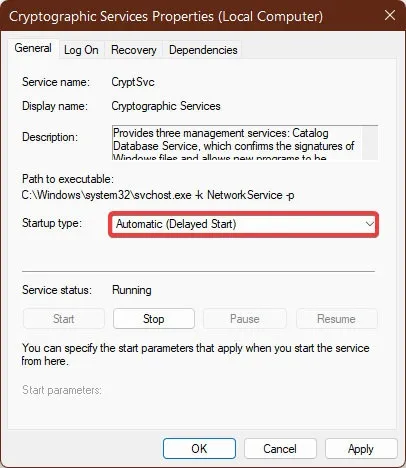
- Klik op het tabblad “Aanmelden” en selecteer de optie “Lokaal systeemaccount”. Vink het vakje aan naast ‘Sta service toe om te communiceren met desktop’. Klik op “Toepassen -> OK” om de wijzigingen op te slaan.
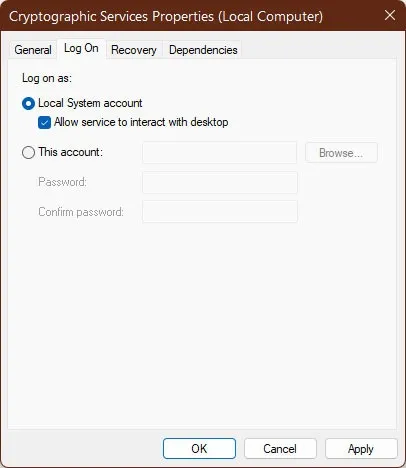
- Start uw pc opnieuw op om de wijzigingen toe te passen. Start na het opnieuw opstarten de app om te zien of de fout is verholpen.
8. Voer een systeemherstel uit
Als geen van deze oplossingen heeft gewerkt en u de fout nog steeds ziet, probeer dan een systeemherstel uit te voeren om uw computer terug te zetten naar een oudere staat waarin alles probleemloos werkte. Het wordt aanbevolen om een back-up te maken van uw belangrijke bestanden voordat u het proces start, voor het geval er iets misgaat.
Haal het meeste uit uw apps
Voordat u overweegt beperkingen voor een app op te heffen, kunt u het beste controleren of de app veilig te gebruiken is. Als het een onbekende app is, of je hebt hem gedownload van een obscure website, is de kans groot dat de app onveilig is en malware bevat. Bekijk onze lijst met veilige websites voor het downloaden van Windows-software om dergelijke problemen te voorkomen . Als uw applicaties niet reageren , hebben we meer oplossingen.
Afbeelding tegoed: Pexels . Alle screenshots door Farhad Pashaei.



Geef een reactie