Top 8 Android- en iPhone-toetsenborden met een nummerrij
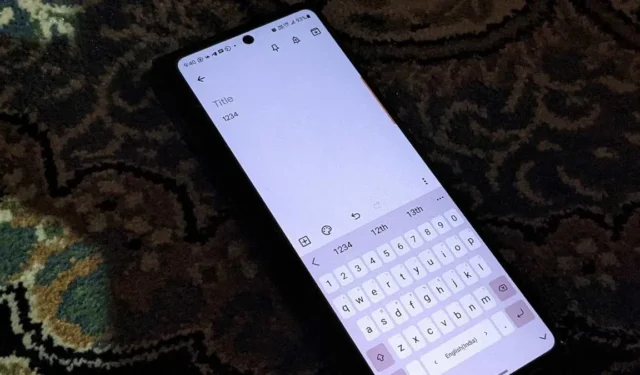
Om nummers te typen met behulp van de standaardtoetsenborden op mobiele apparaten, moeten we meestal op ?123(Android) of 123(iPhone) drukken om de lay-out te wijzigen. Dat is een beetje vervelend, vooral als je vaak cijfers moet typen. U kunt het probleem echter oplossen door een cijferrij toe te voegen bovenaan populaire Android- en iPhone-toetsenborden, zoals Gboard, Samsung Keyboard, SwiftKey, Chrooma en Fleksy.
5 toetsenborden voor Android: nummerrij toevoegen
Met de volgende Android-toetsenborden kunt u bovenaan een nummerrij hebben. Volg deze stappen om de nummerrij in te schakelen:
1. Gbord
De Gboard- toetsenbordapp is vooraf geïnstalleerd op de meeste Android-telefoons. Volg deze stappen om een speciale cijferrij boven aan Gboard toe te voegen.
- Start Gboard in een willekeurige app.
- Tik op het pictogram “Instellingen” in de werkbalk of druk op het pictogram met drie stippen en tik op het pictogram “Instellingen” om de Gboard-instellingen te openen.
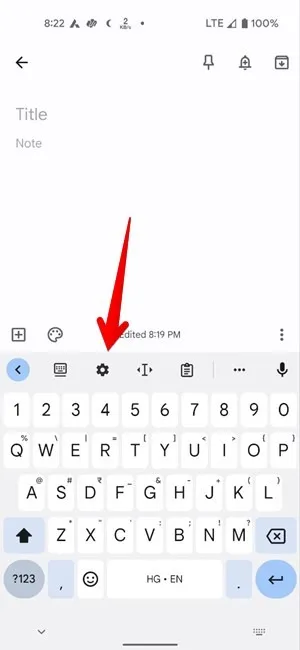
- Ga naar “Voorkeuren” en schakel de schakelaar naast “Nummerrij” in.
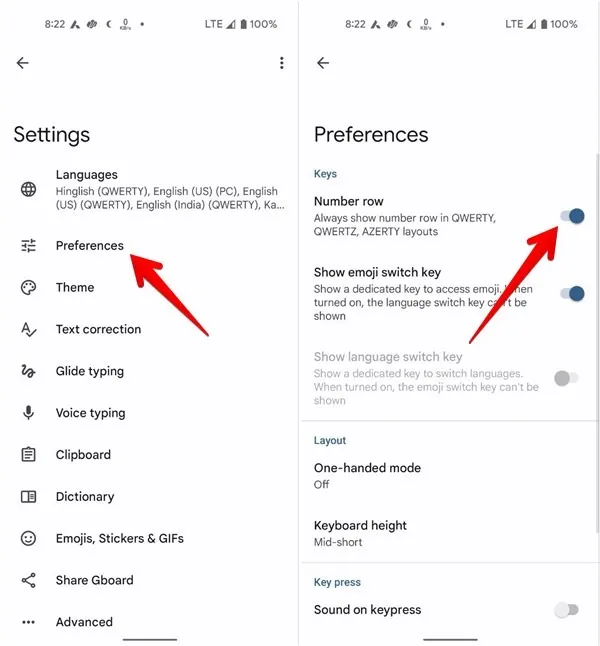
- Op Android is het ook mogelijk om de instellingen van een toetsenbord-app te openen vanuit de instellingen van de telefoon via “Instellingen → Systeem → Talen en invoer → Schermtoetsenbord (of “Virtueel toetsenbord” op sommige telefoonmodellen) → Naam van toetsenbord.”
2. Samsung-toetsenbord
Als je een Samsung Galaxy-telefoon hebt, kun je met het Samsung-toetsenbord bovenaan ook een cijferrij toevoegen.
- Open Samsung Keyboard in elke app.
- Tik op het pictogram met drie stippen in de werkbalk van het toetsenbord en selecteer ‘Instellingen’.
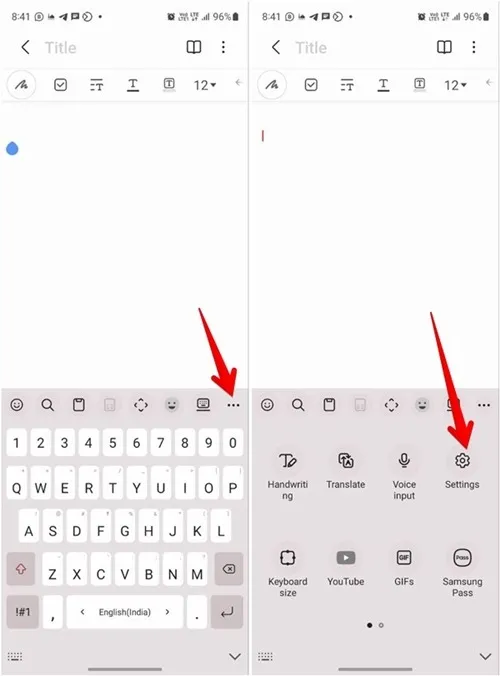
- Ga naar “Indeling”.
- Schakel de schakelaar naast ‘Nummertoetsen’ in.
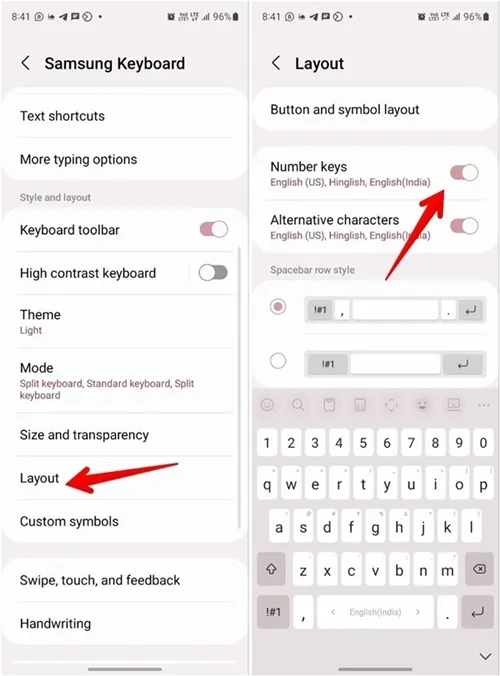
- De nummerrij moet zichtbaar zijn.
3. Microsoft SwiftKey-toetsenbord
SwiftKey van Microsoft is een ander populair toetsenbord waarmee je de nummerrij bovenaan kunt weergeven. Volg deze stappen om de nummerrij toe te voegen aan het SwiftKey- toetsenbord op Android:
- Start het SwiftKey-toetsenbord en tik op het pictogram met drie stippen in de werkbalk.
- Druk op het pictogram “Instellingen” in het pictogrampaneel dat verschijnt.
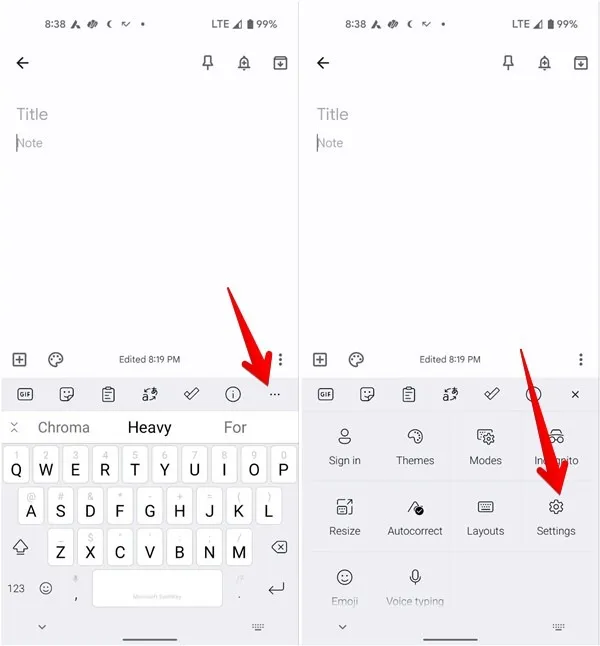
- Ga naar ‘Indeling en toetsen’.
- Schakel de schakelaar voor “Nummerrij” in.
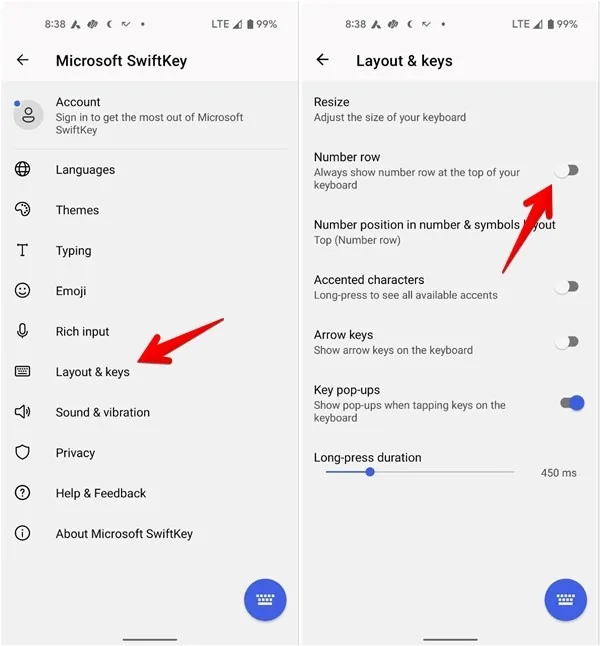
4. Chrooma-toetsenbord
Je kunt ook de Chrooma Keyboard- app gebruiken om bovenaan een nummerrij toe te voegen op een Android-telefoon:
- Open de Chrooma Keyboard-app.
- Tik op het pictogram “+” in de werkbalk van het toetsenbord en druk op het pictogram “Instellingen” in de pictogramwerkbalk die verschijnt.
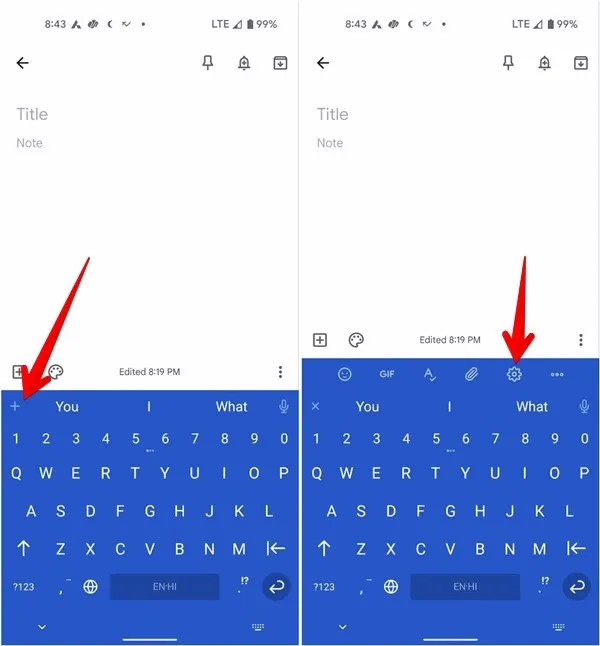
- Tik op de tweede knop “Instellingen” in het pictogramraster om de toetsenbordinstellingen te bekijken.

- Zorg ervoor dat u zich op het tabblad “Skins” bevindt. Scroll naar beneden en tik op “Layout basic”.
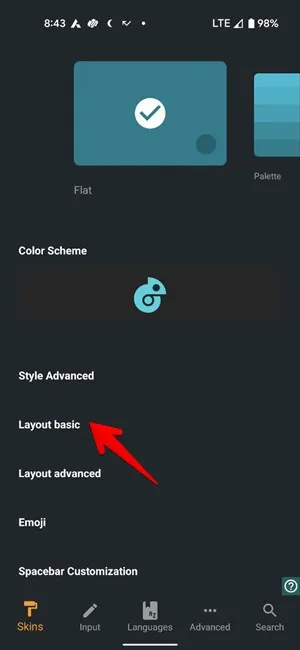
- Schakel de schakelaar naast ‘Actierij’ in en tik op ‘Actierij configureren’.
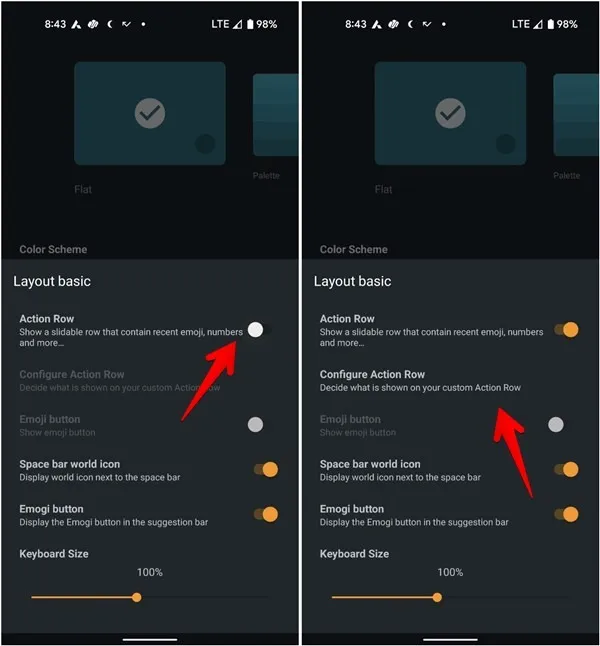
- Schakel de schakelaar naast “Nummerrij” op het volgende scherm in. Houd het bovenaan door het pictogram met twee balkjes naast “Nummerrij” vast te houden en naar boven te slepen. Schakel indien nodig andere rijen in of uit.
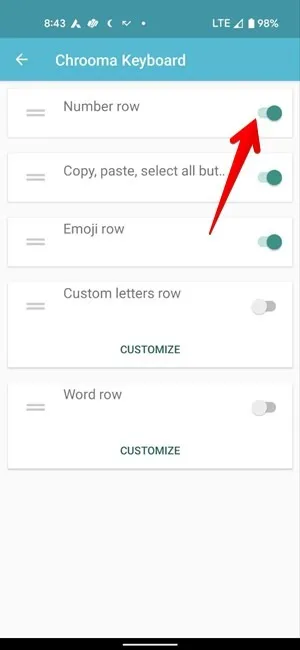
- Open het Chrooma-toetsenbord in een app en veeg naar rechts of links op de speciale nummerrij om andere actierijen te zien.
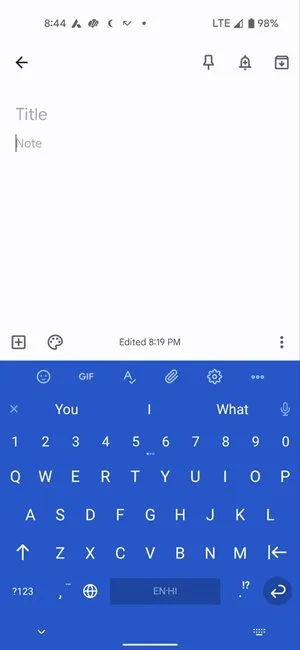
5. Fleksy-toetsenbord
De Fleksy- app toont ook een nummerrij bovenaan het toetsenbord op Android-telefoons.
- Open de Fleksy-app op je Android-telefoon. Houd er rekening mee dat u de eigenlijke app moet openen en niet het toetsenbord in een andere app.
- Tik bovenaan op “Extensies”.

- Druk op de optie “Nummerrij” en tik op de knop “Toevoegen”. De nummerrij wordt toegevoegd aan het toetsenbord. Veeg over de bovenste rij van het toetsenbord om de cijferrij te zien.

3 toetsenborden voor iPhone: nummerrij toevoegen
In tegenstelling tot Android ondersteunt het eigen toetsenbord van de iPhone geen cijferrij, dus u moet vertrouwen op de volgende iPhone-toetsenborden.
1. Microsoft SwiftKey-toetsenbord
SwiftKey-toetsenbord is een van de beste gratis apps om bovenaan een nummerrij op een iPhone weer te geven.
- Open de SwiftKey- app op uw iPhone.
- Tik op “Instellingen” en schakel de schakelaar naast “Nummerrij” in.
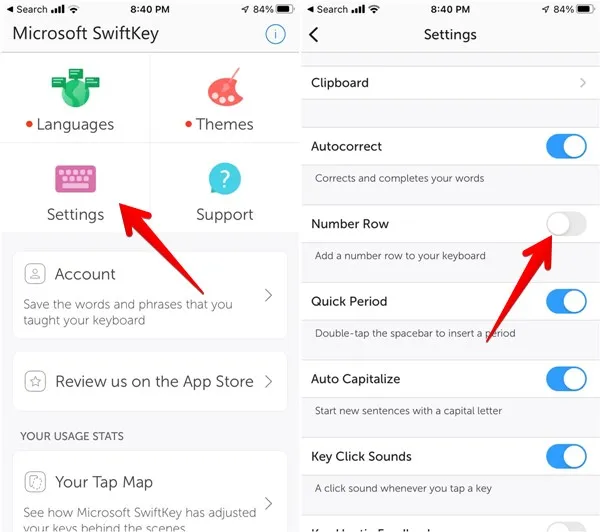
2. Gbord
Op iPhones biedt Gboard geen zelfstandige nummerrij. De nummerrij is echter ingebakken in de bovenste rij van de alfabettoetsen. U hoeft alleen maar de relevante toets in de bovenste rij lang in te drukken om een cijfer in te voeren.
Hoewel de getallenrij standaard actief is, kunt u, als u om de een of andere reden geen getallen in de bovenste rij ziet, deze stappen volgen om ze weer zichtbaar te maken:
- Start de Gboard-app op je iPhone.
- Ga naar ‘Toetsenbordinstellingen’ en zorg ervoor dat de schakelaar naast ‘Nummerrij weergeven’ is ingeschakeld.
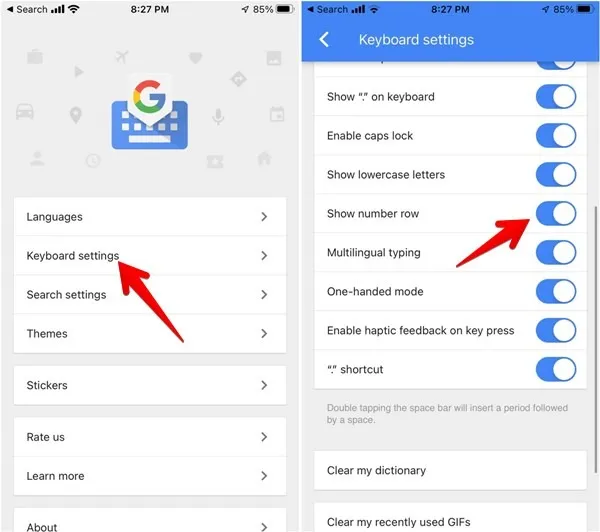
3. Fleksy-toetsenbord
Een ander gratis toetsenbord om een nummerrij toe te voegen aan de iPhone is Fleksy.
- Open de Fleksy-app op je iPhone.
- Tik bovenaan op het tabblad “Extensies”.
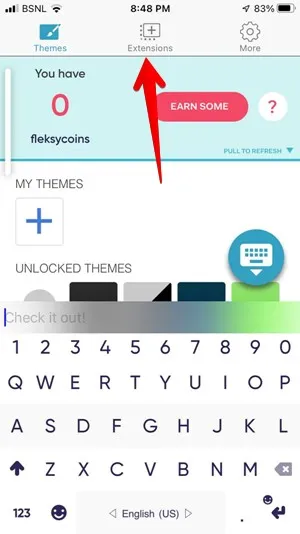
- Tik op “Nummerrij” en klik op de knop “Toevoegen” in de pop-up die verschijnt. De speciale nummerrij zou nu actief moeten zijn.
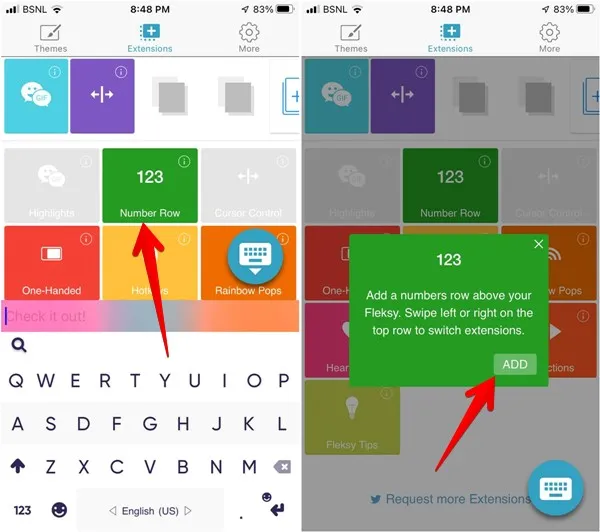
Veel Gestelde Vragen
Hoe kan ik het standaardtoetsenbord op Android wijzigen?
Ga naar “Instellingen → Algemeen beheer → Toetsenbordlijst en standaard → Standaardtoetsenbord” op Samsung Galaxy-telefoons en selecteer het nieuwe standaardtoetsenbord.
Tik op het toetsenbordpictogram in de navigatiebalk op andere Android-telefoons en kies een nieuw standaardtoetsenbord.
Hoe kan ik het standaard iPhone-toetsenbord op iOS wijzigen?
Als u het toetsenbord van Apple wilt vervangen door een toetsenbord-app van derden , gaat u eerst naar ‘Instellingen -> Algemeen -> Toetsenbord -> Toetsenborden’. Tik bovenaan op de knop “Bewerken”. Sleep met behulp van het pictogram met drie balkjes het gewenste toetsenbord naar de bovenkant van de lijst. Gebruik deze methode om de actieve standaardoptie op elk gewenst moment te vervangen.
Hoe kan ik schakelen tussen toetsenborden tijdens het typen op Android en iOS?
Tik op Android op het toetsenbordpictogram in de navigatiebalk en selecteer de invoermethode. Houd op een iPhone het wereldbolpictogram ingedrukt en kies een nieuw toetsenbord uit de lijst.
Kan ik de toetsenbordstijl op mijn telefoon wijzigen?
Ja, u kunt de kleur van uw toetsenbord op Android-telefoons wijzigen. Met de meeste aandelen- en toetsenbord-apps van derden kunt u het thema wijzigen. Ga bijvoorbeeld in Gboard naar “Instellingen -> Thema’s” en selecteer de gewenste kleur. U kunt de kleur van het Apple-toetsenbord echter niet wijzigen, behalve door het licht of donker te maken met behulp van de instellingen voor de donkere modus.
Kan ik mijn telefoon als numeriek toetsenblok voor mijn computer gebruiken?
Hoewel er geen native manier is om dit te doen, kunt u dit doen via apps van derden, zoals Numeriek toetsenbord .
Alle screenshots door Mehvish Mushtaq.



Geef een reactie