Top 7 manieren om “Fout bij openen van bestand voor schrijven” op Windows op te lossen

Wanneer u software installeert van andere bronnen dan de Microsoft Store op uw Windows-pc, ziet u mogelijk een pop-up op uw scherm. Het bericht “Fout bij openen bestand voor schrijven” verhindert dat Windows de installatie voltooit. De fout kan onder andere optreden als gevolg van een gebrek aan voldoende machtigingen. Deze gids leidt u door alle beschikbare oplossingen om het probleem op te lossen.
Snelle oplossingen voor “Fout bij openen van bestand voor schrijven” op Windows
Voordat u verder gaat, doorloopt u deze korte lijst met snelle oplossingen die deze Windows-fout pijnloos kunnen oplossen:
- Voer SFC/DISM-opdrachten uit: wanneer u de SFC-opdracht uitvoert, scant en repareert het corrupte of beschadigde Windows-systeembestanden. Bovendien is DISM een handig hulpmiddel voor het repareren van systeemafbeeldingen. We raden aan om eerst de SFC- of DISM-opdracht uit te voeren .
- Gebruik een ander station voor installatie: u kunt proberen over te schakelen naar een ander station dan C:\ om de software te installeren en kijken of dat iets verandert.
- Tijdelijke bestanden opschonen: een mogelijke reden voor deze fout is dat er een beschadigd tijdelijk bestand op uw Windows-pc staat. Probeer tijdelijke bestanden op te schonen .
- Installeer de applicatie opnieuw: veel problemen tijdens het installatieproces kunnen deze fout veroorzaken. Probeer de software opnieuw te installeren en zorg ervoor dat u het juiste installatiebestand voor uw systeem krijgt (32-bits of 64-bits).
- Maak een nieuw beheerdersgebruikersaccount aan: het is ook mogelijk dat u deze fout ziet omdat u een account met beperkte rechten gebruikt. De beste manier van handelen zou zijn om een nieuw beheerdersaccount aan te maken, aangezien dit u volledige rechten zou geven. U kunt ook de beheerder wijzigen .
Als de basisoplossingen het probleem niet hebben opgelost, moet u dieper ingaan op de meer geavanceerde methoden die volgen.
1. Voer de probleemoplosser voor compatibiliteit uit
Compatibiliteitsproblemen kunnen de oorzaak zijn van het bericht “Fout bij openen van bestand voor schrijven”. Dit kan gebeuren wanneer u een toepassing van derden wilt installeren die niet compatibel is met de versie van uw besturingssysteem. U kunt de probleemoplosser voor Windows-compatibiliteit gebruiken om dit te controleren.
- Zoek het installatiebestand van het programma dat het probleem veroorzaakt en klik er met de rechtermuisknop op. In dit voorbeeld voeren we compatibiliteitsproblemen uit op het Python-installatiebestand. Selecteer “Eigenschappen” in het contextmenu.

- Klik op het tabblad “Compatibiliteit” en kies de knop “Probleemoplosser voor compatibiliteit uitvoeren” .
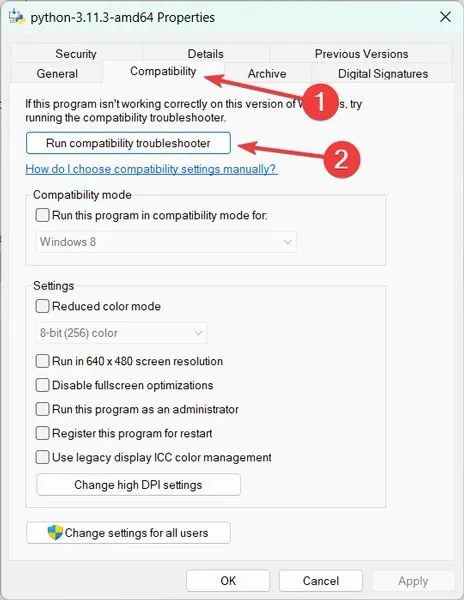
- Klik op “Probeer aanbevolen instellingen” om door te gaan met het proces.

- Druk op de knop “Programma testen” om de toepassing opnieuw te installeren terwijl u de compatibiliteit test.

- Zodra de installatiewizard verschijnt, probeert u de toepassing opnieuw te installeren.

2. Voer uit als beheerder
Deze methode werkt meestal als uw gebruikersaccount geen beheerdersrechten heeft om een reeds geïnstalleerde app uit te voeren of een programma te installeren. Om dit op te lossen, gebruikt u de optie “Uitvoeren als beheerder” of logt u in op het beheerdersaccount en start u de app.
- Klik met de rechtermuisknop op het installatiebestand en selecteer “Als administrator uitvoeren”.

- Als het uitvoeren van de toepassing als beheerder u helpt het probleem op te lossen, moet u deze stap herhalen wanneer u deze software wilt uitvoeren. U kunt het ook zo instellen dat het altijd wordt uitgevoerd met beheerdersrechten.
- Klik met de rechtermuisknop op de toepassing waaraan u beheerdersrechten wilt toevoegen en kies ‘Eigenschappen’. In dit voorbeeld is de software DB Browser voor SQLite.
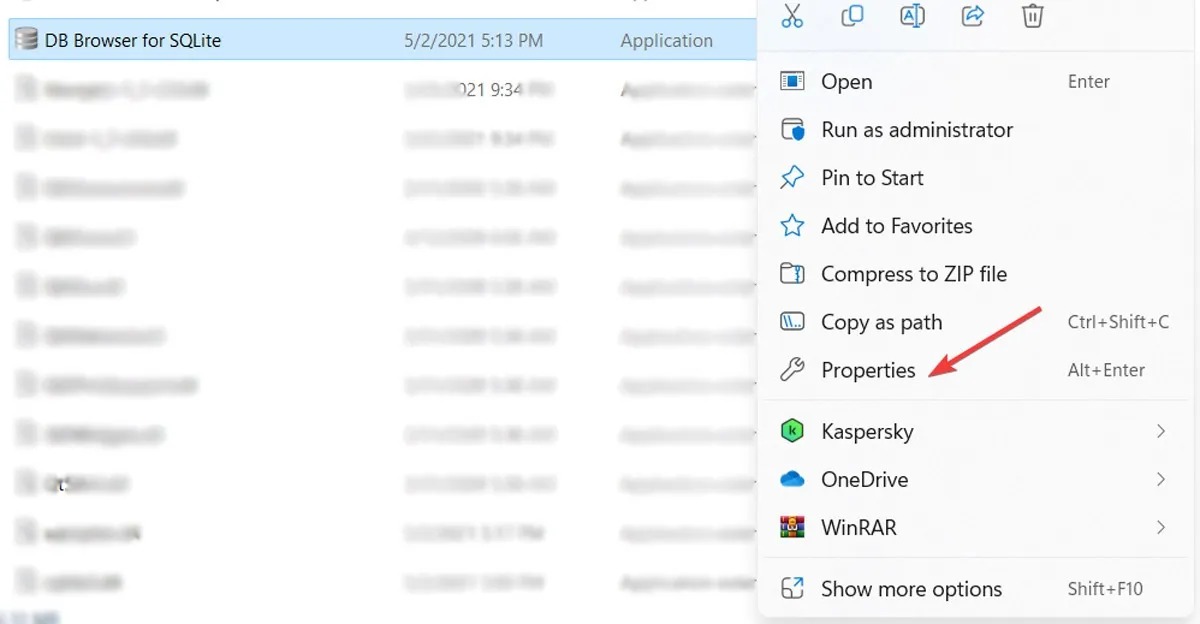
- Ga naar het tabblad “Compatibiliteit”, vink de optie “Dit programma uitvoeren als beheerder” aan en klik op de knop “OK” om de wijzigingen op te slaan.
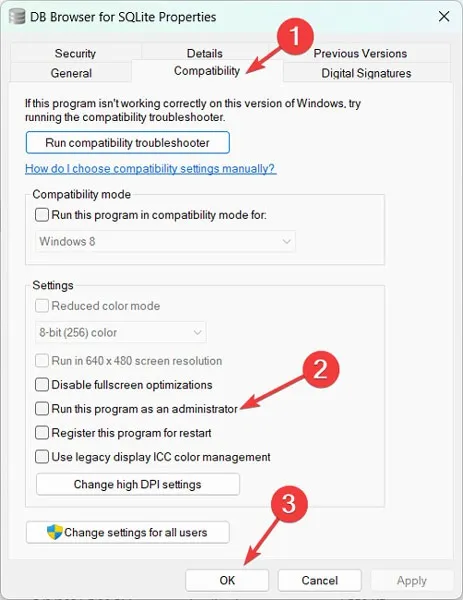
3. Schakel antivirus uit
Hoewel antivirussoftware essentieel is voor de bescherming van uw systeem, kan het soms de installatie en uitvoering van toepassingen verstoren, wat kan leiden tot fouten als “Fout bij openen van bestand om te schrijven”. Volg deze stappen om uw antivirusprogramma te pauzeren:
- Klik op de neerwaartse pijl in het systeemvak en klik met de rechtermuisknop op uw antiviruspictogram.

- Selecteer de optie “Beveiliging onderbreken” en stel een interval in voor het pauzeren van uw antivirusprogramma. Sluit af door op de knop “Beveiliging onderbreken” te klikken. Dit proces kan verschillen op basis van de antivirus die u gebruikt.
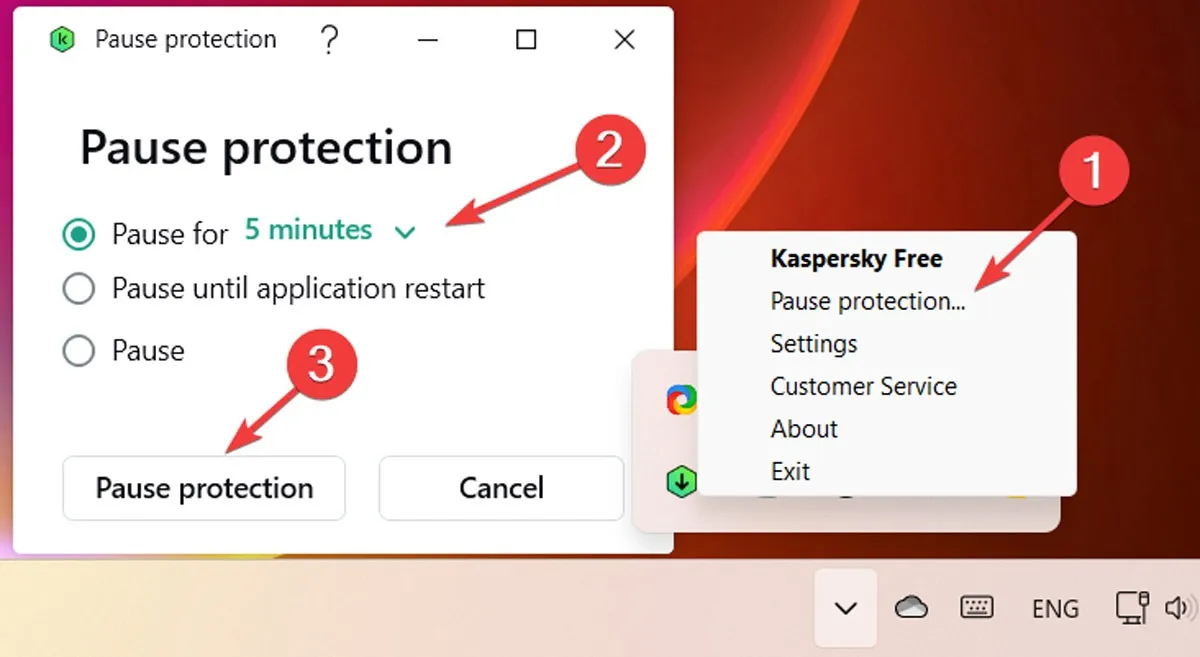
- Start de app en controleer of het probleem is opgelost.
4. Schakel gecontroleerde maptoegang uit
Een andere mogelijke reden waarom de “Fout bij het openen van het bestand om te schrijven” optreedt, is de beveiligde functie voor gecontroleerde maptoegang die uw bestanden beschermt tegen wijziging door kwaadaardige apps. Volg de onderstaande stappen om gecontroleerde maptoegang uit te schakelen:
- Klik met de rechtermuisknop op het menu Start en selecteer ‘Instellingen’.

- Klik op “Privacy & beveiliging” in het linkermenu en op “Windows-beveiliging” aan de rechterkant.
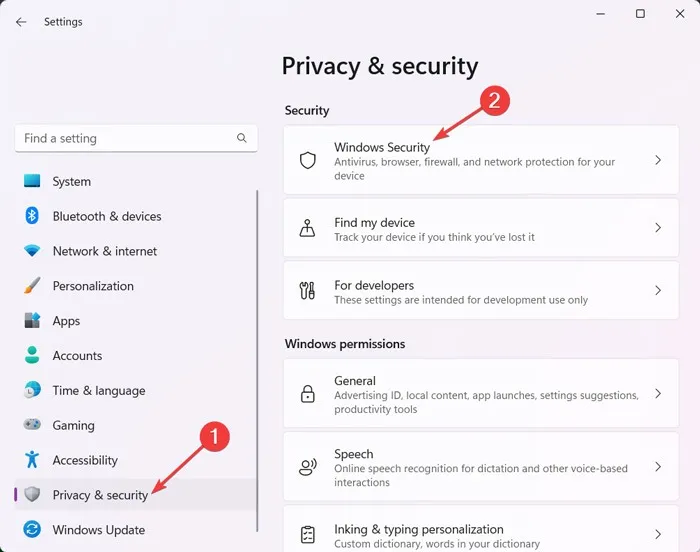
- Klik op de knop “Windows-beveiliging openen” om uw apparaatbeveiliging te bekijken en te beheren.
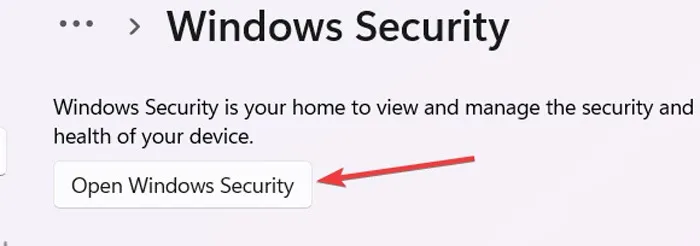
- Ga in het linkermenu naar het tabblad ‘Bescherming tegen virussen en bedreigingen’, scrol aan de rechterkant naar beneden en klik op ‘Bescherming tegen ransomware beheren’.
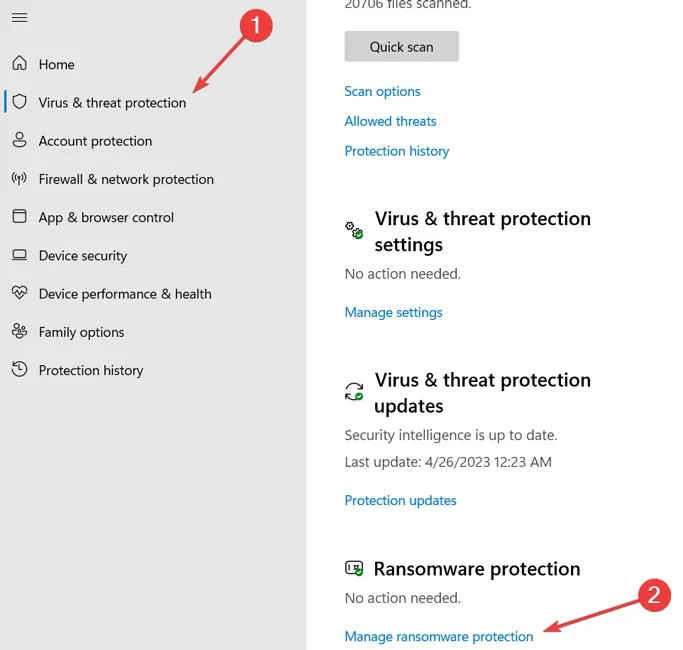
- Schakel de instelling “Gecontroleerde maptoegang” uit.

5. Wijzig de beveiligingsmachtigingen
Een andere manier om de foutmelding “Fout bij openen bestand voor schrijven” op te lossen, is door de beveiligingsmachtiging voor het installatiebestand te wijzigen, zodat het schrijfrechten heeft. Volg deze stappen om de beveiligingsmachtigingen van een bestand te wijzigen:
- Klik met de rechtermuisknop op het bestand waarmee je een probleem hebt en druk op ‘Eigenschappen’.
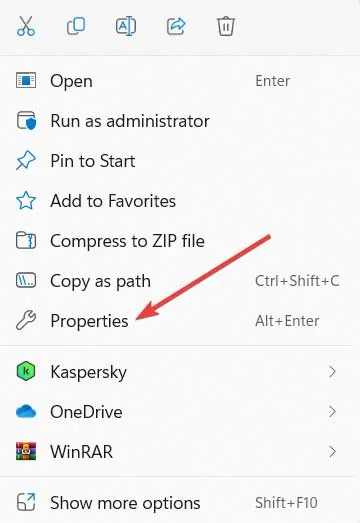
- Navigeer naar het tabblad “Beveiliging” en klik op de knop “Bewerken” om de beveiligingsmachtigingen te wijzigen.
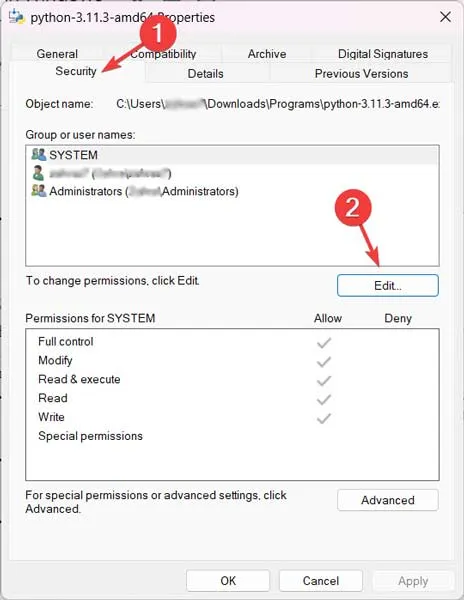
- Kies “Gebruikers” in het gedeelte “Groeps- of gebruikersnamen”, vink het machtigingsvak “Schrijven” aan in de lijst “Toestaan” en druk vervolgens op “Toepassen -> OK”.

- Start uw systeem opnieuw op en probeer de toepassing opnieuw te installeren.
6. Schakel Gebruikersaccountbeheer uit
Het User Account Control (UAC)-protocol elimineert ongeoorloofde wijzigingen aan uw besturingssysteem, bestanden en mappen. Dit is bedoeld om te voorkomen dat malware schade toebrengt aan uw systeem. Deze functie kan echter soms installatiefouten van derden veroorzaken, zoals ‘Fout bij openen van bestand om te schrijven’.
- Om deze functie uit te schakelen, klikt u met de rechtermuisknop op het menu Start en kiest u “Uitvoeren”.

- Typ “Control” in de Run-prompt en klik op “OK “.

- Selecteer “Systeem en beveiliging” in het Configuratiescherm.
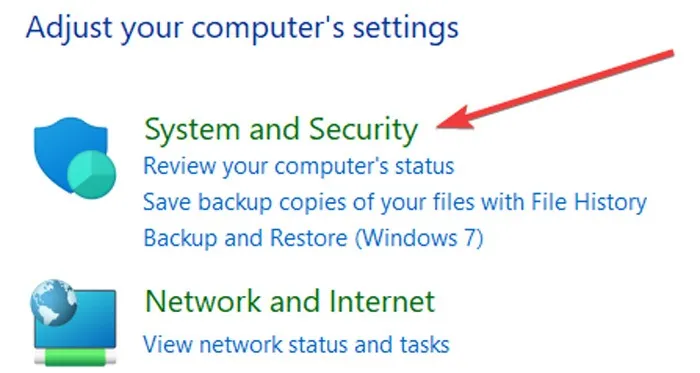
- Klik op “Instellingen Gebruikersaccountbeheer wijzigen” in het gedeelte “Beveiliging en onderhoud”.

- Zet de schuifregelaar op de optie “Nooit melden” en klik op “OK” om de wijzigingen op te slaan, start vervolgens uw systeem opnieuw op en probeer de toepassing die de fout veroorzaakte opnieuw te installeren.
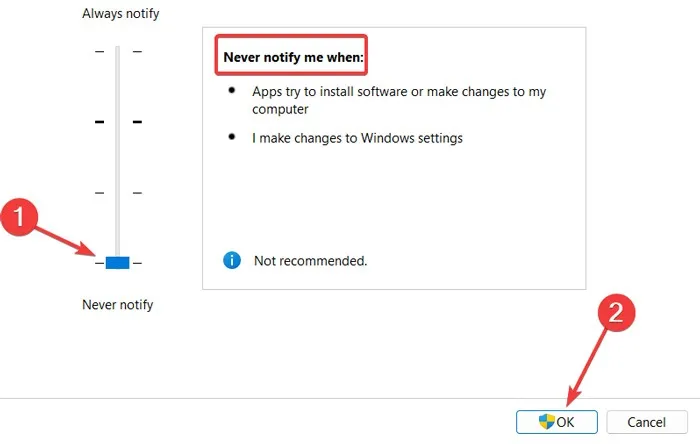
7. Wijzig geavanceerde beveiligingsmachtigingen
Soms is het niet voldoende om de algemene beveiligingsmachtigingen te wijzigen en moet u de zaken naar een hoger niveau tillen. Dat is waar geavanceerde beveiligingsmachtigingen u te hulp kunnen komen.
- Ga op je pc naar de installatiemap van de app. Bijvoorbeeld:
C:\Program Files\DB Browser for SQLite. - Klik met de rechtermuisknop op die map en selecteer ‘Eigenschappen’.
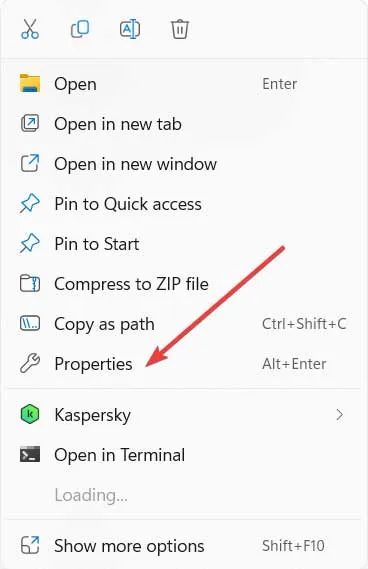
- Klik op het tabblad “Beveiliging” en selecteer de knop “Geavanceerd”.
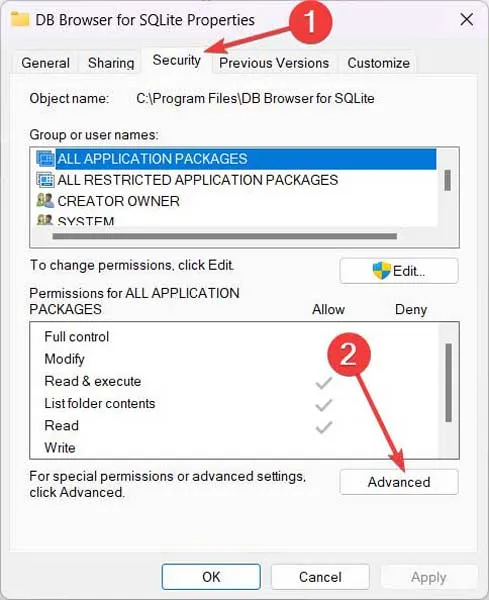
- Klik op ‘Gebruikers’ en druk vervolgens op de knop ‘Machtigingen wijzigen’.
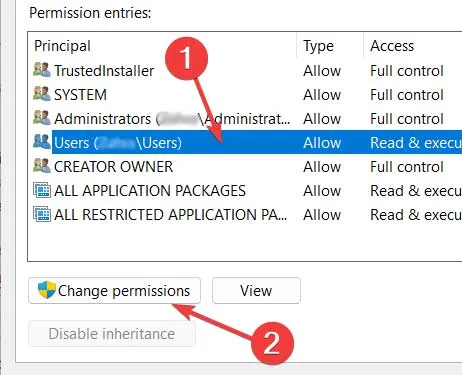
- Selecteer ‘Toevoegen’.

- Klik op “Selecteer een opdrachtgever” om de toegangsrechten in te stellen.

- Typ in het vak “Voer de objectnaam in om te selecteren” “Iedereen” en klik op “Namen controleren -> OK”.
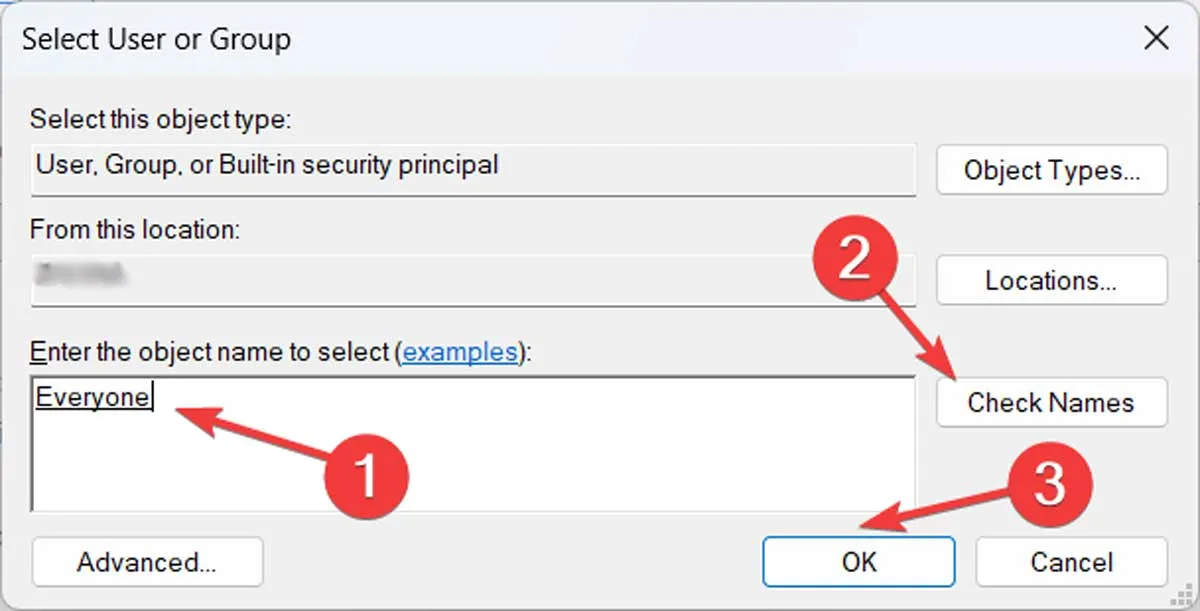
- Vink de optie “Volledige controle” aan en druk op “OK”.
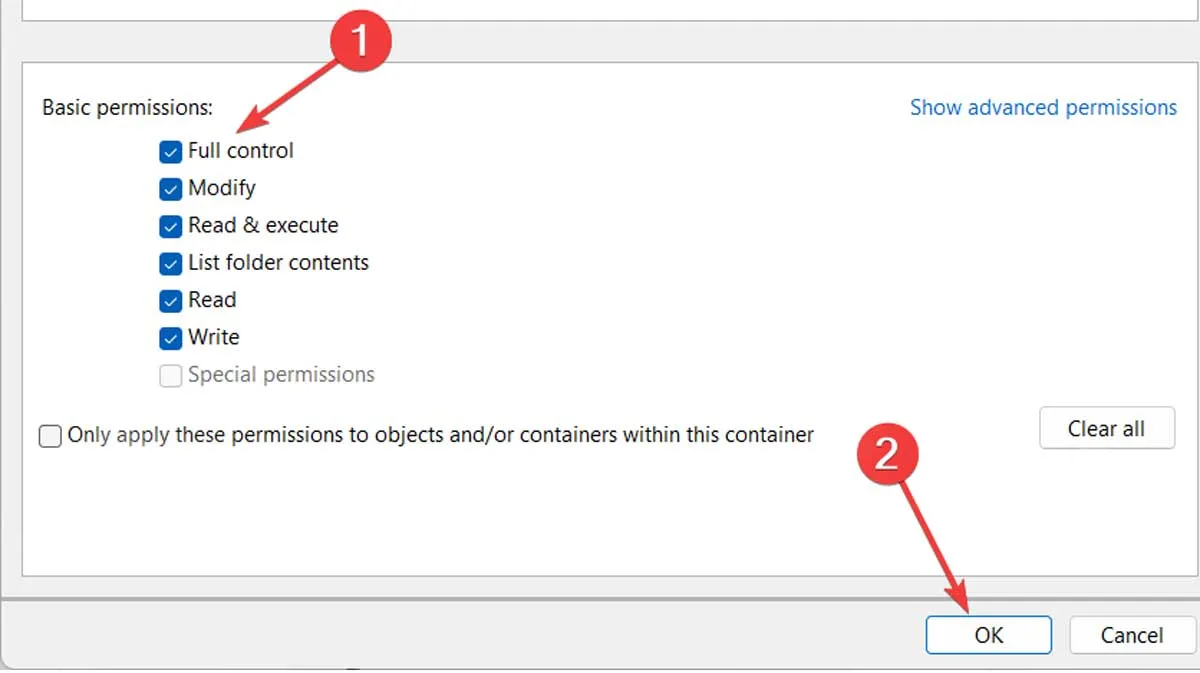
- Selecteer “Iedereen” in de lijst “Machtigingsvermeldingen” en vink onderaan de optie “Alle machtigingsvermeldingen voor onderliggende objecten vervangen …” aan. Klik vervolgens op “Toepassen -> OK” om de wijzigingen op te slaan.

De volledige functie van uw apps herstellen
Afbeelding tegoed: Pexels . Alle screenshots door Farhad Pashaei.



Geef een reactie