Top 7 manieren om het hoge CPU-gebruik van Windows Explorer op te lossen
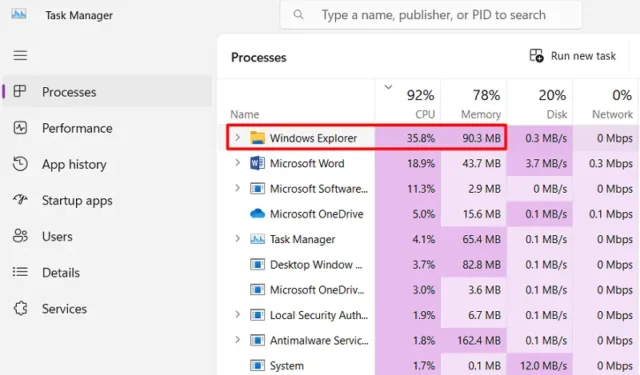
Windows Verkenner is de standaardtoepassing voor bestandsbeheer in alle versies van Windows. Meestal werkt deze systeem-app prima en kun je al je bestanden probleemloos beheren. Wanneer het echter in de problemen komt, begint u een zeer hoog CPU-gebruik te krijgen voor Windows Verkenner in Taakbeheer.
Wat is het normale geheugengebruik van Windows Verkenner?
Idealiter verbruikt File Explorer tot 60-100 MB geheugen met een CPU-gebruikspercentage tussen 1-5%. Dit cijfer neemt toe naarmate er meer vensters en tabbladen worden geopend in Verkenner. U hoeft niets te doen, aangezien het binnen enkele seconden weer normaal is.
Als de systeembronnen die door Windows Explorer worden gebruikt echter altijd hoog blijven en Explorer zo nu en dan crasht, moet u een of twee dingen controleren om het weer aan de praat te krijgen. In dit bericht hebben we besproken wat mogelijk een stijging van het CPU-gebruik veroorzaakt door Windows Verkenner en 7 relevante oplossingen hiervoor.
Wat veroorzaakt het probleem met het hoge CPU-gebruik van Windows Verkenner?
Omdat het een systeem-app is, verbruikt Windows Verkenner niet veel CPU. Wanneer u deze app opent in Taakbeheer, ziet u dat deze slechts tussen de 1-5% verbruikt. Als u echter ziet dat het meer dan dit percentage verbruikt zonder actieve taken in Windows Verkenner, is dat een punt van zorg.
Hoogstwaarschijnlijk kan dit te wijten zijn aan enkele interne problemen die u kunt oplossen door File Explorer eenvoudig opnieuw te starten . Als dit probleem zich daarna blijft voordoen, moet u de volgende items op uw computer controleren:
- Windows.old of tijdelijke bestanden : hoe meer bestanden, hoe meer systeembronnen er worden gebruikt door Windows Verkenner. Verwijder al dergelijke bestanden en File Explorer begint normaal te werken.
- OneDrive constant in gebruik : Als u af en toe grote bestanden toevoegt of verwijdert op Windows, kunt u beter uw OneDrive-account ontkoppelen. Op deze manier is er geen onnodige cloudintegratie en wordt het hoge CPU-gebruik door bestandsverkenner opgelost.
- Gewijzigde Power Plan-opties : als u onlangs de standaard Power Plan-instellingen hebt gewijzigd en deze fout daarna is opgetreden, kunt u beter de standaard Power Options herstellen.
- Corrupte zoekindex : U moet de zoekindex één keer per jaar opnieuw opbouwen, zodat er geen corrupte indexering op uw computer zal zijn. Als je dit nog niet hebt gedaan, zorg er dan voor dat je het nu doet.
- Aanwezigheid van malware op uw pc : u kunt dit garanderen door een volledige scan van uw pc uit te voeren met behulp van de standaard beveiligingsapp, dwz Windows Defender.
Nu u weet wat het probleem met het hoge CPU-gebruik in Windows Verkenner kan veroorzaken, gaan we kijken hoe u dit probleem op een Windows 11/10-pc kunt verhelpen.
1] Start Windows Verkenner opnieuw
- Druk tegelijkertijd op de toetsen Ctrl + Shift + Esc om Taakbeheer te openen.
- Klik in het venster Taakbeheer op het tabblad “Processen”.
- Blader door de lijst en zoek ” Windows Explorer ” of ” explorer.exe “.
- Wanneer gevonden, klik er met de rechtermuisknop op en selecteer Opnieuw opstarten in het contextmenu.
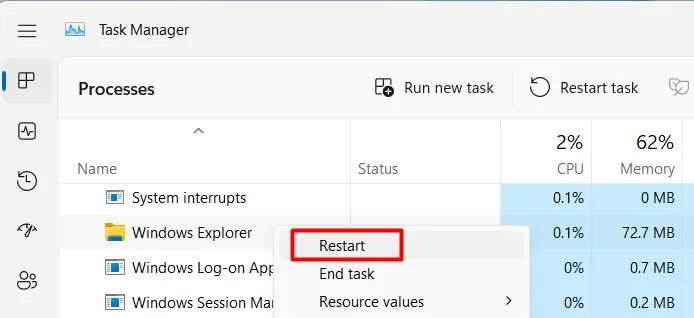
De taakbalk verdwijnt enkele seconden. Wanneer Windows Verkenner opnieuw opstart, controleer dan of het nog steeds hoge CPU-bronnen gebruikt of zijn normale waarden heeft bereikt.
2] Verwijder oude Windows- en tijdelijke bestanden
Wanneer u Windows opnieuw op uw computer installeert, worden al uw bestanden en mappen van de vorige Windows-installatie verplaatst naar een map met de naam ” Windows.old“. Deze map is vrij groot omdat deze al uw belangrijke gegevens en eerdere app-instellingen bevat.
Tijdelijke bestanden zijn bestanden die zich in de loop van de tijd ophopen en een aanzienlijke hoeveelheid schijfruimte kunnen innemen. Zowel deze Windows.oldals tijdelijke bestanden zijn niet-significant en verbruiken waardevolle systeembronnen. Door ze te verwijderen, kunt u de algehele prestaties van uw computer verbeteren, vooral als uw harde schijf bijna vol is.
Schijfopruiming is een ingebouwde tool in Windows die u kunt gebruiken om al dergelijke bestanden van uw Windows-pc te vinden en te verwijderen. Hier leest u hoe u deze tool in Windows kunt gebruiken –
- Klik op het pictogram Zoeken op de taakbalk, typ schijfopruiming en druk op Enter .
- Gebruik het vervolgkeuzemenu om uw rootschijf te selecteren en klik op OK .
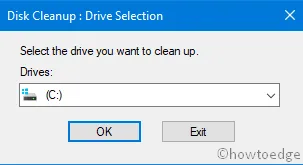
- Zoek en klik op Systeembestanden opschonen . Selecteer uw primaire schijf opnieuw met behulp van het vervolgkeuzemenu en druk op OK .
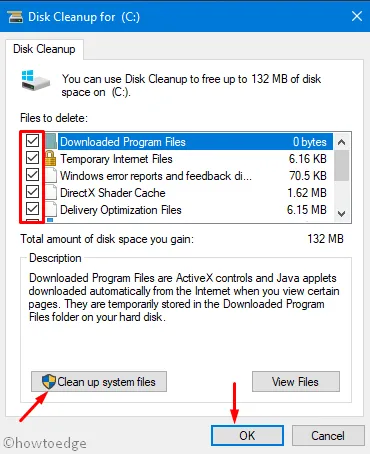
- Vink onder Te verwijderen bestanden alle selectievakjes aan en klik op OK .
- Wanneer een bevestigingsvenster vraagt, klikt u op Bestanden verwijderen .
Wacht tot deze tool alle geselecteerde mappen heeft verwijderd en start uw computer opnieuw op als dit voorbij is. Meld u opnieuw aan bij uw apparaat en controleer of File Explorer nu normaal begint te werken.
3] Ontkoppel uw OneDrive-account
Terug in Windows 8.1 of eerdere versies was er geen cloudintegratie binnen File Explorer. Met Windows 10 introduceert Microsoft echter OneDrive en houdt uw gebruikersaccount binnen Windows Verkenner altijd verbonden met de cloud.
Op het moment dat u bestanden in uw gebruikersaccount plaatst, worden ze geüpload naar OneDrive, op voorwaarde dat u verbonden bent met internet. Hoewel je met deze synchronisatiefunctie vanaf elk apparaat toegang hebt tot je bestanden, kan dit je computer soms vertragen.
Om dit te voorkomen, koppelt u uw OneDrive-account los van Windows en dit lost het hoge CPU-gebruik door explorer.exe op. Zo ontkoppelt u uw OneDrive-account van Windows –
- Zoek het cloudpictogram in het systeemvak en klik erop. Als u zo’n pictogram niet ziet, klikt u op de pijl-omhoog en selecteert u OneDrive wanneer dit wordt uitgevouwen.
- Klik vervolgens op het tandwielpictogram en selecteer Instellingen wanneer het wordt uitgevouwen .
- Ga naar het tabblad Account en selecteer Deze pc ontkoppelen in het rechterdeelvenster.
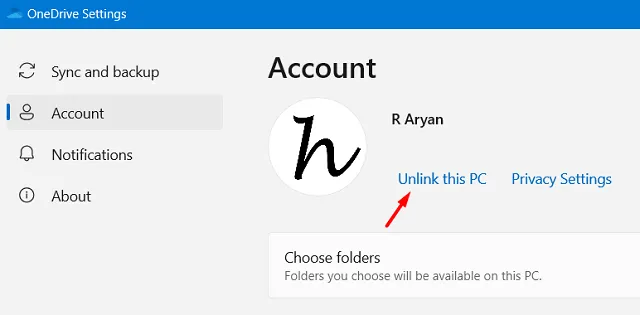
- Vervolgens verschijnt er een pop-upvenster waarin u wordt gevraagd of u uw pc echt wilt ontkoppelen.
- Klik op Account ontkoppelen en uw OneDrive-account wordt onmiddellijk daarna afgemeld.
Start uw computer opnieuw op en wanneer deze opnieuw wordt opgestart, controleert u of u Windows Verkenner nu normaal kunt gebruiken.
4] Herstel Power Plan naar hun standaardinstellingen
Windows wordt standaard geleverd met een gebalanceerd energieplan voor al zijn gebruikers. Het wijzigen van dit plan veroorzaakt vaak prestatieproblemen in Windows, waaronder een hoog CPU-gebruik in Verkenner. Reset het energieplan naar de standaardinstellingen en controleer of hiermee het probleem waarmee u worstelt is opgelost. Hier is hoe –
- Start het Configuratiescherm en selecteer Energiebeheer .
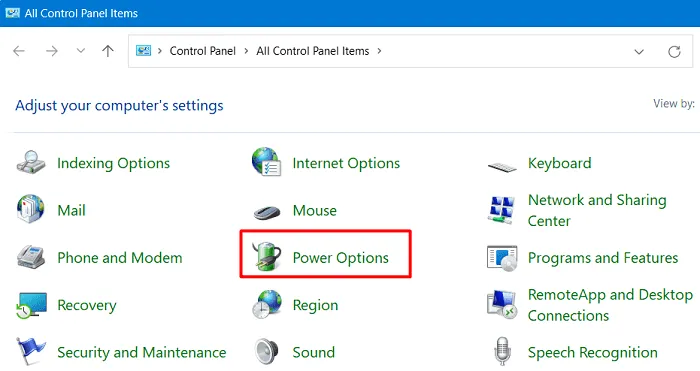
- Klik onder Geselecteerd abonnement op Planinstellingen wijzigen .
- Klik in het volgende scherm op ” Standaardinstellingen voor dit plan herstellen ” onderaan beschikbaar en klik op Ja wanneer een prompt verschijnt.
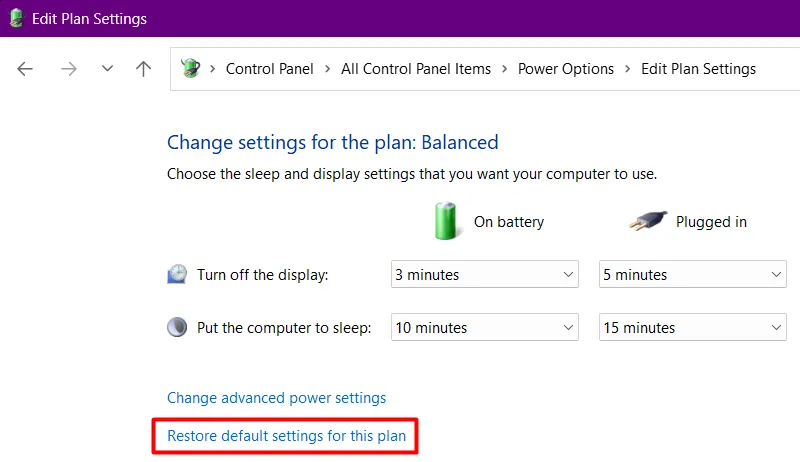
- Start uw pc opnieuw op zodat de recente wijzigingen van kracht worden vanaf de volgende login.
5] Bouw de Windows-zoekindex opnieuw op
Volg de onderstaande instructies voor het opnieuw opbouwen van de Windows-zoekindex –
- Druk op Windows + S en typ “Indexeringsopties” in het tekstveld.
- Klik op het bovenste resultaat en selecteer Geavanceerd wanneer dit wordt gestart .
- Klik onder Problemen oplossen op de optie Opnieuw opbouwen .
Wacht nu tot dit proces is voltooid, wat meestal 1-2 uur duurt. Nadat dit herbouwproces van de “Zoekindex” is voltooid, zijn er geen problemen meer om mee om te gaan.
6] Scannen op malware
De bovenstaande vijf methoden zullen u zeker helpen het hoge CPU-gebruik in Windows Verkenner aan te pakken. Als dit niet het geval is, is er een mogelijkheid van malware-infectie op uw systeem. Om dit probleem op te lossen, moet u een volledige scan starten met behulp van de standaardbeveiligingsapp, dwz Windows Security.
7] Installeer lopende Windows-updates
Als niets anders werkt, kunt u handmatig controleren of er updates in behandeling zijn op uw Windows-pc. Klik hiervoor op het menu Start, ga naar Instellingen > Windows Update en klik op Controleren op updates .
Deze systeemupdates brengen meestal allerlei prestatieverbeteringen en bugfixes naar Windows. Hopelijk lost dit ook het probleem op waar u al lang mee worstelt.
Conclusie
Ik hoop dat je het probleem met het hoge CPU-gebruik van File Explorer op je Windows-pc hebt opgelost door de hierboven genoemde tips en trucs te volgen. Laat het ons in het commentaargedeelte weten over de oplossing die in uw geval werkte.



Geef een reactie