Top 6 Window Manager-apps voor Mac

Mac-gebruikers kunnen de grootte van vensters wijzigen en ze ordenen met de ingebouwde vensterbeheerder. Apps van derden bieden echter meer functies en diepere aanpassingen. Deze apps bieden een verscheidenheid aan functies, zodat u degene kunt kiezen die het beste bij uw behoeften past, zodat u efficiënter en productiever kunt worden. Blader door deze lijst met de beste Mac-vensterbeheerders en kies degene die het beste bij u past.
1. BetterSnapTool
Prijs: $ 2,99
BetterSnapTool is een macOS-vensterbeheerder die het formaat en de organisatie van vensters eenvoudig maakt. Het zou kunnen worden beschouwd als de beste in deze lijst, omdat het gemakkelijk te gebruiken is, met een optie om vensters naar de bovenkant, linkerkant of zijkant van het bureaublad te klikken.
Creëer aangepaste vooraf gedefinieerde posities om vensters automatisch vast te klikken voor meer maatwerk. Hiermee kunt u ook aangepaste sneltoetsen en snapvensters instellen door te dubbelklikken op de titelbalk van het venster en met de rechtermuisknop op de opties in de aanpasbare menubalk te klikken. Het beste deel is dat het werkt als je meerdere monitoren hebt en je Dock verborgen is.
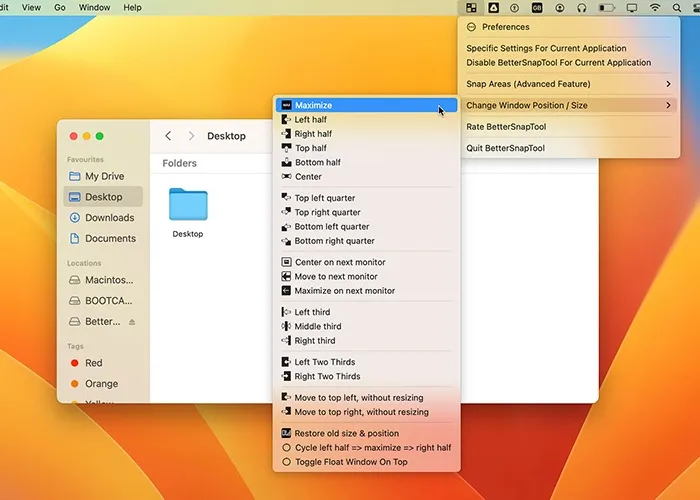
Voordelen
- Extreem aanpasbaar
- Ondersteuning voor sneltoetsen
- Werkt met meerdere monitoren en een verborgen Dock
- Meerdere aangepaste voorinstellingen
- Werkt met bijna elke applicatie
Nadelen
- Het overzichtsmenu is wat rommelig
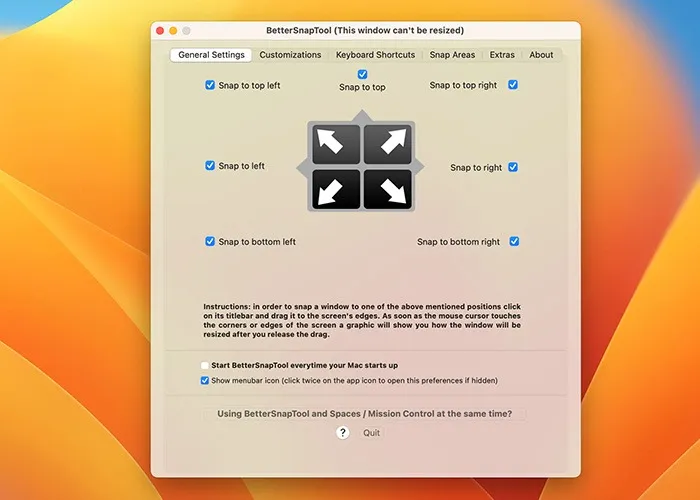
2. Afdeeling
Prijs: $ 13,99
Divvy is een andere Mac-vensterbeheerder met uitstekende rastervoorinstellingen, aangepaste lay-outs en een interface voor slepen en neerzetten. Met de mogelijkheid om aangepaste lay-outs op te slaan en op te roepen, is Divvy ideaal voor ultrabrede of meerdere monitoropstellingen. Dankzij de rasterindeling kunt u profiteren van extra schermruimte.
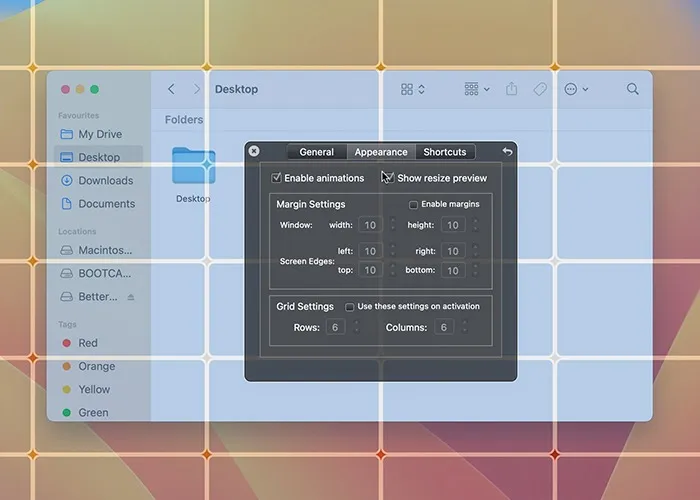
In vergelijking met BetterSnapTool heeft Divvy een andere aanpak. Hoewel u eenvoudig naar elke hoek van het scherm kunt klikken, kunt u ook meerdere rijen en kolommen instellen voor verschillende toepassingen. Het verdeelt het scherm in verschillende rastergroottes en u kunt de lay-out aanpassen.
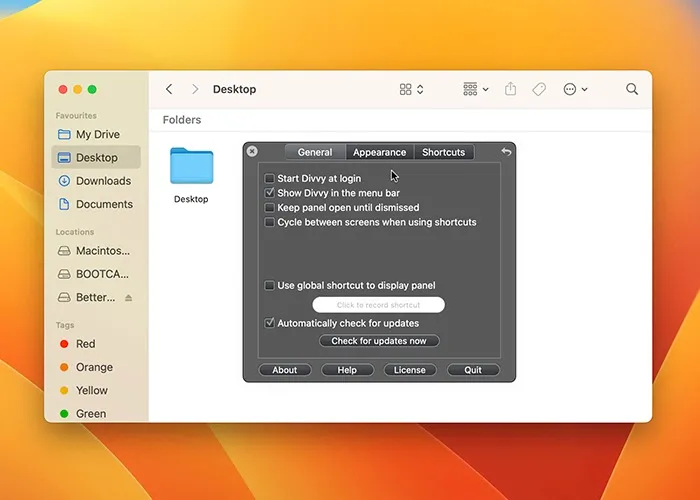
De mogelijkheid om tot 20 vensters te openen met aangepaste rastermaten maakt deze uniek.
Voordelen
- Uitstekend geschikt voor ultrabrede monitoren
- Gemakkelijk toegankelijk met een wereldwijde sneltoets
- Ondersteuning voor meerdere monitoren
- Aanpasbare rastermaten
- Ook beschikbaar voor Windows
Nadelen
- Prijziger dan andere opties
3. Zwaaien
Prijs: $ 15,99
Eerlijk gezegd zou Apple aantekeningen moeten maken, gezien hoe Swish macOS-vensterbeheer implementeert. Wat deze onderscheidt van andere, is hoe hij vertrouwt op de Magic Trackpad- of Magic Mouse-bewegingen om vensters te klikken.
Als u bijvoorbeeld met twee vingers naar beneden veegt op een venster, wordt het geminimaliseerd. Als u naar de rechterhoek veegt, wordt het venster in de rechterbovenhoek van het scherm geplaatst. De app heeft 30 vergelijkbare functies die vanuit het menu kunnen worden aangepast. Als je dol bent op het trackpad op je MacBook, dan zul je deze app meteen gaan waarderen. Hiermee kunt u ook meerdere rasters instellen met de wijzigingstoetsen.

Voordelen
- Schitterende implementatie van gebaren
- Werkt met trackpad, Magic Mouse en sneltoetsen
- Snel en handig
- Gebaren werken ook met meerdere monitoren
Nadelen
- Zou meer voorinstellingen kunnen gebruiken
- Mist de mogelijkheid om posities op te slaan
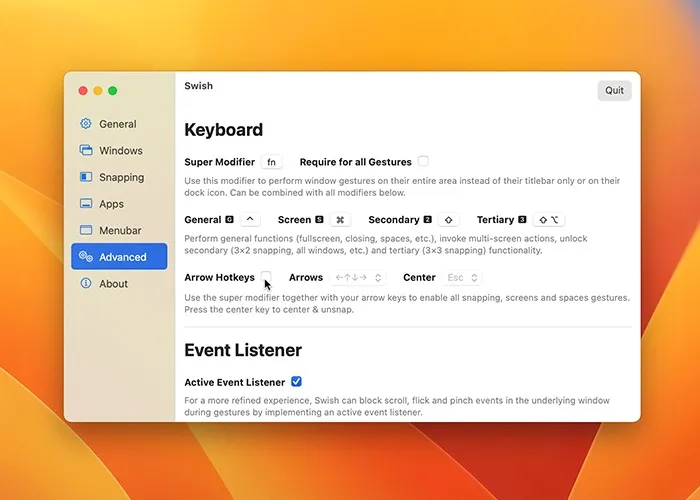
4. Magneet
Prijs: $ 7,99
Magnet is een zeer intuïtieve en toegankelijke Mac-vensterbeheerder. Het beschikt over slepen-en-neerzetten-functionaliteit en aangepaste sneltoetsen, en kan ook worden bestuurd vanuit de menubalk. De presets onderscheiden deze app van andere.
Als u bijvoorbeeld een venster naar de bovenkant van het scherm sleept, wordt het gemaximaliseerd. Als je het naar beneden trekt, wordt het venster gesplitst in een derde van de grootte van het scherm. Voor ultrabrede monitoren splitst het vensters in zesden als je ze naar beneden sleept.
Het is ook een van de weinige apps op deze lijst die goed werkt met verticale monitoren. Helaas heeft het een paar bugs met macOS Ventura .
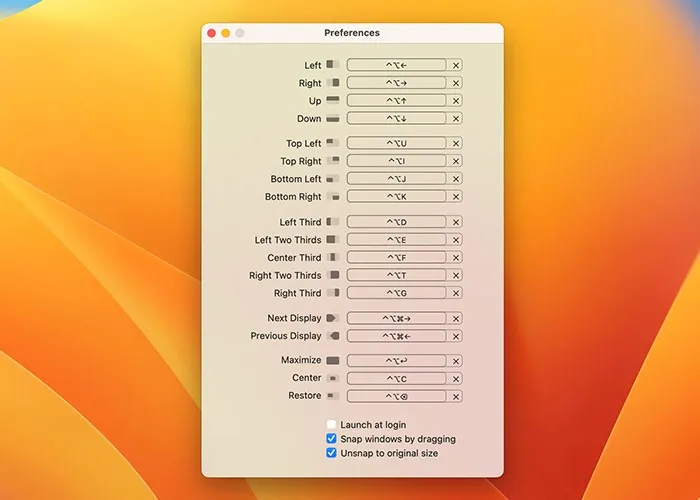
Voordelen
- Zeer toegankelijk en intuïtief
- Werkt goed op bijna alle applicaties
- Mogelijkheid om specifieke vensters volledig te negeren
- De beste optie voor verticale monitoren
Nadelen
- Het moet worden bijgewerkt voor macOS Ventura
- Een beetje licht over functies, zoals aanpassing van het raster
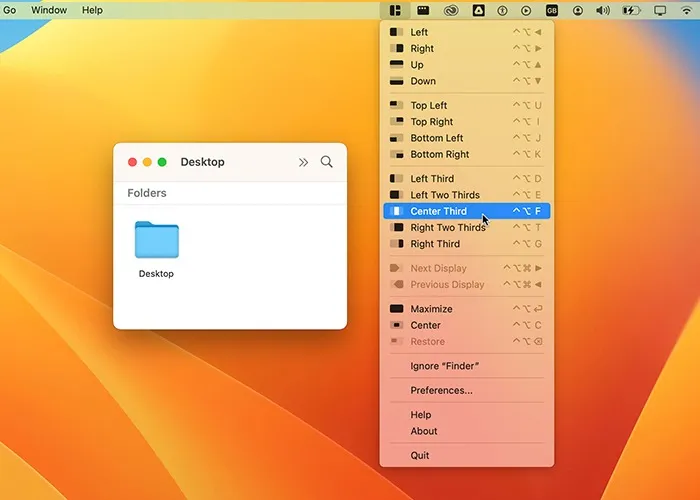
5. Rechthoek
Prijs: $ 9,99 (inclusief gratis proefversie)
Rectangle is een tegelvensterbeheerder die voornamelijk vertrouwt op de sneltoetsen van je Mac in plaats van op een interface voor slepen en neerzetten. Als u iemand bent die efficiënter is met meerdere sneltoetsen, is dit misschien een beter alternatief.
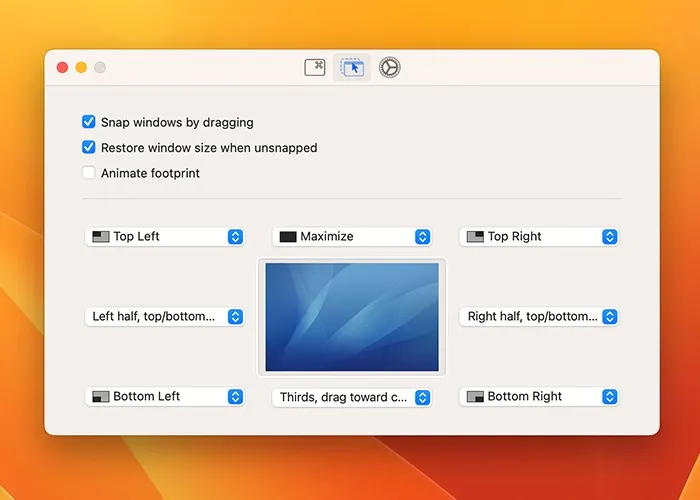
U kunt bijvoorbeeld in elk venster op drukken cmd opt ->om het snel naar de linkerkant van uw scherm te klikken. Evenzo, als u op drukt cmd opt K, springt het naar de rechterbenedenhoek. Natuurlijk kunt u al deze sneltoetsen aanpassen via het voorkeurenmenu van de app. Afgezien daarvan kunt u ook vensters vastklikken door ze te slepen en opdrachten over meerdere schermen te laten lopen.
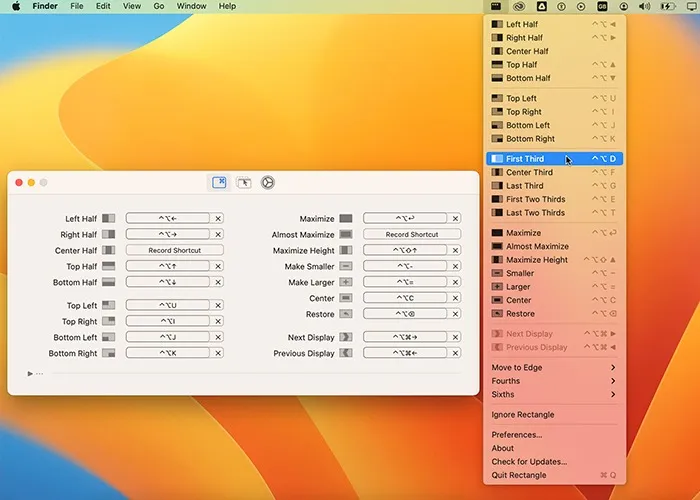
Voordelen
- Schitterende sneltoetsen
- Snel en intuïtief
- Het beschikt ook over slepen-en-neerzetten-functionaliteit
- Staat je niet in de weg met rommelige menu’s
Nadelen
- Kleine bugs met macOS Ventura
- Geen aangepaste voorinstellingen
6. Moem
Prijs: $ 9,99
Hoewel Moom vergelijkbaar is met andere apps op deze lijst, heeft het wel een paar trucjes in petto. Ten eerste zijn er verschillende manieren om de app te gebruiken. Je kunt het instellen in je Dock, het in de menubalk laten staan of het gebruiken als een onzichtbare app die op de achtergrond draait.
Zoals gewoonlijk kunt u vensters naar alle vier de hoeken van het scherm klikken, maar u kunt ook aangepaste voorinstellingen opslaan. Wanneer u in een willekeurig venster op de groene zoomknop klikt, hebt u toegang tot deze voorinstellingen via het vervolgkeuzemenu. Bovendien kunt u het formaat van vensters wijzigen naar een aangepast formaat, zoals 1280 x 720. Dit is handig als uw workflow het opnemen van schermafbeeldingen voor verschillende projecten omvat.

Voordelen
- Slaat aangepaste instellingen op
- Uitstekend geschikt voor schermafbeeldingen
- Meerdere manieren om de app te gebruiken
- Makkelijk in gebruik en blijft uit de weg
Nadelen
- Een beetje kieskeurig met meerdere displays
- Vooraf ingestelde sneltoetsen kunnen verwarrend zijn
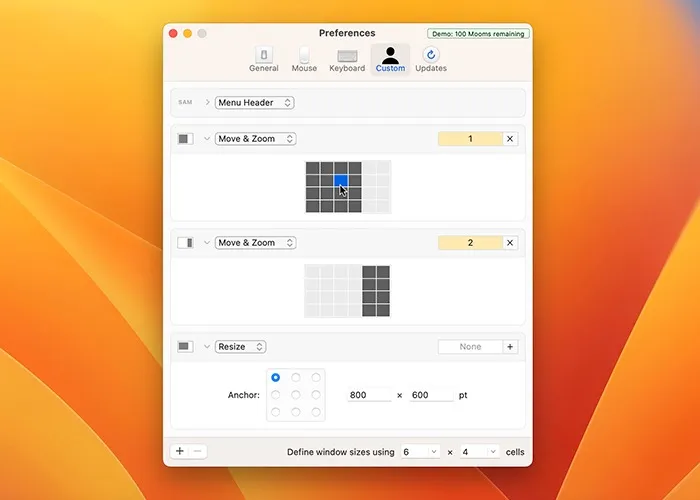
Veel Gestelde Vragen
Heeft macOS een vensterbeheerder?
Ja, macOS heeft een ingebouwde vensterbeheerder waarmee u vensters aan de linker- of rechterkant van het scherm kunt klikken. Dit maakt split-screen functionaliteit mogelijk, waardoor je twee apps tegelijkertijd kunt gebruiken terwijl je in volledig scherm bent. Afgezien daarvan is de vensterbeheerder een beetje flauw qua functies.
Kan ik een Window Manager-app gebruiken met meerdere monitoren?
De meeste Window Manager-apps voor Mac ondersteunen meerdere beeldschermen. Ze kunnen u helpen bij het verplaatsen van vensters tussen schermen en het maken van aangepaste lay-outs voor elke monitor. Veel apps voor vensterbeheer, zoals BetterSnapTool, Magnet en Rectangle, bieden deze functionaliteit.
Hoe beheer ik meerdere Windows op mijn Mac?
Je kunt meerdere vensters op je Mac beheren met verschillende ingebouwde functies en tools van derden. U kunt bijvoorbeeld Mission Control gebruiken om alle geopende vensters te bekijken, Split View om het scherm in twee vensters te verdelen, of een externe vensterbeheerder, zoals Swish of BetterSnapTool.
Kan ik sneltoetsen gebruiken om vensters op mijn Mac te beheren?
Ja, macOS biedt verschillende sneltoetsen om vensters te beheren. Druk bijvoorbeeld op cmd tabom snel te schakelen tussen geopende vensters op uw bureaublad. Dit werkt alleen als het venster al open is en de app niet is geminimaliseerd naar het Dock. Druk ook op cmd `(backtick) om snel te schakelen tussen geopende vensters binnen dezelfde applicatie.
Afbeelding tegoed: Unsplash . Alle screenshots door Hashir Ibrahim.



Geef een reactie