Top 6 spraakbesturingsfuncties op de iPhone voor een naadloze handsfree bediening


Als u op zoek bent naar een handsfree oplossing, kan het gebruik van spraakbesturing op uw iPhone uw ervaring aanzienlijk verbeteren. Deze functionaliteit stelt u in staat om taken te beheren, applicaties te starten en naadloos door uw apparaat te navigeren met alleen uw stem. Laten we eens kijken hoe u spraakbesturing kunt activeren en gebruiken om een volledig spraakgestuurde ervaring te creëren.
1. Automatisch scrollen
De Voice Control-functie in iOS is vooral handig voor gebruikers die moeite hebben met handmatige navigatie op hun iPhone of voor gebruikers die de voorkeur geven aan spraakopdrachten voor betere toegankelijkheid. Om de functies, zoals automatisch scrollen, te gebruiken, moet u ervoor zorgen dat u Voice Control hebt ingeschakeld op uw iPhone met iOS 13 of later.
Ga naar Instellingen → Toegankelijkheid → Spraakbesturing op je iPhone.

Tik daar op Spraakbesturing . Als dit uw eerste installatie is, wordt u gevraagd Spraakbesturing instellen .

Kies uw voorkeurstaal en klik vervolgens op Doorgaan .
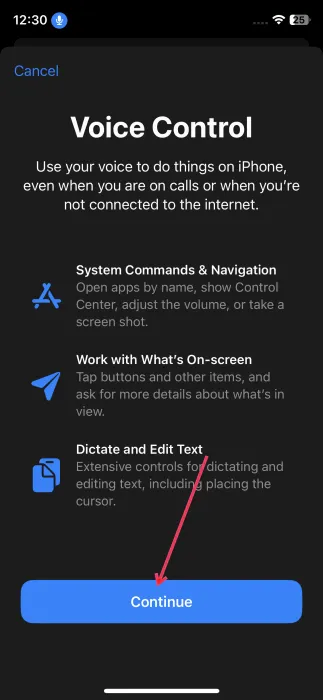
U ziet enkele voorbeelden van spraakopdrachten, zoals Open Control Center , Go Home of Show Numbers . Druk na het bekijken op Done .
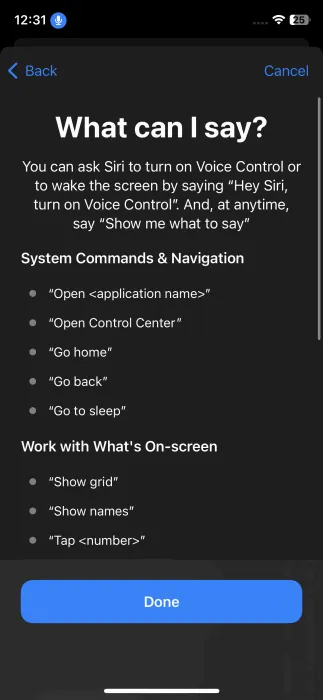
Nu bent u klaar om Voice Control te gebruiken. Een persoonlijke favoriet van mij is automatisch scrollen, wat vooral handig is op koude avonden wanneer ik graag door Snapchat of Instagram scroll zonder mijn handen bloot te stellen aan de warmte van mijn deken.
Om automatisch scrollen binnen applicaties te activeren, gaat u terug naar Instellingen en naar Spraakbesturing . Selecteer vervolgens Opdrachten aanpassen .
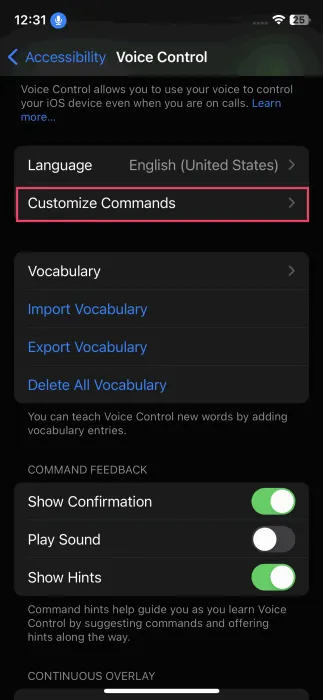
U kunt kiezen voor Aangepast of aanvullende nuttige opdrachten uit de lijst bekijken.
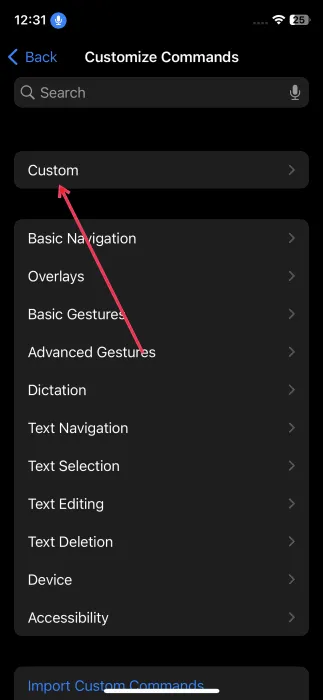
Klik op Create New Command . U kunt een zin die u wilt gebruiken voor het scrollen, uitspreken of typen en vervolgens op Action klikken .
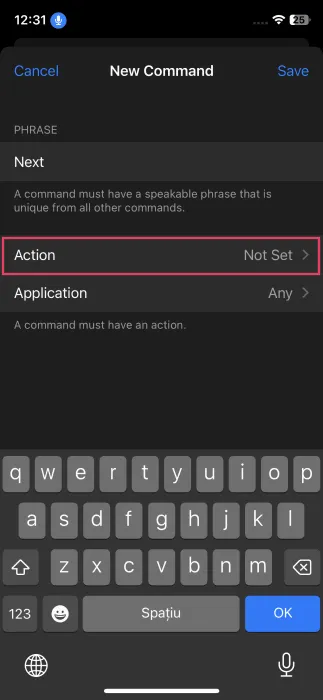
Selecteer Aangepast gebaar uitvoeren . Teken een veegbeweging omhoog op het scherm met uw vinger en tik op Opslaan en vervolgens nogmaals op Opslaan.
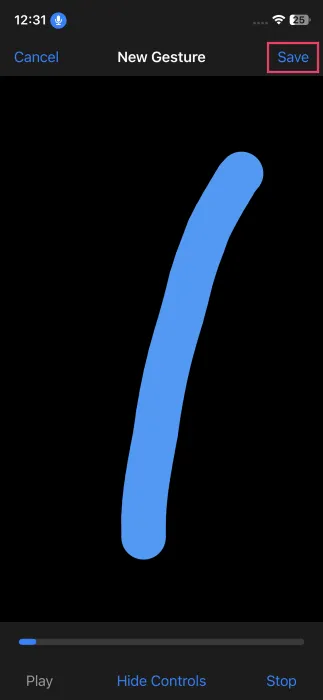
Open nu uw favoriete sociale media-app en zeg “Volgende”. Het automatisch scrollen begint, of u nu door een profiel scrolt of video’s bekijkt.
Persoonlijk vind ik dat deze functie uitstekend werkt als je video’s bekijkt op Snapchat of door Instagram-feeds bladert. Bij Instagram Reels of TikTok-video’s is het soms wel lastig.
2. Ondersteunende aanraking
Assistive Touch is een andere opmerkelijke toegankelijkheidsfunctie die wordt geleverd met een indrukwekkende spraakgestuurde mogelijkheid genaamd Sound Actions, beschikbaar in iOS 18.
Deze functionaliteit stelt gebruikers in staat om hun iPhone te bedienen, zelfs als ze moeite hebben met fysieke interactie met het scherm. Sound Actions vereenvoudigt uw ervaring door u in staat te stellen geluiden of geluiden te produceren om verschillende handelingen op uw iPhone te activeren. Ik gebruik dit vaak als ik mijn handen vol heb en mijn telefoon niet kan bedienen. Door gewoon een geluid als Sh te maken , kan ik het volume van mijn apparaat verlagen, wat ongelooflijk handig is!
Voor een completere ervaring met Geluidsacties kunt u Eye Tracking inschakelen (ook onderdeel van iOS 18). Hiermee kunt u meerdere acties efficiënt uitvoeren.
Om dit in te stellen, gaat u naar Instellingen → Toegankelijkheid → Eye Tracking .
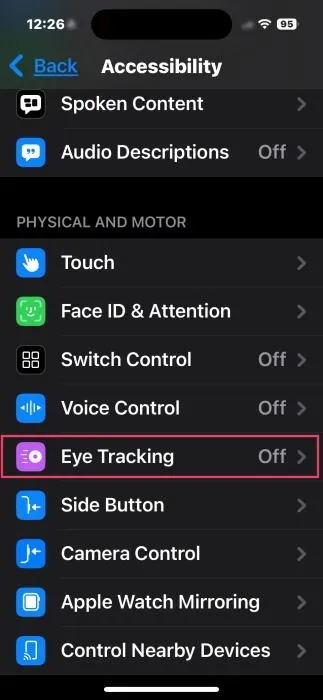
Schakel Eye Tracking in en volg de instructies op het scherm om de kalibratie te voltooien.
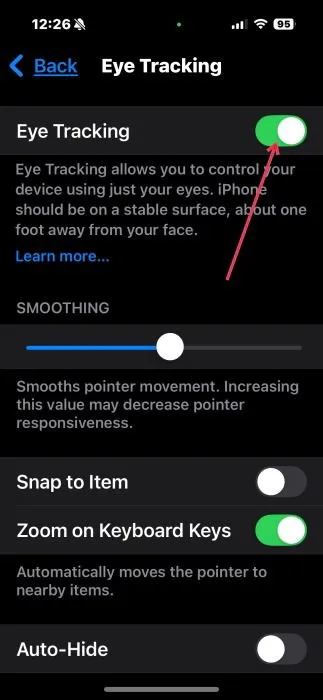
Ga terug naar Toegankelijkheid → Tik en schakel de schakelaar naast AssistiveTouch in .
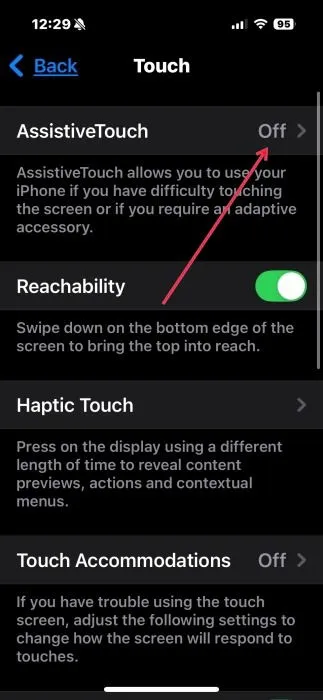
Veeg totdat u Geluidsacties vindt .
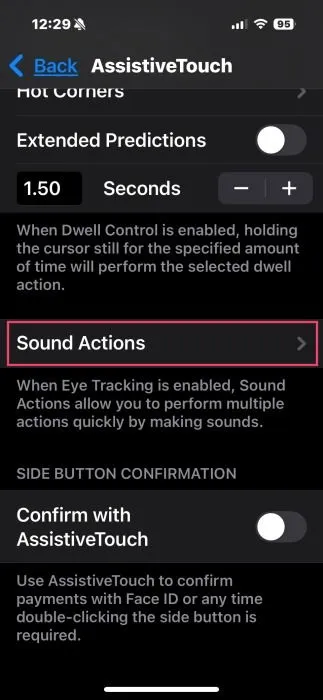
Kies een geluid dat je kunt produceren, zoals Klik of Oo .
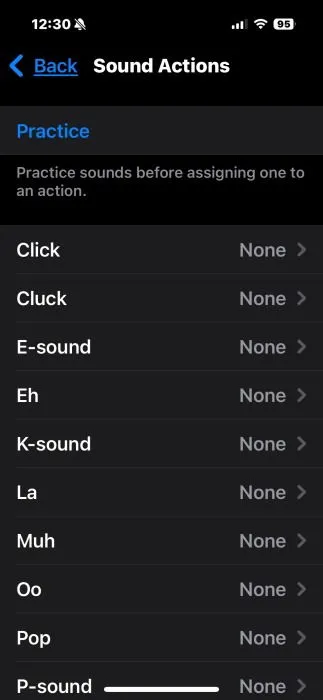
Koppel dit geluid aan een specifieke actie, zoals Lock Screen of Screenshot . U kunt meerdere geluiden koppelen aan verschillende acties en ze desgewenst opeenvolgend gebruiken.
Als je niet zeker weet hoe je een bepaald geluid moet maken, tik je bovenaan op Oefenen voor begeleiding.
3. Aangepaste vocale snelkoppelingen
Een andere functie die exclusief is voor iOS 18, zijn gesproken snelkoppelingen. Hiermee kunt u persoonlijke gesproken zinnen maken die u aan specifieke acties kunt koppelen.
Om te beginnen, ga naar Instellingen → Toegankelijkheid → Vocale snelkoppelingen .
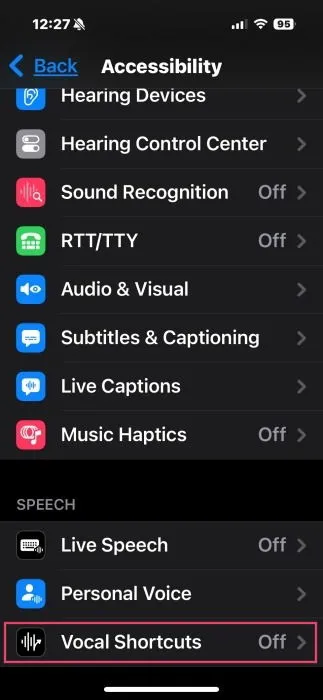
Selecteer Set Up Vocal Shortcuts om te beginnen. Kies een actie, typ een zin (zelfs een complexe) en spreek deze hardop uit. U kunt dit ook via Siri doen als u dat liever doet.
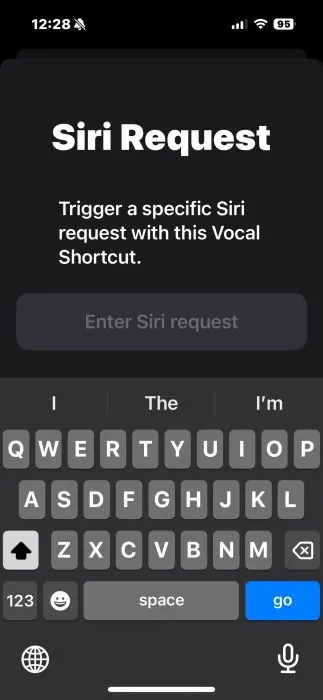
4. Handsfree foto’s
Met Voice Control kunnen gebruikers foto’s maken zonder hun handen op de iPhone te gebruiken. Deze functie is vooral handig voor het maken van selfies en ik vind het fijner dan het gebruiken van een timer, omdat ik niet hoef te haasten om in de juiste positie te komen voordat de timer afloopt. U moet echter een extra instelling activeren voor het gemak voordat u deze optie gebruikt.
Ga naar Instellingen → Toegankelijkheid → Spraakbesturing → Overlay .
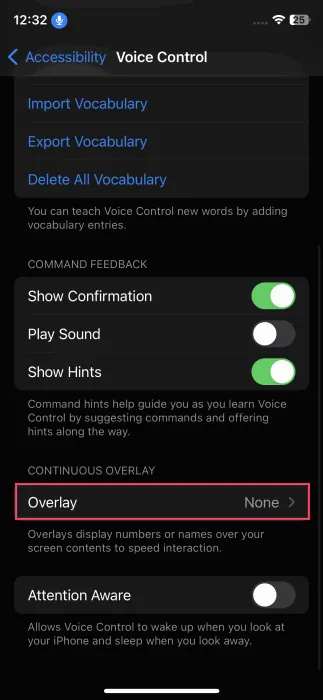
Schakel Itemnamen in en kies eventueel Itemnummers als dat beter voor u werkt.
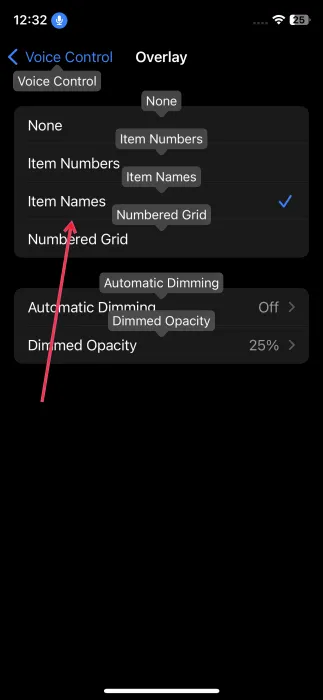
Geef de opdracht “Open Camera” om uw camera-app te starten. U ziet dan visuele hints voor alle cameraknoppen, zodat u ze effectief kunt gebruiken.
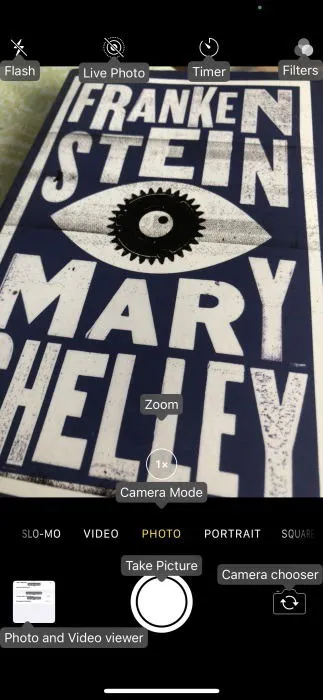
Als je een selfie wilt maken, zeg je gewoon “Tik op Camerakiezer”. Als je klaar bent om de foto te maken, zeg je “Tik op Foto maken”. Soms moet ik mijn opdrachten herhalen, maar dat kan aan mijn accent liggen.
5. Handsfree rekeningen betalen
Met dezelfde overlay die eerder werd genoemd, kunt u uw rekeningbetalingen eenvoudig beheren via spraakopdrachten. Ik heb een screenshot toegevoegd van het betalingsscherm voor het kopen van een game op Steam, omdat de factureringsapps die ik over het algemeen gebruik in mijn moedertaal werken. Met opdrachten zoals “Tap VISA” kunt u uw kaarttype selecteren, gevolgd door “Tap PayPal” of een andere gewenste service.
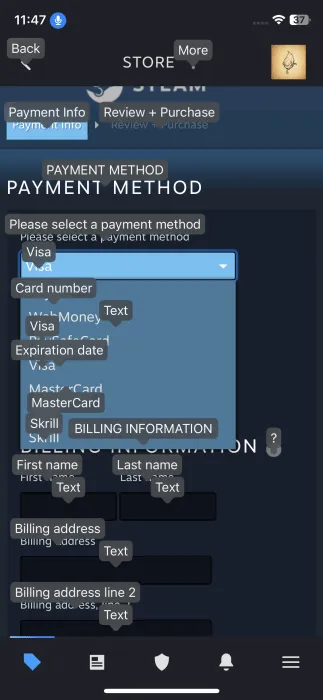
Voor het invoeren van gegevens zegt u eenvoudigweg “Tik op Voornaam”. Rekeningen betalen via apps verloopt veel soepeler, omdat u waarschijnlijk de meeste informatie al hebt opgeslagen.
Ik hoef bijvoorbeeld alleen maar te zeggen: “Tik op Rekeningen en betalingen → Tik op Selecteren → Tik op Betalen” om mijn energierekening te betalen, omdat al mijn kaartgegevens zijn opgeslagen.
6. Meer stemopties met Siri
Het is belangrijk om op te merken dat Voice Control verschilt van Siri, en dat beide tegelijkertijd gebruikt kunnen worden. Mijn ervaring heeft geleerd dat voor specifiekere acties op de iPhone, Voice Control effectiever is, terwijl ik voor andere soorten taken eerder op Siri vertrouw.
Ik vind het bijvoorbeeld makkelijker om te zeggen: “Hé Siri, speel Madonna af op Spotify” dan een reeks verbale opdrachten te geven om hetzelfde resultaat te bereiken.

Om Siri op uw iPhone te configureren, gaat u naar Instellingen → Siri en zoeken en zorgt u ervoor dat Luister naar “Hé Siri” is ingeschakeld.
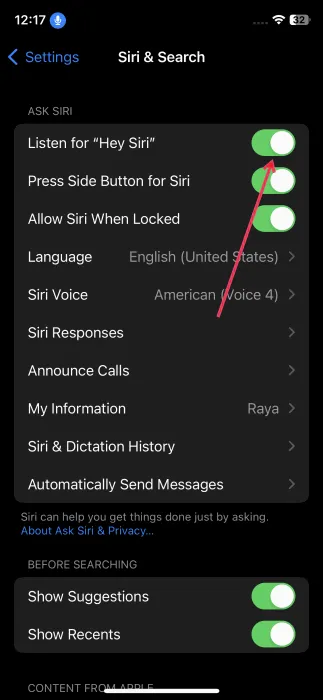
Daarnaast leest u hoe u de stem- en taalinstellingen van Siri kunt aanpassen op uw Mac en andere Apple-apparaten.
Afbeelding tegoed: Freepik . Alle screenshots geleverd door Alexandra Arici.



Geef een reactie